Upgrade PV drivers on EC2 Windows instances
We recommend that you install the latest PV drivers to improve the stability and performance of your EC2 Windows instances. The directions on this page help you download the driver package and run the install program.
To verify which driver your Windows instance uses
Open Device Manager and view Network Adapters. Check whether the PV driver is one of the following:
-
AWS PV Network Device
-
Citrix PV Ethernet Adapter
-
Red Hat PV NIC Driver
System requirements
Be sure to check the readme.txt file in the download for
system requirements.
Contents
Upgrade Windows Server instances (AWS PV upgrade) with Distributor
You can use Distributor, a capability of AWS Systems Manager, to install or upgrade the
AWS PV driver package. The installation or upgrade can be performed one time, or
you can install or update it on a schedule. The In-place update option
for Installation Type isn't supported for this Distributor
package.
Important
If your instance is a domain controller, see Upgrade a domain controller (AWS PV upgrade). The upgrade process for domain controller instances is different than standard editions of Windows.
-
We recommend that you create a backup in case you need to roll back your changes.
Tip
Instead of creating the AMI from the Amazon EC2 console, you can use Systems Manager Automation to create the AMI using the
AWS-CreateImagerunbook. For more information, see AWS-CreateImage in the AWS Systems Manager Automation runbook reference User Guide.-
When you stop an instance, the data on any instance store volumes is erased. Before you stop an instance, verify that you've copied any data that you need from your instance store volumes to persistent storage, such as Amazon EBS or Amazon S3.
-
In the navigation pane, choose Instances.
-
Select the instance that requires the driver upgrade, and choose Instance state, Stop instance.
-
After the instance is stopped, select the instance, choose Actions, then Image and templates, and then choose Create image.
-
Choose Instance state, Start instance.
-
-
Connect to the instance using Remote Desktop. For more information, see Connect to your Windows instance using an RDP client.
-
We recommend that you take all non-system disks offline and note any drive letter mappings to the secondary disks in Disk Management before you perform this upgrade. This step is not required if you are performing an in-place update of AWS PV drivers. We also recommend setting non-essential services to Manual start-up in the Services console.
-
For the instructions for how to install or upgrade the AWS PV driver package using Distributor, see the procedures in Install or update packages in the AWS Systems Manager User Guide.
-
For Name, choose AWSPVDriver.
-
For Installation type, select Uninstall and reinstall.
-
Configure the other parameters for the package as necessary and run installation or upgrade using the referenced procedure in Step 4.
After running the Distributor package, the instance automatically reboots and then upgrades the driver. The instance will not be available for up to 15 minutes.
-
After the upgrade is complete, and the instance passes both health checks in the Amazon EC2 console, verify that the new driver was installed by connecting to the instance using Remote Desktop.
-
After you are connected, run the following PowerShell command:
Get-ItemProperty HKLM:\SOFTWARE\Amazon\PVDriver -
Verify that the driver version is the same as the latest version listed in the Driver Version History table. For more information, see AWS PV driver package history Open Disk Management to review any offline secondary volumes and bring them online corresponding to the drive letters noted in Step 3.
If you previously disabled TCP offloading using Netsh for Citrix PV drivers we recommend that you re-enable this feature after upgrading to AWS PV drivers. TCP Offloading issues with Citrix drivers are not present in the AWS PV drivers. As a result, TCP Offloading provides better performance with AWS PV drivers.
If you previously applied a static IP address or DNS configuration to the network interface, you might need to reapply the static IP address or DNS configuration after upgrading AWS PV drivers.
Upgrade Windows Server instances (AWS PV upgrade) manually
Use the following procedure to perform an in-place upgrade of AWS PV drivers, or to upgrade from Citrix PV drivers to AWS PV drivers on Windows Server 2008 R2, Windows Server 2012, Windows Server 2012 R2, Windows Server 2016, Windows Server 2019, or Windows Server 2022. This upgrade is not available for Red Hat drivers, or for other versions of Windows Server.
Some older versions of Windows Server can't use the latest drivers. To verify which driver version to use for your operating system, see the driver version table in the Paravirtual drivers for Windows instances page.
Important
If your instance is a domain controller, see Upgrade a domain controller (AWS PV upgrade). The upgrade process for domain controller instances is different than standard editions of Windows.
To upgrade AWS PV drivers manually
-
We recommend that you create a backup in case you need to roll back your changes.
Tip
Instead of creating the AMI from the Amazon EC2 console, you can use Systems Manager Automation to create the AMI using the
AWS-CreateImagerunbook. For more information, see AWS-CreateImage in the AWS Systems Manager Automation runbook reference User Guide.-
When you stop an instance, the data on any instance store volumes is erased. Before you stop an instance, verify that you've copied any data that you need from your instance store volumes to persistent storage, such as Amazon EBS or Amazon S3.
-
In the navigation pane, choose Instances.
-
Select the instance that requires the driver upgrade, and choose Instance state, Stop instance.
-
After the instance is stopped, select the instance, choose Actions, then Image and templates, and then choose Create image.
-
Choose Instance state, Start instance.
-
-
Connect to the instance using Remote Desktop.
-
We recommend that you take all non-system disks offline and note any drive letter mappings to the secondary disks in Disk Management before you perform this upgrade. This step is not required if you are performing an in-place update of AWS PV drivers. We also recommend setting non-essential services to Manual start-up in the Services console.
-
Download the drivers to your instance using one of the following options:
-
Browser – Download
the latest driver package to the instance and extract the zip archive. -
PowerShell – Run the following commands:
Invoke-WebRequest https://s3.amazonaws.com/ec2-windows-drivers-downloads/AWSPV/Latest/AWSPVDriver.zip -outfile $env:USERPROFILE\pv_driver.zip Expand-Archive $env:userprofile\pv_driver.zip -DestinationPath $env:userprofile\pv_driversIf you receive an error when downloading the file, and you are using Windows Server 2016 or earlier, TLS 1.2 might need to be enabled for your PowerShell terminal. You can enable TLS 1.2 for the current PowerShell session with the following command and then try again:
[Net.ServicePointManager]::SecurityProtocol = [Net.SecurityProtocolType]::Tls12
-
-
Run
AWSPVDriverSetup.msi.
After running the MSI, the instance automatically reboots and then upgrades the driver. The instance will not be available for up to 15 minutes. After the upgrade is complete and the instance passes both health checks in the Amazon EC2 console, you can verify that the new driver was installed by connecting to the instance using Remote Desktop and then running the following PowerShell command:
Get-ItemProperty HKLM:\SOFTWARE\Amazon\PVDriver
Verify that the driver version is the same as the latest version listed in the Driver Version History table. For more information, see AWS PV driver package history Open Disk Management to review any offline secondary volumes and bring them online corresponding to the drive letters noted in Step 3.
If you previously disabled TCP offloading using Netsh for Citrix PV drivers we recommend that you re-enable this feature after upgrading to AWS PV drivers. TCP Offloading issues with Citrix drivers are not present in the AWS PV drivers. As a result, TCP Offloading provides better performance with AWS PV drivers.
If you previously applied a static IP address or DNS configuration to the network interface, you might need to reapply the static IP address or DNS configuration after upgrading AWS PV drivers.
Upgrade a domain controller (AWS PV upgrade)
Use the following procedure on a domain controller to perform either an in-place
upgrade of AWS PV drivers, or to upgrade from Citrix PV drivers to AWS PV
drivers. To ensure that your FSMO roles remain operational during the upgrade, we
recommend that you transfer those roles to other domain controllers before you start
the upgrade. For more information, see How to view and transfer FSMO roles
To upgrade a domain controller
-
We recommend that you create a backup of your domain controller in case you need to roll back your changes. Using an AMI as a backup is not supported. For more information, see Backup and restore considerations
in the Microsoft documentation. -
Run the following command to configure Windows to boot into Directory Services Restore Mode (DSRM).
Warning
Before running this command, confirm that you know the DSRM password. You'll need this information so that you can log in to your instance after the upgrade is complete and the instance automatically reboots.
bcdedit /set {default} safeboot dsrepairPowerShell:
PS C:\> bcdedit /set "{default}" safeboot dsrepairThe system must boot into DSRM because the upgrade utility removes Citrix PV storage drivers so it can install AWS PV drivers. Therefore we recommend noting any drive letter and folder mappings to the secondary disks in Disk Management. When Citrix PV storage drivers are not present, secondary drives are not detected. Domain controllers that use an NTDS folder on secondary drives will not boot because the secondary disk is not detected.
Warning
After you run this command do not manually reboot the system. The system will be unreachable because Citrix PV drivers do not support DSRM.
-
Run the following command to add
DisableDCCheckto the registry:reg add HKLM\SOFTWARE\Wow6432Node\Amazon\AWSPVDriverSetup /v DisableDCCheck /t REG_SZ /d true -
Download
the latest driver package to the instance and extract the zip archive. -
Run
AWSPVDriverSetup.msi.After running the MSI, the instance automatically reboots and then upgrades the driver. The instance will not be available for up to 15 minutes.
-
After the upgrade is complete and the instance passes both health checks in the Amazon EC2 console, connect to the instance using Remote Desktop. Open Disk Management to review any offline secondary volumes and bring them online corresponding to the drive letters and folder mappings noted earlier.
You must connect to the instance by specifying the username in the following format hostname\administrator. For example, Win2k12TestBox\administrator.
-
Run the following command to remove the DSRM boot configuration:
bcdedit /deletevalue safeboot -
Reboot the instance.
-
To complete the upgrade process, verify that the new driver was installed. In Device Manager, under Storage Controllers, locate AWS PV Storage Host Adapter. Verify that the driver version is the same as the latest version listed in the Driver Version History table. For more information, see AWS PV driver package history.
-
Run the following command to delete
DisableDCCheckfrom the registry:reg delete HKLM\SOFTWARE\Wow6432Node\Amazon\AWSPVDriverSetup /v DisableDCCheck
Note
If you previously disabled TCP offloading using Netsh for Citrix PV drivers we recommend that you re-enable this feature after upgrading to AWS PV Drivers. TCP Offloading issues with Citrix drivers are not present in the AWS PV drivers. As a result, TCP Offloading provides better performance with AWS PV drivers.
Upgrade Windows Server 2008 and 2008 R2 instances (Red Hat to Citrix PV upgrade)
Before you start upgrading your Red Hat drivers to Citrix PV drivers, make sure you do the following:
-
Install the latest version of the EC2Config service. For more information, see Install the latest version of EC2Config.
-
Verify that you have Windows PowerShell 3.0 installed. To verify the version that you have installed, run the following command in a PowerShell window:
PS C:\>$PSVersionTable.PSVersionWindows PowerShell 3.0 is bundled in the Windows Management Framework (WMF) version 3.0 install package. If you need to install Windows PowerShell 3.0, see Windows Management Framework 3.0
in the Microsoft Download Center. -
Back up your important information on the instance, or create an AMI from the instance. For more information about creating an AMI, see Create an Amazon EBS-backed AMI.
Tip
Instead of creating the AMI from the Amazon EC2 console, you can use Systems Manager Automation to create the AMI using the
AWS-CreateImagerunbook. For more information, see AWS-CreateImage in the AWS Systems Manager Automation runbook reference User Guide.If you create an AMI, make sure that you do the following:
-
Write down your password.
-
Do not run the Sysprep tool manually or using the EC2Config service.
-
Set your Ethernet adapter to obtain an IP address automatically using DHCP.
-
To upgrade Red Hat drivers
-
Connect to your instance and log in as the local administrator. For more information about connecting to your instance, see Connect to your Windows instance using RDP.
-
In your instance, download
the Citrix PV upgrade package. -
Extract the contents of the upgrade package to a location of your choice.
-
Double-click the Upgrade.bat file. If you get a security warning, choose Run.
-
In the Upgrade Drivers dialog box, review the information and choose Yes if you are ready to start the upgrade.
-
In the Red Hat Paravirtualized Xen Drivers for Windows uninstaller dialog box, choose Yes to remove the Red Hat software. Your instance will be rebooted.
Note
If you do not see the uninstaller dialog box, choose Red Hat Paravirtualize in the Windows taskbar.

-
Check that the instance has rebooted and is ready to be used.
-
Open the Amazon EC2 console at https://console.aws.amazon.com/ec2/
. -
On the Instances page, select Actions, then Monitor and troubleshoot, and then choose Get system log.
-
The upgrade operations should have restarted the server 3 or 4 times. You can see this in the log file by the number of times
Windows is Ready to useis displayed.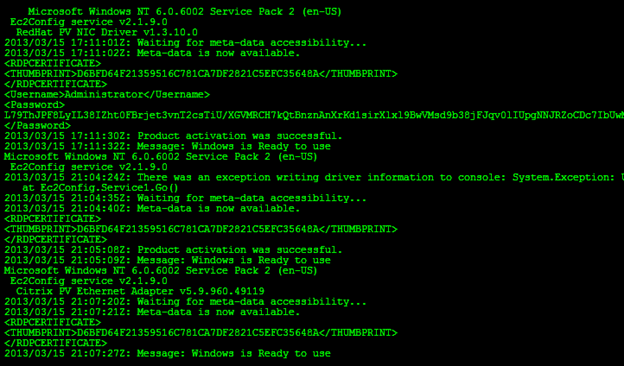
-
-
Connect to your instance and log in as the local administrator.
-
Close the Red Hat Paravirtualized Xen Drivers for Windows uninstaller dialog box.
-
Confirm that the installation is complete. Navigate to the
Citrix-WIN_PVfolder that you extracted earlier, open thePVUpgrade.logfile, and then check for the textINSTALLATION IS COMPLETE.
Upgrade your Citrix Xen guest agent service
If you are using Citrix PV drivers on Windows Server, you can upgrade the Citrix Xen guest agent service. This Windows service handles tasks such as shutdown and restart events from the API. You can run this upgrade package on any version of Windows Server, as long as the instance is running Citrix PV drivers.
Important
For Windows Server 2008 R2 and later, we recommend you upgrade to AWS PV drivers that include the Guest Agent update.
Before you start upgrading your drivers, make sure you back up your important information on the instance, or create an AMI from the instance. For more information about creating an AMI, see Create an Amazon EBS-backed AMI.
Tip
Instead of creating the AMI from the Amazon EC2 console, you can use Systems Manager
Automation to create the AMI using the AWS-CreateImage
runbook. For more information, see AWS-CreateImage in the
AWS Systems Manager Automation runbook reference User
Guide.
If you create an AMI, make sure you do the following:
-
Do not enable the Sysprep tool in the EC2Config service.
-
Write down your password.
-
Set your Ethernet adapter to DHCP.
To upgrade your Citrix Xen guest agent service
-
Connect to your instance and log in as the local administrator. For more information about connecting to your instance, see Connect to your Windows instance using RDP.
-
On your instance, download
the Citrix upgrade package. -
Extract the contents of the upgrade package to a location of your choice.
-
Double-click the Upgrade.bat file. If you get a security warning, choose Run.
-
In the Upgrade Drivers dialog box, review the information and choose Yes if you are ready to start the upgrade.
-
When the upgrade is complete, the
PVUpgrade.logfile will open and contain the textUPGRADE IS COMPLETE. -
Reboot your instance.