How IAM users can manage their own access keys
IAM administrators can grant IAM users the permission to self-manage their access keys by attaching the policy described in Permissions required to manage access keys.
With these permissions, IAM user can use the following procedures to create, activate, deactivate, and delete the access keys associated with their username.
Topics
Create an access key for yourself (console)
If you have been granted the appropriate permissions you can use the AWS Management Console to create access keys for yourself.
To create your own access keys (console)
-
Use your AWS account ID or account alias, your IAM user name, and your password to sign in to the IAM console
. Note
For your convenience, the AWS sign-in page uses a browser cookie to remember your IAM user name and account information. If you previously signed in as a different user, choose Sign in to a different account near the bottom of the page to return to the main sign-in page. From there, you can type your AWS account ID or account alias to be redirected to the IAM user sign-in page for your account.
To get your AWS account ID, contact your administrator.
-
In the navigation bar on the upper right, choose your user name, and then choose Security credentials.
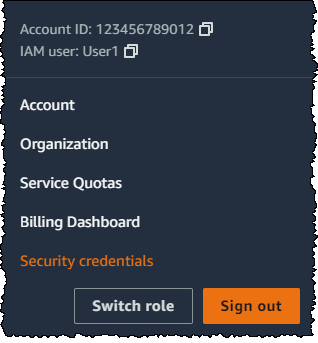
-
In the Access keys section, choose Create access key. If you already have two access keys, this button is deactivated and you must delete an access key before you can create a new one.
-
On the Access key best practices & alternatives page, choose your use case to learn about additional options which can help you avoid creating a long-term access key. If you determine that your use case still requires an access key, choose Other and then choose Next.
-
(Optional) Set a description tag value for the access key. This adds a tag key-value pair to your IAM user. This can help you identify and update access keys later. The tag key is set to the access key id. The tag value is set to the access key description that you specify. When you are finished, choose Create access key.
-
On the Retrieve access keys page, choose either Show to reveal the value of your user's secret access key, or Download .csv file. This is your only opportunity to save your secret access key. After you've saved your secret access key in a secure location, choose Done.
Deactivate your access key (console)
If you have been granted the appropriate permissions you can use the AWS Management Console to deactivate your access key.
To deactivate an access key
-
Use your AWS account ID or account alias, your IAM user name, and your password to sign in to the IAM console
. Note
For your convenience, the AWS sign-in page uses a browser cookie to remember your IAM user name and account information. If you previously signed in as a different user, choose Sign in to a different account near the bottom of the page to return to the main sign-in page. From there, you can type your AWS account ID or account alias to be redirected to the IAM user sign-in page for your account.
To get your AWS account ID, contact your administrator.
-
In the navigation bar on the upper right, choose your user name, and then choose Security credentials.
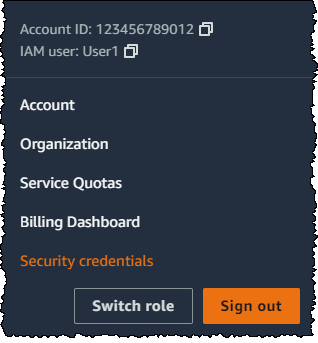
-
In the Access keys section find the key you want to deactivate, then choose Actions, then choose Deactivate. When prompted for confirmation, choose Deactivate. A deactivated access key still counts toward your limit of two access keys.
Activate your access key (console)
If you have been granted the appropriate permissions you can use the AWS Management Console to activate your access key.
To activate an access key
-
Use your AWS account ID or account alias, your IAM user name, and your password to sign in to the IAM console
. Note
For your convenience, the AWS sign-in page uses a browser cookie to remember your IAM user name and account information. If you previously signed in as a different user, choose Sign in to a different account near the bottom of the page to return to the main sign-in page. From there, you can type your AWS account ID or account alias to be redirected to the IAM user sign-in page for your account.
To get your AWS account ID, contact your administrator.
-
In the navigation bar on the upper right, choose your user name, and then choose Security credentials.
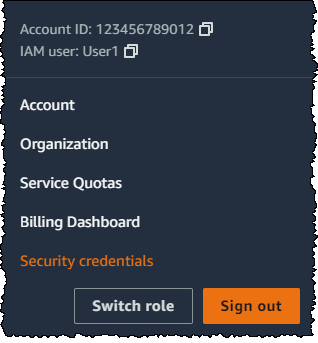
-
In the Access keys section, find the key to activate, then choose Actions, then choose Activate.
Delete your access key (console)
If you have been granted the appropriate permissions you can use the AWS Management Console to delete your access key.
To delete an access key when you no longer need it
-
Use your AWS account ID or account alias, your IAM user name, and your password to sign in to the IAM console
. Note
For your convenience, the AWS sign-in page uses a browser cookie to remember your IAM user name and account information. If you previously signed in as a different user, choose Sign in to a different account near the bottom of the page to return to the main sign-in page. From there, you can type your AWS account ID or account alias to be redirected to the IAM user sign-in page for your account.
To get your AWS account ID, contact your administrator.
-
In the navigation bar on the upper right, choose your user name, and then choose Security credentials.
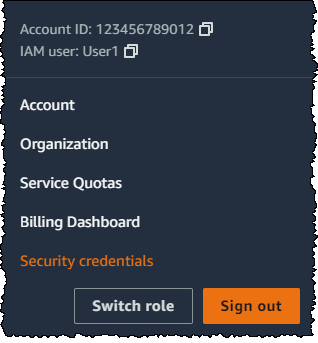
-
In the Access keys section, find the key you want to delete, then choose Actions, then choose Delete. Follow the instructions in the dialog to first Deactivate and then confirm the deletion. We recommend that you verify that the access key is no longer in use before you permanently delete it.