Converting Oozie workflowas to AWS Step Functions with AWS Schema Conversion Tool
To convert Apache Oozie workflows, make sure that you use AWS SCT version 1.0.671 or higher. Also, familiarize yourself with the command line interface (CLI) of AWS SCT. For more information, see CLI Reference for AWS Schema Conversion Tool.
Topics
- Conversion overview
- Step 1: Connect to your source and target services
- Step 2: Set up the mapping rules
- Step 3: Configure parameters
- Step 4: Create an assessment report
- Step 5: Convert your Apache Oozie workflows to AWS Step Functions with AWS SCT
- Running your CLI script
- Apache Oozie nodes that AWS SCT can convert to AWS Step Functions
Conversion overview
Your Apache Oozie source code includes action nodes, control flow nodes, and job properties.
Action nodes define the jobs, which you run in your Apache Oozie workflow. When you use Apache Oozie
to orchestrate your Apache Hadoop cluster, then an action node includes a Hadoop job.
Control flow nodes provide a mechanism to control the workflow path. The control flow nodes include
such nodes as start, end, decision, fork,
and join.
AWS SCT converts your source action nodes and control flow nodes to AWS Step Functions. In AWS Step Functions, you define your workflows in the Amazon States Language (ASL). AWS SCT uses ASL to define your state machine, which is a collection of states, that can do work, determine which states to transition to next, stop with an error, and so on. Next, AWS SCT uploads the JSON files with state machines definitions. Then, AWS SCT can use your AWS Identity and Access Management (IAM) role to configure your state machines in AWS Step Functions. For more information, see What is AWS Step Functions? in the AWS Step Functions Developer Guide.
Also, AWS SCT creates an extension pack with AWS Lambda functions which emulate the source functions that AWS Step Functions doesn't support. For more information, see Using extension packs with AWS Schema Conversion Tool.
AWS SCT migrates your source job properties to AWS Systems Manager. To store parameter names and values, AWS SCT uses Parameter Store, a capability of AWS Systems Manager. For more information, see What is AWS Systems Manager? in the AWS Systems Manager User Guide.
You can use AWS SCT to automatically update the values and the names of your parameters. Because of the architecture differences between Apache Oozie and AWS Step Functions, you might need to configure your parameters. AWS SCT can find a specified parameter name or value in your source files and replace them with new values. For more information, see Step 3: Configure parameters.
The following image shows the architecture diagram of the Apache Oozie conversion to AWS Step Functions.
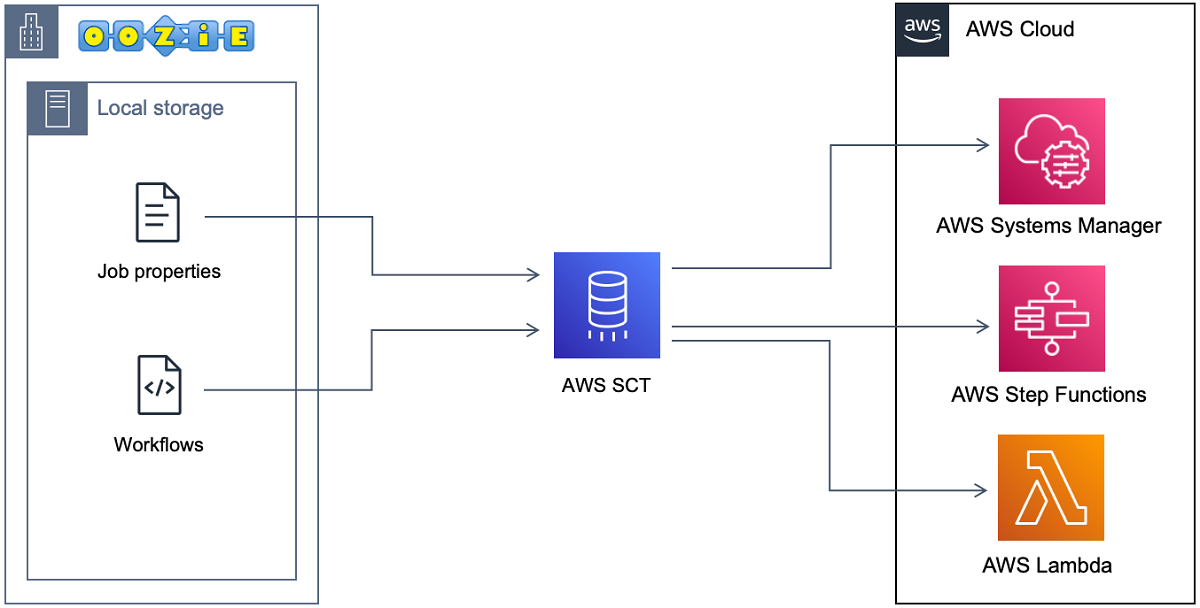
To start the conversion, create and run your AWS SCT CLI script. This script includes the complete set of commands to run the conversion. You can download and edit a template of the Apache Oozie conversion script. For more information, see Getting CLI scenarios.
Make sure that your script includes the following steps.
Step 1: Connect to your source and target services
To start the conversion of your Apache Oozie cluster, create a new AWS SCT project. Next, connect to your source and target services. Make sure that you create and provision your target AWS resources before you start the migration. For more information, see Prerequisites for using Apache Oozie as a source.
In this step, you use the following AWS SCT CLI commands.
CreateProject– to create a new AWS SCT project.AddSource– to add your source Apache Oozie files in your AWS SCT project.ConnectSource– to connect to Apache Oozie as a source.AddTarget– to add AWS Step Functions as a migration target in your project.ConnectTarget– to connect to AWS Step Functions.
For examples of using these AWS SCT CLI commands, see Connecting to Apache Oozie.
When you run the ConnectSource or ConnectTarget commands, AWS SCT tries
to establish the connection to your services. If the connection attempt fails, then AWS SCT stops
running the commands from your CLI script and displays an error message.
Step 2: Set up the mapping rules
After you connect to your source and target services, set up the mapping rules. A mapping rule defines the migration target for your source Apache Oozie workflows and parameters. For more information about mapping rules, see Mapping data types in the AWS Schema Conversion Tool.
To define source and target objects for conversion, use the AddServerMapping command.
This command uses two parameters: sourceTreePath and targetTreePath. The values
of these parameters include an explicit path to your source and target objects. For Apache Oozie to AWS Step Functions
conversion, these parameters must start with ETL.
The following code example creates a mapping rule for OOZIE and AWS_STEP_FUNCTIONS
objects. You added these objects to your AWS SCT project using AddSource and AddTarget
commands in the previous step.
AddServerMapping -sourceTreePath: 'ETL.APACHE_OOZIE' -targetTreePath: 'ETL.AWS_STEP_FUNCTIONS' /
For more information about the AddServerMapping command, see the AWS Schema Conversion Tool CLI
Reference
Step 3: Configure parameters
If your source Apache Oozie workflows use parameters, you might need to change their values after the conversion to AWS Step Functions. Also, you might need to add new parameters to use with your AWS Step Functions.
In this step, you use the AddParameterMapping and AddTargetParameter commands.
To replace the parameter values in your source files, use the AddParameterMapping command.
AWS SCT scans your source files, finds the parameters by name or value, and changes their values. You can
run a single command to scan all your source files. You define the scope of files to scan using one of the
first three parameters from the following list. This command uses up to six parameters.
filterName– the name of the filter for your source objects. You can create a filter using theCreateFiltercommand.treePath– the explicit path to your source objects.namePath– the explicit path to a specific source object.sourceParameterName– the name of your source parameter.sourceValue– the value of your source parameter.targetValue– the value of your target parameter.
The following code example replaces all parameters where the value is equal to c:\oozie\hive.py with
the s3://bucket-oozie/hive.py value.
AddParameterMapping -treePath: 'ETL.OOZIE.Applications' -sourceValue: 'c:\oozie\hive.py' -targetValue: 's3://bucket-oozie/hive.py' /
The following code example replaces all parameters where the name is equal to nameNode with
the hdfs://ip-111-222-33-44.eu-west-1.compute.internal:8020 value.
AddParameterMapping -treePath: 'ETL.OOZIE_SOURCE.Applications' -sourceParameter: 'nameNode' -targetValue: 'hdfs://ip-111-222-33-44.eu-west-1.compute.internal:8020' /
The following code example replaces all parameters where the name is equal to nameNode and
the value is equal to hdfs://ip-55.eu-west-1.compute.internal:8020 with the value from the
targetValue parameter.
AddParameterMapping -treePath: 'ETL.OOZIE_SOURCE.Applications' -sourceParameter: 'nameNode' -sourceValue: 'hdfs://ip-55-66-77-88.eu-west-1.compute.internal:8020' -targetValue: 'hdfs://ip-111-222-33-44.eu-west-1.compute.internal:8020' /
To add a new parameter in your target files in addition to an existing parameter from your source files,
use the AddTargetParameter command. This command uses the same set of parameters as
the AddParameterMapping command.
The following code example adds the clusterId target parameter instead of the
nameNode parameter.
AddTargetParameter -treePath: 'ETL.OOZIE_SOURCE.Applications' -sourceParameter: 'nameNode' -sourceValue: 'hdfs://ip-55-66-77-88.eu-west-1.compute.internal:8020' -targetParameter: 'clusterId' -targetValue: '1234567890abcdef0' /
For more information about the AddServerMapping, AddParameterMapping,
AddTargetParameter, and CreateFilter commands, see the AWS Schema Conversion Tool CLI
Reference
Step 4: Create an assessment report
Before you start the conversion, we recommend to create an assessment report. This report summarizes all of the migration tasks and details the action items that will emerge during the migration. To make sure that your migration doesn't fail, view this report and address the action items before the migration. For more information, see Assessment report.
In this step, you use the CreateReport command. This command uses two
parameters. The first parameter describes the source objects for which AWS SCT creates an assessment report.
To do so, use one of the following parameters: filterName, treePath, or namePath.
This parameter is mandatory. Also, you can add an optional Boolean parameter forceLoad.
If you set this parameter to true, then AWS SCT automatically loads all child objects
for the source object that you specify in the CreateReport command.
The following code example creates an assessment report for the Applications node
of your source Oozie files.
CreateReport -treePath: 'ETL.APACHE_OOZIE.Applications' /
You can then save a copy of the assessment report as a PDF or comma-separated value (CSV) files. To do so,
use the SaveReportPDF or SaveReportCSV command.
The SaveReportPDF command saves a copy of your assessment report as a PDF file. This command uses four
parameters. The file parameter is mandatory, other parameters are optional.
file– the path to the PDF file and its name.filter– the name of the filter that you created before to define the scope of your source objects to migrate.treePath– the explicit path to your source database objects for which you save a copy of the assessment report.namePath– the path that includes only the names of your target objects for which you save a copy of the assessment report.
The SaveReportCSV command saves your assessment report in CSV files. This command uses four
parameters. The directory parameter is mandatory, other parameters are optional.
directory– the path to the folder where AWS SCT saves the CSV files.filter– the name of the filter that you created before to define the scope of your source objects to migrate.treePath– the explicit path to your source database objects for which you save a copy of the assessment report.namePath– the path that includes only the names of your target objects for which you save a copy of the assessment report.
The following code example saves a copy of the assessment report in the c:\sct\ar.pdf file.
SaveReportPDF -file:'c:\sct\ar.pdf' /
The following code example saves a copy of the assessment report as CSV files in the c:\sct folder.
SaveReportCSV -file:'c:\sct' /
For more information about the CreateReport, SaveReportPDF and
SaveReportCSV commands, see the AWS Schema Conversion Tool CLI Reference
Step 5: Convert your Apache Oozie workflows to AWS Step Functions with AWS SCT
After you configure your AWS SCT project, convert your source code and apply it to the AWS Cloud.
In this step, you use the Convert, SaveOnS3, ConfigureStateMachine, and
ApplyToTarget commands.
The Migrate command migrates your source objects to the target cluster. This command uses four
parameters. Make sure that you specify the filter or treePath parameter. Other
parameters are optional.
filter– the name of the filter that you created before to define the scope of your source objects to migrate.namePath– the explicit path to a specific source object.treePath– the explicit path to your source database objects for which you save a copy of the assessment report.forceLoad– when set totrue, AWS SCT automatically loads database metadata trees during migration. The default value isfalse.
The following code example converts files from the Applications folder in your source Oozie files.
Convert -treePath: 'ETL.APACHE_OOZIE.Applications' /
The SaveOnS3 uploads the state machines definitions to your Amazon S3 bucket. This command uses the
treePath parameter. To run this command, use the target folder with state machines definitions
as the value of this parameter.
The following uploads the State machine definitions folder of your AWS_STEP_FUNCTIONS
target object to the Amazon S3 bucket. AWS SCT uses the Amazon S3 bucket that you stored in the AWS service profile in
the Prerequisites step.
SaveOnS3 -treePath: 'ETL.AWS_STEP_FUNCTIONS.State machine definitions' /
The ConfigureStateMachine command configures state machines. This command uses up to six
parameters. Make sure that you define the target scope using one of the first three parameters from the
following list.
filterName– the name of the filter for your target objects. You can create a filter using theCreateFiltercommand.treePath– the explicit path to your target objects.namePath– the explicit path to a specific target object.iamRole– the Amazon Resource Name (ARN) of the IAM role that provides access to your step machines. This parameter is required.
The following code example configures state machines defined in AWS_STEP_FUNCTIONS
using the role_name IAM role.
ConfigureStateMachine -treePath: 'ETL.AWS_STEP_FUNCTIONS.State machine definitions' -role: 'arn:aws:iam::555555555555:role/role_name' /
The ApplyToTarget command applies your converted code to the target server. To run this command,
use one of the following parameters: filterName, treePath, or namePath to
define the target objects to apply.
The following code example applies the app_wp state machine to AWS Step Functions.
ApplyToTarget -treePath: 'ETL.AWS_STEP_FUNCTIONS.State machines.app_wp' /
To make sure that your converted code produces the same results as your source code, you can use the AWS SCT
extension pack. This is a set of AWS Lambda functions which emulate your Apache Oozie functions that AWS Step Functions
doesn't support. To install this extension pack, you can use the CreateLambdaExtPack command.
This command uses up to five parameters. Make sure that you use Oozie2SF for
extPackId. In this case, AWS SCT creates an extension pack for source Apache Oozie functions.
extPackId– the unique identifier for a set of Lambda functions. This parameter is required.tempDirectory– the path where AWS SCT can store temporary files. This parameter is required.awsProfile– the name of your AWS profile.lambdaExecRoles– the list of Amazon Resource Names (ARNs) of the execution roles to use for Lambda functions.createInvokeRoleFlag– the Boolean flag that indicates whether to create an execution role for AWS Step Functions.
To install and use the extension pack, make sure that you provide the required permissions. For more information, see Permissions for using AWS Lambda functions in the extension pack.
For more information about the Convert, SaveOnS3, ConfigureStateMachine,
ApplyToTarget, and CreateLambdaExtPack commands, see the AWS Schema Conversion Tool CLI
Reference
Running your CLI script
After you finish editing your AWS SCT CLI script, save it as a file with the
.scts extension. Now, you can run your script from the app
folder of your AWS SCT installation path. To do so, use the following command.
RunSCTBatch.cmd --pathtoscts "C:\script_path\oozie.scts"
In the preceding example, replace script_path with the path to your
file with the CLI script. For more information about running CLI scripts in AWS SCT, see Script mode.
Apache Oozie nodes that AWS SCT can convert to AWS Step Functions
You can use AWS SCT to convert Apache Oozie action nodes and control flow nodes to AWS Step Functions.
Supported action nodes include the following:
Hive action
Hive2 action
Spark action
MapReduce Streaming action
Java action
DistCp action
Pig action
Sqoop action
FS action
Shell action
Supported control flow nodes include the following:
Start action
End action
Kill action
Decision action
Fork action
Join action