Accessing GitHub resources with personal connections
You can use personal connections to authorize and connect your third-party GitHub resources with CodeCatalyst. For example, use a personal connection to authorize CodeCatalyst to access your GitHub account and create a repository as the source for your project or blueprint. The connection is mapped to your CodeCatalyst identity and can be used to connect to one or more source repositories. Connections you create are associated with your user identity across all spaces and projects in CodeCatalyst.
Note
You can manage personal connections with blueprints in GitHub organizations where you have access to do so.
You can create one personal connection for one user identity (CodeCatalyst alias) across all spaces, per provider type.
You can use your personal connections in CodeCatalyst to create a GitHub repository for a project, choose a GitHub source repository for a blueprint, and manage pull requests in CodeCatalyst for your GitHub repository.
Note
The use of personal connections for associating blueprints with a GitHub repository is not the same as use of extensions in CodeCatalyst to link a GitHub repository. For more information about extensions, see Add functionality to projects with extensions in CodeCatalyst.
Creating personal connections
You can use the console to create a personal connection associated with your user identity in CodeCatalyst.
To create a personal connection
Open the CodeCatalyst console at https://codecatalyst.aws/
. -
In the top menu bar, choose your profile badge, and then choose My settings. The CodeCatalyst My settings page opens.
Tip
You can also find your user profile by going to the members page for a project or space and choosing your name from the members list.
-
Under Personal connections, choose Create.
The Create connection page displays.
-
Choose Create. A Create connection page displays.
-
On the Create connection page, in Provider, choose GitHub. In Connection name, type a name for your connection. Choose Create.
-
If prompted, sign in to your GitHub account.
-
On the connection confirmation page, choose Accept.
-
On the installation confirmation page, choose the authorization button to confirm that you want to install the connector application.
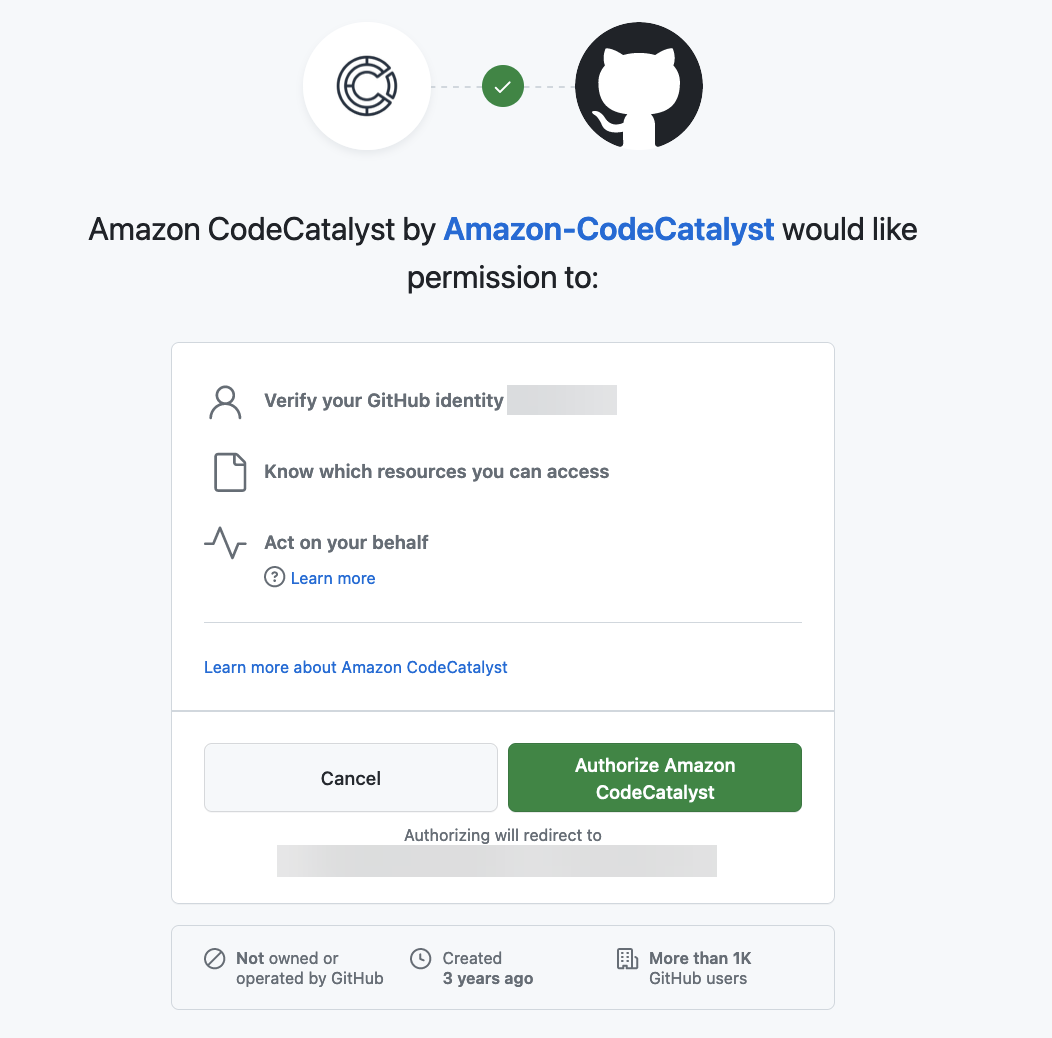
Deleting personal connections
You can delete a personal connection associated with your user identity in CodeCatalyst.
Note
Deleting the personal connection in CodeCatalyst does not uninstall the application in your GitHub account. If you create a new personal connection, the app installation can be used. To uninstall the application in GitHub, you can revoke the application and reinstall at a later time.
To delete a personal connection in CodeCatalyst
Open the CodeCatalyst console at https://codecatalyst.aws/
. -
In the top menu bar, choose your profile badge, and then choose My settings. The CodeCatalyst My settings page opens.
Tip
You can also find your user profile by going to the members page for a project or space and choosing your name from the members list.
-
Under Personal connections, choose the selector next to the connection you want to delete, and then choose Delete.
On the Delete connection: <name>? page, to confirm deletion, type delete in the text field. Choose Delete.
-
Sign in to GitHub and navigate to your account settings for installed apps. Choose your profile icon, choose Settings, and then choose Applications.
-
On the Authorized GitHub Apps tab, in the list of authorized applications, view the app installed for CodeCatalyst. To revoke the installation, choose Revoke.