AWS CodeCommit is no longer available to new customers. Existing customers of
AWS CodeCommit can continue to use the service as normal.
Learn more"
Migrate a Git repository to AWS CodeCommit
You can migrate an existing Git repository to a CodeCommit repository. The procedures in this topic show you how to migrate a project hosted on another Git repository to CodeCommit. As part of this process, you:
-
Complete the initial setup required for CodeCommit.
-
Create a CodeCommit repository.
-
Clone the repository and push it to CodeCommit.
-
View files in the CodeCommit repository.
-
Share the CodeCommit repository with your team.

Topics
Step 0: Setup required for access to CodeCommit
Before you can migrate a repository to CodeCommit, you must create and configure an IAM user for CodeCommit and configure your local computer for access. You should also install the AWS CLI to manage CodeCommit. Although you can perform most CodeCommit tasks without it, the AWS CLI offers flexibility when working with Git at the command line or terminal.
If you are already set up for CodeCommit, you can skip ahead to Step 1: Create a CodeCommit repository.
To create and configure an IAM user for accessing CodeCommit
Create an Amazon Web Services account by going to http://aws.amazon.com
and choosing Sign Up. Create an IAM user, or use an existing one, in your Amazon Web Services account. Make sure you have an access key ID and a secret access key associated with that IAM user. For more information, see Creating an IAM User in Your Amazon Web Services account.
Note
CodeCommit requires AWS Key Management Service. If you are using an existing IAM user, make sure there are no policies attached to the user that expressly deny the AWS KMS actions required by CodeCommit. For more information, see AWS KMS and encryption.
Sign in to the AWS Management Console and open the IAM console at https://console.aws.amazon.com/iam/
. -
In the IAM console, in the navigation pane, choose Users, and then choose the IAM user you want to configure for CodeCommit access.
On the Permissions tab, choose Add Permissions.
-
In Grant permissions, choose Attach existing policies directly.
From the list of policies, select AWSCodeCommitPowerUser or another managed policy for CodeCommit access. For more information, see AWS managed policies for CodeCommit.
After you have selected the policy you want to attach, choose Next: Review to review the list of policies to attach to the IAM user. If the list is correct, choose Add permissions.
For more information about CodeCommit managed policies and sharing access to repositories with other groups and users, see Share a repository and Authentication and access control for AWS CodeCommit.
To install and configure the AWS CLI
-
On your local machine, download and install the AWS CLI. This is a prerequisite for interacting with CodeCommit from the command line. We recommend that you install AWS CLI version 2. It is the most recent major version of the AWS CLI and supports all of the latest features. It is the only version of the AWS CLI that supports using a root account, federated access, or temporary credentials with git-remote-codecommit.
For more information, see Getting Set Up with the AWS Command Line Interface.
Note
CodeCommit works only with AWS CLI versions 1.7.38 and later. As a best practice, install or upgrade the AWS CLI to the latest version available. To determine which version of the AWS CLI you have installed, run the aws --version command.
To upgrade an older version of the AWS CLI to the latest version, see Installing the AWS Command Line Interface.
-
Run this command to verify that the CodeCommit commands for the AWS CLI are installed.
aws codecommit helpThis command returns a list of CodeCommit commands.
-
Configure the AWS CLI with a profile by using the configure command, as follows:.
aws configureWhen prompted, specify the AWS access key and AWS secret access key of the IAM user to use with CodeCommit. Also, be sure to specify the AWS Region where the repository exists, such as
us-east-2. When prompted for the default output format, specifyjson. For example, if you are configuring a profile for an IAM user:AWS Access Key ID [None]:Type your IAM user AWS access key ID here, and then press EnterAWS Secret Access Key [None]:Type your IAM user AWS secret access key here, and then press EnterDefault region name [None]:Type a supported region for CodeCommit here, and then press EnterDefault output format [None]:Typejsonhere, and then press EnterFor more information about creating and configuring profiles to use with the AWS CLI, see the following:
To connect to a repository or a resource in another AWS Region, you must reconfigure the AWS CLI with the default Region name. Supported default Region names for CodeCommit include:
-
us-east-2
-
us-east-1
-
eu-west-1
-
us-west-2
-
ap-northeast-1
-
ap-southeast-1
-
ap-southeast-2
-
ap-southeast-3
-
me-central-1
-
eu-central-1
-
ap-northeast-2
-
sa-east-1
-
us-west-1
-
eu-west-2
-
ap-south-1
-
ap-south-1
-
ca-central-1
-
us-gov-west-1
-
us-gov-east-1
-
eu-north-1
ap-east-1
me-south-1
cn-north-1
cn-northwest-1
eu-south-1
ap-northeast-3
af-south-1
il-central-1
For more information about CodeCommit and AWS Region, see Regions and Git connection endpoints. For more information about IAM, access keys, and secret keys, see How Do I Get Credentials? and Managing Access Keys for IAM Users. For more information about the AWS CLI and profiles, see Named Profiles.
-
Next, you must install Git.
-
For Linux, macOS, or Unix:
To work with files, commits, and other information in CodeCommit repositories, you must install Git on your local machine. CodeCommit supports Git versions 1.7.9 and later. Git version 2.28 supports configuring the branch name for initial commits. We recommend using a recent version of Git.
To install Git, we recommend websites such as Git Downloads
. Note
Git is an evolving, regularly updated platform. Occasionally, a feature change might affect the way it works with CodeCommit. If you encounter issues with a specific version of Git and CodeCommit, review the information in Troubleshooting.
-
For Windows:
To work with files, commits, and other information in CodeCommit repositories, you must install Git on your local machine. CodeCommit supports Git versions 1.7.9 and later. Git version 2.28 supports configuring the branch name for initial commits. We recommend using a recent version of Git.
To install Git, we recommend websites such as Git for Windows
. If you use this link to install Git, you can accept all of the installation default settings except for the following: When prompted during the Adjusting your PATH environment step, choose the option to use Git from the command line.
(Optional) If you intend to use HTTPS with the credential helper that is included in the AWS CLI instead of configuring Git credentials for CodeCommit, on the Configuring extra options page, make sure the Enable Git Credential Manager option is cleared. The Git Credential Manager is only compatible with CodeCommit if IAM users configure Git credentials. For more information, see For HTTPS users using Git credentials and Git for Windows: I installed Git for Windows, but I am denied access to my repository (403).
Note
Git is an evolving, regularly updated platform. Occasionally, a feature change might affect the way it works with CodeCommit. If you encounter issues with a specific version of Git and CodeCommit, review the information in Troubleshooting.
CodeCommit supports both HTTPS and SSH authentication. To complete setup, you must configure Git credentials for CodeCommit (HTTPS, recommended for most users), an SSH key pair to use when accessing CodeCommit (SSH), git-remote-codecommit (recommended for users who use federated access), or the credential helper included in the AWS CLI (HTTPS).
-
For Git credentials on all supported operating systems, see Step 3: Create Git credentials for HTTPS connections to CodeCommit.
-
For SSH on Linux, macOS, or Unix, see SSH and Linux, macOS, or Unix: Set up the public and private keys for Git and CodeCommit.
-
For SSH on Windows, see Step 3: Set up the public and private keys for Git and CodeCommit.
-
For git-remote-codecommit, see Setup steps for HTTPS connections to AWS CodeCommit with git-remote-codecommit.
-
For the credential helper on Linux, macOS, or Unix, see Set Up the Credential Helper (Linux, macOS, or Unix).
-
For the credential helper on Windows, see Set Up the Credential Helper (Windows).
Step 1: Create a CodeCommit repository
In this section, you use the CodeCommit console to create the CodeCommit repository you use for the rest of this tutorial. To use the AWS CLI to create the repository, see Create a repository (AWS CLI).
Open the CodeCommit console at https://console.aws.amazon.com/codesuite/codecommit/home
. -
In the region selector, choose the AWS Region where you want to create the repository. For more information, see Regions and Git connection endpoints.
-
On the Repositories page, choose Create repository.
-
On the Create repository page, in Repository name, enter a name for the repository.
Note
Repository names are case sensitive. The name must be unique in the AWS Region for your Amazon Web Services account.
-
(Optional) In Description, enter a description for the repository. This can help you and other users identify the purpose of the repository.
Note
The description field displays Markdown in the console and accepts all HTML characters and valid Unicode characters. If you are an application developer who is using the
GetRepositoryorBatchGetRepositoriesAPIs and you plan to display the repository description field in a web browser, see the CodeCommit API Reference. -
(Optional) Choose Add tag to add one or more repository tags (a custom attribute label that helps you organize and manage your AWS resources) to your repository. For more information, see Tagging repositories in AWS CodeCommit.
-
(Optional) Expand Additional configuration to specify whether to use the default AWS managed key or your own customer managed key for encrypting and decrypting data in this repository. If you choose to use your own customer managed key, you must ensure that it is available in the AWS Region where you are creating the repository, and that the key is active. For more information, see AWS Key Management Service and encryption for AWS CodeCommit repositories.
-
(Optional) Select Enable Amazon CodeGuru Reviewer for Java and Python if this repository contains Java or Python code, and you want CodeGuru Reviewer to analyze it. CodeGuru Reviewer uses multiple machine learning models to find code defects and to suggest improvements and fixes in pull requests. For more information, see the Amazon CodeGuru Reviewer User Guide.
-
Choose Create.

After it is created, the repository appears in the Repositories list. In the URL column, choose the copy icon, and then choose the protocol (SSH or HTTPS) to be used to connect to CodeCommit. Copy the URL.
For example, if you named your repository
MyClonedRepository and you are using Git credentials with
HTTPS in the US East (Ohio) Region, the URL looks like the following:
https://git-codecommit.us-east-2.amazonaws.com/MyClonedRepository
You need this URL later in Step 2: Clone the repository and push to the CodeCommit repository.
Step 2: Clone the repository and push to the CodeCommit repository
In this section, you clone a Git repository to your local computer, creating what is called a local repo. You then push the contents of the local repo to the CodeCommit repository you created earlier.
-
From the terminal or command prompt on your local computer, run the git clone command with the
--mirroroption to clone a bare copy of the remote repository into a new folder namedaws-codecommit-demo. This is a bare repo meant only for migration. It is not the local repo for interacting with the migrated repository in CodeCommit. You can create that later, after the migration to CodeCommit is complete.The following example clones a demo application hosted on GitHub (
https://github.com/awslabs/aws-demo-php-simple-app.git) to a local repo in a directory namedaws-codecommit-demo.git clone --mirrorhttps://github.com/awslabs/aws-demo-php-simple-app.gitaws-codecommit-demo -
Change directories to the directory where you made the clone.
cdaws-codecommit-demo -
Run the git push command, specifying the URL and name of the destination CodeCommit repository and the --all option. (This is the URL you copied in Step 1: Create a CodeCommit repository).
For example, if you named your repository
MyClonedRepositoryand you are set up to use HTTPS, you would run the following command:git pushhttps://git-codecommit.us-east-2.amazonaws.com/v1/repos/MyClonedRepository--allNote
The --all option only pushes all branches for the repository. It does not push other references, such as tags. If you want to push tags, wait until the initial push is complete, and then push again, this time using the --tags option:
git push ssh://git-codecommit.us-east-2.amazonaws.com/v1/repos/MyClonedRepository--tagsFor more information, see Git push
on the Git website. For information about pushing large repositories, especially when pushing all references at once (for example, with the --mirror option), see Migrate a repository in increments.
You can delete the aws-codecommit-demo folder and its contents after you have migrated the repository to CodeCommit.
To create a local repo with all the correct references for working with the repository in CodeCommit, run the git clone command without the --mirror
option:
git clonehttps://git-codecommit.us-east-2.amazonaws.com/v1/repos/MyClonedRepository
Step 3: View files in CodeCommit
After you have pushed the contents of your directory, you can use the CodeCommit console to quickly view all of the files in that repository.
-
Open the CodeCommit console at https://console.aws.amazon.com/codesuite/codecommit/home
. -
In Repositories, choose the name of the repository (for example,
MyClonedRepository). -
View the files in the repository for the branches, the clone URLs, the settings, and more.
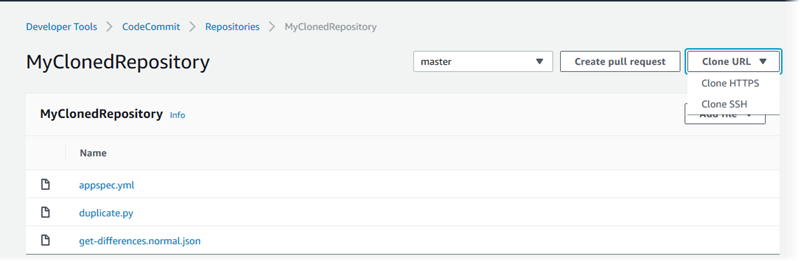
Step 4: Share the CodeCommit repository
When you create a repository in CodeCommit, two endpoints are generated: one for HTTPS connections and one for SSH connections. Both provide secure connections over a network. Your users can use either protocol. Both endpoints remain active no matter which protocol you recommend to your users. Before you can share your repository with others, you must create IAM policies that allow other users access to your repository. Provide those access instructions to your users.
Create a customer managed policy for your repository
Sign in to the AWS Management Console and open the IAM console at https://console.aws.amazon.com/iam/
. -
In the Dashboard navigation area, choose Policies, and then choose Create Policy.
-
On the Create Policy page,, choose Import managed policy.
-
On the Import managed policies page, in Filter policies, enter
AWSCodeCommitPowerUser. Choose the button next to the policy name and then choose Import. -
On the Create policy page, choose JSON. Replace the "*" portion of the
Resourceline for CodeCommit actions with the Amazon Resource Name (ARN) of the CodeCommit repository, as shown here:"Resource": [ "arn:aws:codecommit:us-east-2:111111111111:MyDemoRepo" ]Tip
To find the ARN for the CodeCommit repository, go to the CodeCommit console, choose the repository name from the list, and then choose Settings. For more information, see View repository details.
If you want this policy to apply to more than one repository, add each repository as a resource by specifying its ARN. Include a comma between each resource statement, as shown here:
"Resource": [ "arn:aws:codecommit:us-east-2:111111111111:MyDemoRepo", "arn:aws:codecommit:us-east-2:111111111111:MyOtherDemoRepo" ]When you are finished editing, choose Review policy.
-
On the Review Policy page, in Name, enter a new name for the policy (for example,
AWSCodeCommitPowerUser-MyDemoRepo). Optionally provide a description for this policy. -
Choose Create Policy.
To manage access to your repository, create an IAM group for its users, add IAM users to that group, and then attach the customer managed policy you created in the previous step. Attach any other policies required for access, such as IAMUserSSHKeys or IAMSelfManageServiceSpecificCredentials.
Sign in to the AWS Management Console and open the IAM console at https://console.aws.amazon.com/iam/
. -
In the Dashboard navigation area, choose Groups, and then choose Create New Group.
-
On the Set Group Name page, in Group Name, enter a name for the group (for example,
MyDemoRepoGroup), and then choose Next Step. Consider including the repository name as part of the group name.Note
This name must be unique across an Amazon Web Services account.
-
Select the box next to the customer managed policy you created in the previous section (for example, AWSCodeCommitPowerUser-MyDemoRepo).
-
On the Review page, choose Create Group. IAM creates this group with the specified policies already attached. The group appears in the list of groups associated with your Amazon Web Services account.
-
Choose your group from the list.
-
On the group summary page, choose the Users tab, and then choose Add Users to Group. On the list that shows all users associated with your Amazon Web Services account, select the boxes next to the users to whom you want to allow access to the CodeCommit repository, and then choose Add Users.
Tip
You can use the Search box to quickly find users by name.
-
When you have added your users, close the IAM console.
After you have created an IAM user to access CodeCommit using the policy group and policies you configured, send that user the information required to connect to the repository.
-
Open the CodeCommit console at https://console.aws.amazon.com/codesuite/codecommit/home
. -
In the region selector, choose the AWS Region where the repository was created. Repositories are specific to an AWS Region. For more information, see Regions and Git connection endpoints.
-
On the Repositories page, choose the repository you want to share.
-
In Clone URL, choose the protocol that you want your users to use. This copies the clone URL for the connection protocol.
-
Send your users the clone URL along with any other instructions, such as installing the AWS CLI, configuring a profile, or installing Git. Make sure to include the configuration information for the connection protocol (for example, HTTPS).