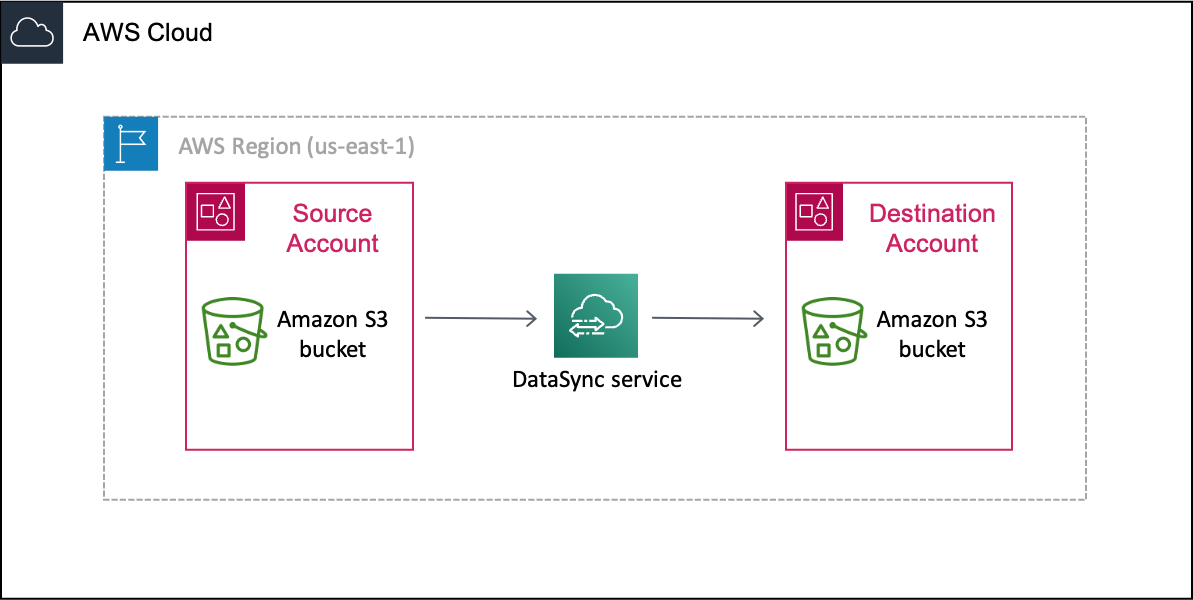Tutorial: Transferring data between Amazon S3 buckets across AWS accounts
With AWS DataSync, you can transfer data between Amazon S3 buckets that belong to different AWS accounts.
Important
Transferring data across AWS accounts using the methods in this tutorial works only with Amazon S3. Additionally, this tutorial can help you transfer data between S3 buckets that are also in different AWS Regions.
Overview
It's not uncommon to transfer data between AWS accounts, especially if you have separate teams managing your organization's resources. Here's what a cross-account transfer using DataSync can look like:
-
Source account: The AWS account for managing the S3 bucket that you need to transfer data from.
-
Destination account: The AWS account for managing the S3 bucket that you need to transfer data to.
Prerequisite: Required source account permissions
For your source AWS account, there are two sets of permissions to consider with this kind of cross-account transfer:
-
User permissions that allow a user to work with DataSync (this might be you or your storage administrator). These permissions let you create DataSync locations and tasks.
-
DataSync service permissions that allow DataSync to transfer data to your destination account bucket.
In your source account, add at least the following permissions to an IAM role for creating your DataSync locations and task. For information on how to add permissions to a role, see creating or modifying an IAM role.
{ "Version": "2012-10-17", "Statement": [ { "Sid": "SourceUserRolePermissions", "Effect": "Allow", "Action": [ "datasync:CreateLocationS3", "datasync:CreateTask", "datasync:DescribeLocation*", "datasync:DescribeTaskExecution", "datasync:ListLocations", "datasync:ListTaskExecutions", "datasync:DescribeTask", "datasync:CancelTaskExecution", "datasync:ListTasks", "datasync:StartTaskExecution", "iam:CreateRole", "iam:CreatePolicy", "iam:AttachRolePolicy", "iam:ListRoles", "s3:GetBucketLocation", "s3:ListAllMyBuckets" ], "Resource": "*" }, { "Effect": "Allow", "Action": [ "iam:PassRole" ], "Resource": "*", "Condition": { "StringEquals": { "iam:PassedToService": [ "datasync.amazonaws.com" ] } } } ] }
Tip
To set up your user permissions, consider using AWSDataSyncFullAccess. This is an AWS managed policy that provides a user full access to DataSync and minimal access to its dependencies.
The DataSync service needs the following permissions in your source account to transfer data to your destination account bucket.
Later in this tutorial, you add these permissions when creating an
IAM role for DataSync. You also specify this role
(source-datasync-role
{ "Version": "2012-10-17", "Statement": [ { "Action": [ "s3:GetBucketLocation", "s3:ListBucket", "s3:ListBucketMultipartUploads" ], "Effect": "Allow", "Resource": "arn:aws:s3:::amzn-s3-demo-destination-bucket" }, { "Action": [ "s3:AbortMultipartUpload", "s3:DeleteObject", "s3:GetObject", "s3:ListMultipartUploadParts", "s3:PutObject", "s3:GetObjectTagging", "s3:PutObjectTagging" ], "Effect": "Allow", "Resource": "arn:aws:s3:::amzn-s3-demo-destination-bucket/*" } ] }
Prerequisite: Required destination account permissions
In your destination account, your user permissions must allow you to update your destination bucket's policy and disable its access control lists (ACLs). For more information on these specific permissions, see the Amazon S3 User Guide.
Step 1: In your source account, create a DataSync IAM role for destination bucket access
In your source AWS account, you need an IAM role that gives DataSync the permissions to transfer data to your destination account bucket.
Since you're transferring across accounts, you must create the role manually. (DataSync can create this role for you in the console when transferring in the same account.)
Create an IAM role with DataSync as the trusted entity.
Log in to the AWS Management Console with your source account.
Open the IAM console at https://console.aws.amazon.com/iam/
. -
In the left navigation pane, under Access management, choose Roles, and then choose Create role.
-
On the Select trusted entity page, for Trusted entity type, choose AWS service.
-
For Use case, choose DataSync in the dropdown list and select DataSync. Choose Next.
-
On the Add permissions page, choose Next.
-
Give your role a name and choose Create role.
For more information, see Creating a role for an AWS service (console) in the IAM User Guide.
The IAM role that you just created needs the permissions that allow DataSync to transfer data to the S3 bucket in your destination account.
On the Roles page of the IAM console, search for the role that you just created and choose its name.
On the role's details page, choose the Permissions tab. Choose Add permissions then Create inline policy.
-
Choose the JSON tab and do the following:
Paste the following JSON into the policy editor:
{ "Version": "2012-10-17", "Statement": [ { "Action": [ "s3:GetBucketLocation", "s3:ListBucket", "s3:ListBucketMultipartUploads" ], "Effect": "Allow", "Resource": "arn:aws:s3:::amzn-s3-demo-destination-bucket" }, { "Action": [ "s3:AbortMultipartUpload", "s3:DeleteObject", "s3:GetObject", "s3:ListMultipartUploadParts", "s3:PutObject", "s3:GetObjectTagging", "s3:PutObjectTagging" ], "Effect": "Allow", "Resource": "arn:aws:s3:::amzn-s3-demo-destination-bucket/*" } ] }Replace each instance of
amzn-s3-demo-destination-bucket
-
Choose Next. Give your policy a name and choose Create policy.
Step 2: In your destination account, update your S3 bucket policy
In your destination account, modify the destination S3 bucket policy to include the DataSync IAM role that you created in your source account.
Before you begin: Make sure that you have the required permissions for your destination account.
-
In the AWS Management Console, switch to your destination account.
Open the Amazon S3 console at https://console.aws.amazon.com/s3/
. -
In the left navigation pane, choose Buckets.
-
In the Buckets list, choose the S3 bucket that you're transferring data to.
-
On the bucket's detail page, choose the Permissions tab.
-
Under Bucket policy, choose Edit and do the following to modify your S3 bucket policy:
-
Update what's in the editor to include the following policy statements:
{ "Version": "2008-10-17", "Statement": [ { "Sid": "DataSyncCreateS3LocationAndTaskAccess", "Effect": "Allow", "Principal": { "AWS": "arn:aws:iam::source-account:role/source-datasync-role" }, "Action": [ "s3:GetBucketLocation", "s3:ListBucket", "s3:ListBucketMultipartUploads", "s3:AbortMultipartUpload", "s3:DeleteObject", "s3:GetObject", "s3:ListMultipartUploadParts", "s3:PutObject", "s3:GetObjectTagging", "s3:PutObjectTagging" ], "Resource": [ "arn:aws:s3:::amzn-s3-demo-destination-bucket", "arn:aws:s3:::amzn-s3-demo-destination-bucket/*" ] } ] } -
Replace each instance of
source-account -
Replace
source-datasync-role -
Replace each instance of
amzn-s3-demo-destination-bucket
-
-
Choose Save changes.
Step 3: In your destination account, disable ACLs for your S3 bucket
It's important that all the data that you transfer to the S3 bucket belongs to your destination account. To ensure that this account owns the data, disable the bucket's access control lists (ACLs). For more information, see Controlling ownership of objects and disabling ACLs for your bucket in the Amazon S3 User Guide.
Before you begin: Make sure that you have the required permissions for your destination account.
-
While still logged in to the S3 console with your destination account, choose the S3 bucket that you're transferring data to.
-
On the bucket's detail page, choose the Permissions tab.
-
Under Object Ownership, choose Edit.
-
If it isn't already selected, choose the ACLs disabled (recommended) option.
-
Choose Save changes.
Step 4: In your source account, create your DataSync locations
In your source account, create the DataSync locations for your source and destination S3 buckets.
Before you begin: Make sure that you have the required permissions for your source account.
In your source account, create a location for the S3 bucket that you're transferring data from.
While still in your source account, create a location for the S3 bucket that you're transferring data to.
Since you can't create cross-account locations by using the DataSync console
interface, these instructions require that you run a
create-location-s3 command to create your destination location.
We recommend running the command by using AWS CloudShell, a browser-based,
pre-authenticated shell that you launch directly from the console. CloudShell
allows you to run AWS CLI commands like create-location-s3 without
downloading or installing command line tools.
Note
To complete the following steps by using a command line tool other than CloudShell, make sure that your AWS CLI profile uses the same IAM role that includes the required user permissions to use DataSync in your source account.
To create a DataSync destination location by using CloudShell
-
While still in your source account, do one of the following to launch CloudShell from the console:
-
Choose the CloudShell icon on the console navigation bar. It's located to the right of the search box.
-
Use the search box on the console navigation bar to search for CloudShell and then choose the CloudShell option.
-
-
Copy the following
create-location-s3command:aws datasync create-location-s3 \ --s3-bucket-arn arn:aws:s3:::amzn-s3-demo-destination-bucket\ --regionamzn-s3-demo-destination-bucket-region\ --s3-config '{ "BucketAccessRoleArn":"arn:aws:iam::source-account-id:role/source-datasync-role" }' -
Replace
amzn-s3-demo-destination-bucket -
If your destination bucket is in a different Region than your source bucket, replace
amzn-s3-demo-destination-bucket-regionus-east-2 -
Replace
source-account-id -
Replace
source-datasync-role -
Run the command in CloudShell.
If the command returns a DataSync location ARN similar to this, you successfully created the location:
{ "LocationArn": "arn:aws:datasync:us-east-2:123456789012:location/loc-abcdef01234567890" } -
In the left navigation pane, expand Data transfer, then choose Locations.
-
If you created the location in a different Region, choose that Region in the navigation pane.
From your source account, you can see the S3 location that you just created for your destination account bucket.
Step 5: In your source account, create and start your DataSync task
Before starting a DataSync task to transfer your data, let's recap what you've done so far:
-
In your source account, you created an IAM role that allows DataSync to transfer data to the S3 bucket in your destination account.
-
In your destination account, you configured your S3 bucket so that DataSync can transfer data to it.
-
In your source account, you created the DataSync source and destination locations for your transfer.
-
While still using the DataSync console in your source account, expand Data transfer in the left navigation pane, then choose Tasks and Create task.
-
If the bucket in your destination account is in a different Region than the bucket in your source account, choose the destination bucket's Region in the top navigation pane.
Important
To avoid a network connection error, you must create your DataSync task in the same Region as the destination location.
-
On the Configure source location page, do the following:
-
Select Choose an existing location.
-
(For transfers across Regions) In the Region dropdown, choose the Region where the source bucket resides.
-
For Existing locations, choose the source location for the S3 bucket that you're transferring data from, then choose Next.
-
-
On the Configure destination location page, do the following:
-
Select Choose an existing location.
-
For Existing locations, choose the destination location for the S3 bucket that you're transferring data to, then choose Next.
-
-
On the Configure settings page, choose a Task mode.
Tip
We recommend using Enhanced mode. For more information, see Choosing a task mode for your data transfer.
-
Give the task a name and configure additional settings, such as specifying an Amazon CloudWatch log group. Choose Next.
-
On the Review page, review your settings and choose Create task.
-
On the task's details page, choose Start, and then choose one of the following:
-
To run the task without modification, choose Start with defaults.
-
To modify the task before running it, choose Start with overriding options.
-
When your task finishes, check the S3 bucket in your destination account. You should see the data that moved from your source account bucket.
Troubleshooting
Refer to the following information if you run into issues trying to complete your cross-account transfer.
- Connection errors
-
When transferring between S3 buckets in different AWS accounts and Regions, you might get a network connection error when starting your DataSync task. To resolve this, create a task in the same Region as your destination location and try running that task.
Related: Cross-account transfers with S3 buckets using server-side encryption
If you're trying to do this transfer with S3 buckets using server-side encryption, see
the AWS Storage Blog