Die vorliegende Übersetzung wurde maschinell erstellt. Im Falle eines Konflikts oder eines Widerspruchs zwischen dieser übersetzten Fassung und der englischen Fassung (einschließlich infolge von Verzögerungen bei der Übersetzung) ist die englische Fassung maßgeblich.
Auf der Seite mit den Servicedetails können Sie detaillierte Serviceaktivitäten und den Betriebsstatus anzeigen
Wenn Sie Ihre Anwendung instrumentieren, ordnet Amazon CloudWatch Application Signals alle Dienste zu, die Ihre Anwendung erkennt. Verwenden Sie die Service-Detailseite, um einen Überblick über Ihre Services, Abläufe, Abhängigkeiten, Kanarien und Kundenanfragen für einen einzelnen Service zu erhalten. Gehen Sie wie folgt vor, um die Seite mit den Servicedetails aufzurufen:
-
Öffnen Sie die CloudWatch -Konsole
. -
Wählen Sie im linken Navigationsbereich im Abschnitt Anwendungssignale die Option Dienste aus.
-
Wählen Sie den Namen eines beliebigen Dienstes aus den Tabellen „Dienste“, „Wichtigste Dienste“ oder „Abhängigkeiten“ aus.
Die Seite mit den Serviceinformationen ist in die folgenden Registerkarten unterteilt:
-
Überblick — Verwenden Sie diese Registerkarte, um einen Überblick über einen einzelnen Service zu erhalten, einschließlich der Anzahl der Operationen, Abhängigkeiten, synthetischen Funktionen und Clientseiten. Auf der Registerkarte werden wichtige Kennzahlen für Ihren gesamten Service, die wichtigsten Operationen und Abhängigkeiten angezeigt. Zu diesen Metriken gehören Zeitreihendaten zu Latenz, Fehlern und Fehlern bei allen Servicevorgängen für diesen Service.
-
Servicebetriebe — Verwenden Sie diese Registerkarte, um eine Liste der Vorgänge anzuzeigen, die Ihr Service aufruft, sowie interaktive Grafiken mit wichtigen Kennzahlen, die den Zustand der einzelnen Operationen messen. Sie können einen Datenpunkt in einem Diagramm auswählen, um Informationen zu Traces, Protokollen oder Metriken zu erhalten, die mit diesem Datenpunkt verknüpft sind.
-
Abhängigkeiten — Verwenden Sie diese Registerkarte, um eine Liste der Abhängigkeiten, die Ihr Service aufruft, sowie eine Liste der Metriken für diese Abhängigkeiten anzuzeigen.
-
Synthetics Canaries — Auf dieser Registerkarte finden Sie eine Liste von Synthetics Canaries, die Benutzeranrufe an Ihren Service simulieren, sowie wichtige Leistungskennzahlen für diese Canaries.
-
Kundenseiten — Auf dieser Registerkarte finden Sie eine Liste der Kundenseiten, die Ihren Service aufrufen, sowie Messwerte, mit denen die Qualität der Kundeninteraktionen mit Ihrer Anwendung gemessen wird.
Sehen Sie sich Ihre Serviceübersicht an
Verwenden Sie die Seite mit der Serviceübersicht, um eine allgemeine Zusammenfassung der Kennzahlen für alle Servicebetriebe an einem einzigen Standort anzuzeigen. Überprüfen Sie die Leistung aller Operationen, Abhängigkeiten, Client-Seiten und synthetischen Datenbanken, die mit Ihrer Anwendung interagieren. Anhand dieser Informationen können Sie ermitteln, worauf Sie sich konzentrieren sollten, um Probleme zu identifizieren, Fehler zu beheben und Optimierungsmöglichkeiten zu finden.
Wählen Sie einen beliebigen Link in den Servicedetails, um Informationen zu einem bestimmten Service anzuzeigen. Für Services, die in Amazon EKS gehostet werden, werden auf der Seite mit den Service-Details beispielsweise Cluster -, Namespace - und Workload-Informationen angezeigt. Für Services, die in Amazon ECS oder Amazon EC2 gehostet werden, wird auf der Seite mit den Servicedetails der Wert Environment angezeigt.
Unter Services wird auf der Registerkarte „Overview“ eine Zusammenfassung der folgenden Informationen angezeigt:
-
Operationen — Verwenden Sie diese Registerkarte, um den Zustand Ihres Servicebetriebs zu überprüfen. Der Integritätsstatus wird durch Service Level Indicators (SLI) bestimmt, die als Teil eines Service Level Objective (SLO) definiert sind.
-
Abhängigkeiten — In dieser Tabelle finden Sie die wichtigsten Abhängigkeiten der von Ihrer Anwendung aufgerufenen Dienste, sortiert nach Fehlerrate.
-
Synthetics Canaries — Verwenden Sie diese Registerkarte, um das Ergebnis simulierter Aufrufe von Endpunkten oder APIs, die mit Ihrem Service verknüpft sind, sowie die Anzahl der fehlgeschlagenen Canaries anzuzeigen.
-
Client-Seiten — Verwenden Sie diese Registerkarte, um die wichtigsten Seiten zu sehen, die von Clients aufgerufen wurden, bei denen asynchrone Fehler und XML- (AJAX JavaScript -) Fehler aufgetreten sind.
Die folgende Abbildung zeigt einen Überblick über Ihre Dienste:

Auf der Registerkarte „Übersicht“ wird auch ein Diagramm der Abhängigkeiten mit der höchsten Latenz für alle Dienste angezeigt. Verwenden Sie die Latenzmetriken p99, p90 und p50, um schnell zu beurteilen, welche Abhängigkeiten wie folgt zu Ihrer gesamten Servicelatenz beitragen:

Das vorherige Diagramm zeigt beispielsweise, dass 99% der Anfragen, die an den Kundendienst gestellt wurden, in etwa 4.950 Millisekunden abgeschlossen wurden. Die anderen Abhängigkeiten nahmen weniger Zeit in Anspruch.
Diagramme, die die vier häufigsten Servicevorgänge nach Latenz darstellen, zeigen das Volumen der Anfragen, die Verfügbarkeit, die Fehlerrate und die Fehlerrate für diese Dienste, wie in der folgenden Abbildung dargestellt:

Ihre Service-Vorgänge anzeigen
Wenn Sie Ihre Anwendung instrumentieren, erkennt Application Signals alle Serviceoperationen, die Ihre Anwendung aufruft. Verwenden Sie die Registerkarte Dienstvorgänge, um eine Tabelle mit den Dienstvorgängen und einer Reihe von Metriken anzuzeigen, mit denen die Leistung eines ausgewählten Vorgangs gemessen wird. Zu diesen Metriken gehören der SLI-Status, die Anzahl der Abhängigkeiten, die Latenz, das Volumen, Fehler, Fehler und Verfügbarkeit, wie in der folgenden Abbildung dargestellt:

Filtern Sie die Tabelle, um die Suche nach einem Servicevorgang zu erleichtern, indem Sie eine oder mehrere Eigenschaften aus dem Filtertextfeld auswählen. Bei der Auswahl der einzelnen Eigenschaften werden Sie durch die Filter-Kriterien geführt und der vollständige Filter wird unter dem Filter-Textfeld angezeigt. Sie können jederzeit Filter löschen auswählen, um den Tabellenfilter zu entfernen.
Wählen Sie den SLI-Status für einen Vorgang, um ein Popup-Fenster mit einem Link zu einem fehlerhaften SLI und einem Link zu allen SLOs für den Vorgang anzuzeigen, wie in der folgenden Tabelle dargestellt:

In der Tabelle mit den Dienstvorgängen werden der SLI-Status, die Anzahl der fehlerfreien oder fehlerhaften SLIs und die Gesamtzahl der SLOs für jeden Vorgang aufgeführt.
Verwenden Sie SLIs, um Latenz, Verfügbarkeit und andere Betriebskennzahlen zu überwachen, die den Betriebsstatus eines Dienstes messen. Verwenden Sie ein SLO, um die Leistung und den Zustand Ihrer Dienste und Abläufe zu überprüfen.
Gehen Sie wie folgt vor, um ein SLO zu erstellen:
-
Wenn ein Vorgang kein SLO hat, wählen Sie in der Spalte SLI-Status die Schaltfläche „SLO erstellen“.
-
Wenn ein Vorgang bereits über einen SLO verfügt, gehen Sie wie folgt vor:
-
Wählen Sie das Optionsfeld neben dem Namen der Operation aus.
-
Wählen Sie mit dem Abwärtspfeil „Aktionen“ oben rechts in der Tabelle die Option „SLO erstellen“ aus.
-
Weitere Informationen finden Sie unter Servicelevel-Ziele (SLOs).
In der Spalte Abhängigkeiten wird die Anzahl der Abhängigkeiten angezeigt, die dieser Vorgang aufruft. Wählen Sie diese Zahl, um die Registerkarte Abhängigkeiten zu öffnen, die nach dem ausgewählten Vorgang gefiltert ist.
Zeigen Sie Kennzahlen für Servicebetriebe, korrelierte Ablaufverfolgungen und Anwendungsprotokolle an
Application Signals korreliert Servicebetriebsmetriken mit AWS X-Ray Traces, CloudWatch Container Insights und Anwendungsprotokollen. Verwenden Sie diese Metriken, um betriebliche Gesundheitsprobleme zu beheben. Gehen Sie wie folgt vor, um Metriken als grafische Informationen anzuzeigen:
-
Wählen Sie in der Tabelle Servicevorgänge einen Servicevorgang aus, um oberhalb der Tabelle eine Reihe von Diagrammen für den ausgewählten Vorgang mit Metriken für Volumen und Verfügbarkeit, Latenz sowie Fehler und Fehler anzuzeigen.
-
Bewegen Sie den Mauszeiger über einen Punkt in einem Diagramm, um weitere Informationen anzuzeigen.
-
Wählen Sie einen Punkt aus, um einen Diagnosebereich zu öffnen, in dem korrelierte Traces, Metriken und Anwendungsprotokolle für den ausgewählten Punkt im Diagramm angezeigt werden.
Die folgende Abbildung zeigt den Tooltip, der angezeigt wird, wenn Sie den Mauszeiger über einen Punkt im Diagramm bewegen, und den Diagnosebereich, der angezeigt wird, wenn Sie auf einen Punkt klicken. Der Tooltip enthält Informationen über den zugehörigen Datenpunkt im Diagramm „Fehler und Fehler“. Der Bereich enthält korrelierte Ablaufverfolgungen, die wichtigsten Mitwirkenden und Anwendungsprotokolle, die dem ausgewählten Punkt zugeordnet sind.
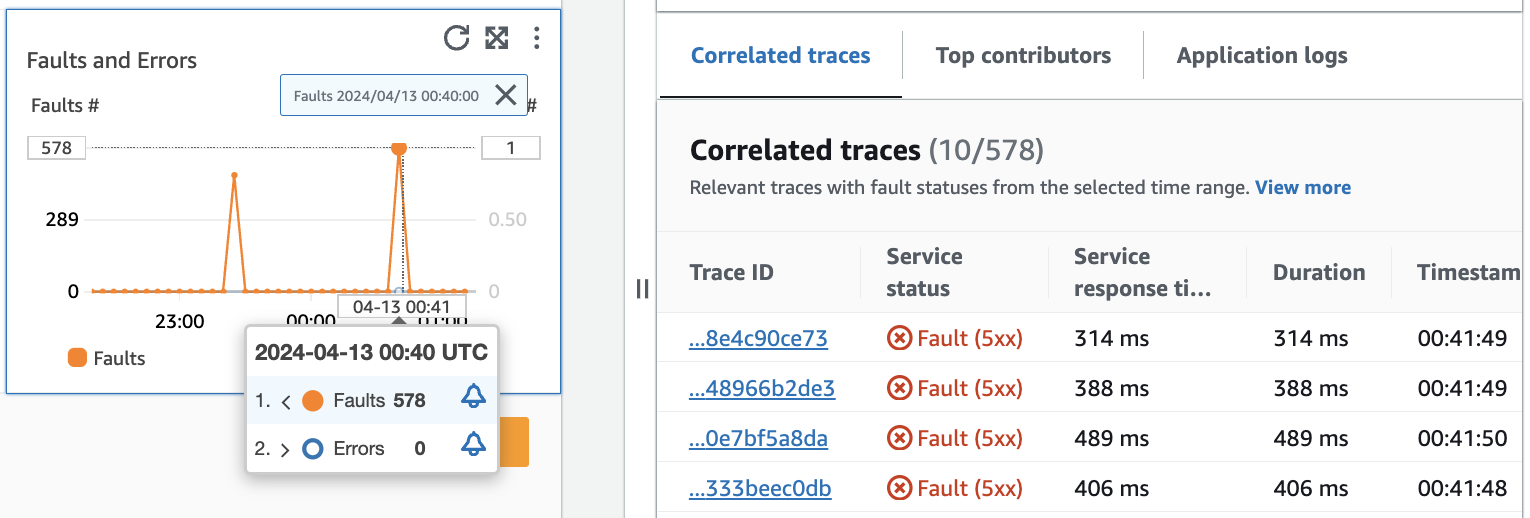
Korrelierte Spuren
Schauen Sie sich verwandte Traces an, um zu verstehen, welches Problem einer Ablaufverfolgung zugrunde liegt. Sie können überprüfen, ob sich korrelierte Traces oder damit verknüpfte Serviceknoten ähnlich verhalten. Um korrelierte Spuren zu untersuchen, wählen Sie eine Trace-ID aus der Tabelle Korrelierte Traces aus, um die X-Ray-Trace-Detailseite für die gewählte Spur zu öffnen. Die Seite mit den Trace-Details enthält eine Übersicht der Service-Knoten, die der ausgewählten Trace zugeordnet sind, sowie eine Zeitleiste mit Trace-Segmenten.
Die wichtigsten Mitwirkenden
Sehen Sie sich die wichtigsten Mitwirkenden an, um die wichtigsten Eingabequellen für eine Metrik zu finden. Gruppieren Sie die Mitwirkenden nach verschiedenen Komponenten, um nach Ähnlichkeiten innerhalb der Gruppe zu suchen und zu verstehen, wie sich das Trace-Verhalten zwischen ihnen unterscheidet.
Auf der Registerkarte „Die häufigsten Mitwirkenden“ finden Sie Messwerte für Anrufvolumen, Verfügbarkeit, durchschnittliche Latenz, Fehler und Fehler für jede Gruppe. Das folgende Beispielbild zeigt die wichtigsten Beiträge zu einer Reihe von Metriken für eine Anwendung, die auf einer Amazon EKS-Plattform bereitgestellt wurde:
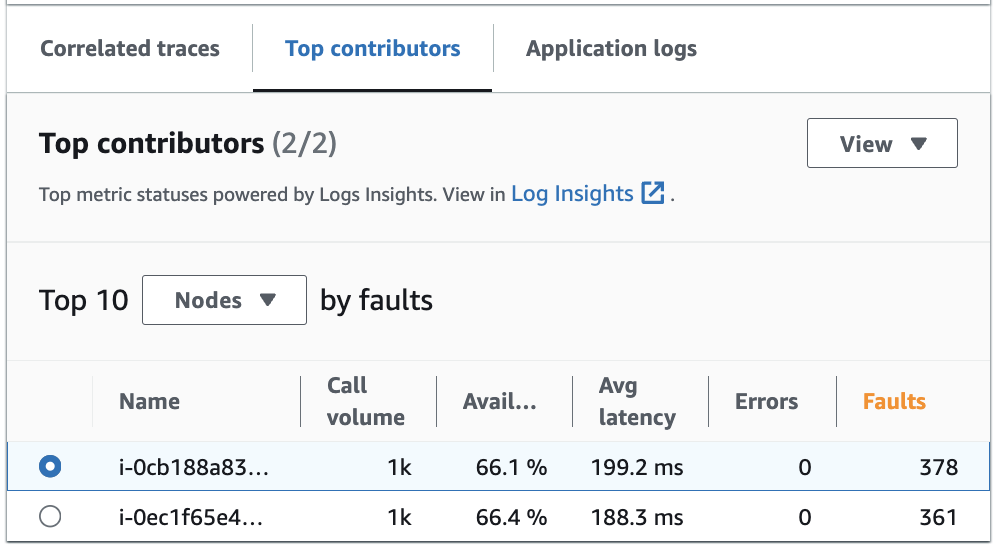
Die Liste der wichtigsten Mitwirkenden umfasst die folgenden Kennzahlen:
-
Anrufvolumen — Verwenden Sie das Anrufvolumen, um die Anzahl der Anfragen pro Zeitintervall für eine Gruppe zu ermitteln.
-
Verfügbarkeit — Verwenden Sie die Verfügbarkeit, um zu sehen, wie viel Prozent der Zeit für eine Gruppe keine Fehler festgestellt wurden.
-
Durchschnittliche Latenz — Verwenden Sie die Latenz, um die durchschnittliche Dauer der Ausführung von Anfragen für eine Gruppe in einem Zeitintervall zu überprüfen, das davon abhängt, wie lange es her ist, dass die Anfragen, die Sie untersuchen, gestellt wurden. Anfragen, die vor weniger als 15 Tagen gestellt wurden, werden in Intervallen von 1 Minute ausgewertet. Anfragen, die zwischen 15 und einschließlich 30 Tagen gestellt wurden, werden in Intervallen von 5 Minuten bewertet. Wenn Sie beispielsweise Anfragen untersuchen, die vor 15 Tagen einen Fehler verursacht haben, entspricht die Kennzahl für das Anrufvolumen der Anzahl der Anfragen pro 5-Minuten-Intervall.
-
Fehler — Die Anzahl der Fehler pro Gruppe, gemessen über ein Zeitintervall.
-
Fehler — Die Anzahl der Fehler pro Gruppe über ein Zeitintervall.
Top-Beitragende, die Amazon EKS verwenden oder Kubernetes
Verwenden Sie Informationen über die wichtigsten Mitwirkenden für Anwendungen, die auf Amazon EKS bereitgestellt werdenKubernetes, oder um nach Knoten, Pod und Knoten gruppierte Betriebszustandsmetriken anzuzeigen PodTemplateHash. Es gelten die folgenden Definitionen:
-
Ein Pod ist eine Gruppe von einem oder mehreren Docker Containern, die sich Speicher und Ressourcen teilen. Ein Pod ist die kleinste Einheit, die auf einer Kubernetes Plattform bereitgestellt werden kann. Gruppieren Sie nach Pods, um zu überprüfen, ob Fehler mit pod-spezifischen Einschränkungen zusammenhängen.
-
Ein Knoten ist ein Server, auf dem Pods ausgeführt werden. Gruppieren Sie nach Knoten, um zu überprüfen, ob Fehler mit knotenspezifischen Einschränkungen zusammenhängen.
-
Ein Pod-Template-Hash wird verwendet, um eine bestimmte Version einer Bereitstellung zu finden. Gruppieren Sie nach Pod-Vorlagen-Hash, um zu überprüfen, ob Fehler mit einer bestimmten Bereitstellung zusammenhängen.
Die besten Mitwirkenden, die Amazon EC2 verwenden
Verwenden Sie Informationen über die wichtigsten Mitwirkenden für Anwendungen, die auf Amazon EKS bereitgestellt werden, um Betriebszustandsmetriken, gruppiert nach Instance-ID und Auto Scaling-Gruppe, zu sehen. Es gelten die folgenden Definitionen:
-
Eine Instance-ID ist eine eindeutige Kennung für die Amazon EC2 EC2-Instance, die Ihr Service ausführt. Gruppieren Sie nach Instance-ID, um zu überprüfen, ob Fehler mit einer bestimmten Amazon EC2 EC2-Instance zusammenhängen.
-
Eine Auto Scaling-Gruppe ist eine Sammlung von Amazon EC2 EC2-Instances, mit denen Sie die Ressourcen, die Sie für die Bearbeitung Ihrer Anwendungsanfragen benötigen, nach oben oder unten skalieren können. Gruppieren Sie nach Auto Scaling-Gruppe, wenn Sie überprüfen möchten, ob Fehler auf die Instances innerhalb der Gruppe beschränkt sind.
Die wichtigsten Mitwirkenden verwenden eine benutzerdefinierte Plattform
Verwenden Sie Informationen über die wichtigsten Mitwirkenden für Anwendungen, die mit benutzerdefinierter Instrumentierung bereitgestellt wurden, um nach Hostnamen gruppierte Kennzahlen zum Betriebsstatus anzuzeigen. Es gelten die folgenden Definitionen:
-
Ein Hostname identifiziert ein Gerät wie einen Endpunkt oder eine Amazon EC2 EC2-Instance, die mit einem Netzwerk verbunden ist. Gruppieren Sie nach Hostnamen, um zu überprüfen, ob Ihre Fehler mit einem bestimmten physischen oder virtuellen Gerät zusammenhängen.
Sehen Sie sich die wichtigsten Mitwirkenden in Log Insights und an Container Insights
Die automatische Abfrage, die Kennzahlen für Ihre wichtigsten Mitwirkenden generiert hat, können Sie in Log Insights anzeigen und ändern. Sehen Sie sich in Container Insights Kennzahlen zur Infrastrukturleistung nach bestimmten Gruppen wie Pods oder Knoten an. Sie können Cluster, Knoten oder Workloads nach Ressourcenverbrauch sortieren und so Anomalien schnell identifizieren oder Risiken proaktiv mindern, bevor das Endbenutzererlebnis beeinträchtigt wird. Es folgt ein Bild, das zeigt, wie Sie diese Optionen auswählen können:
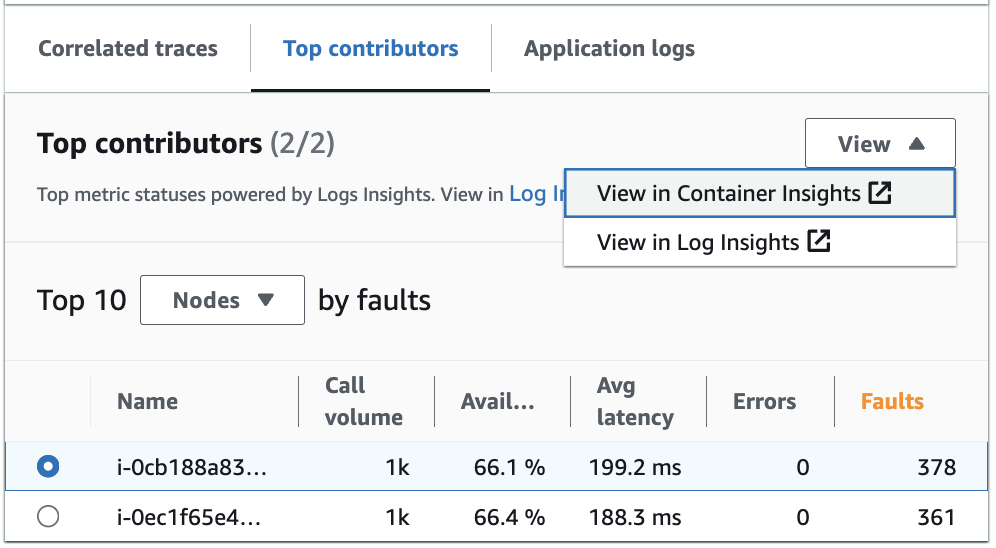
In Container Insights können Sie Metriken für Ihren Amazon EKS- oder Amazon ECS-Container anzeigen, die spezifisch für die Gruppierung Ihrer wichtigsten Mitwirkenden sind. Wenn Sie beispielsweise für einen EKS-Container nach Pod gruppiert haben, um die besten Mitwirkenden zu generieren, zeigt Container Insights Metriken und Statistiken an, die für Ihren Pod gefiltert wurden.
In Log Insights kannst du die Abfrage, die die Metriken generiert hat, unter Top-Beitragende wie folgt ändern:
-
Wählen Sie In Log Insights anzeigen aus. Die Logs Insights-Seite, die geöffnet wird, enthält eine Abfrage, die automatisch generiert wird und die folgenden Informationen enthält:
-
Der Name der Protokollcluster-Gruppe.
-
Der Vorgang, mit dem Sie die Untersuchung durchgeführt haben CloudWatch.
-
Das Aggregat der Metrik zur betrieblichen Integrität, mit der in der Grafik interagiert wurde.
Die Protokollergebnisse werden automatisch gefiltert, sodass die Daten der letzten fünf Minuten angezeigt werden, bevor Sie den Datenpunkt im Service-Diagramm ausgewählt haben.
-
-
Um die Abfrage zu bearbeiten, ersetzen Sie den generierten Text durch Ihre Änderungen. Sie können den Abfragegenerator auch verwenden, um eine neue Abfrage zu generieren oder die vorhandene Abfrage zu aktualisieren.
Anwendungsprotokolle
Verwenden Sie die Abfrage auf der Registerkarte Anwendungsprotokolle, um protokollierte Informationen für Ihre aktuelle Protokollgruppe und Ihren aktuellen Dienst zu generieren und einen Zeitstempel einzufügen. Eine Protokollgruppe ist eine Gruppe von Protokollströmen, die Sie bei der Konfiguration Ihrer Anwendung definieren können.
Verwenden Sie eine Protokollgruppe, um Protokolle mit ähnlichen Merkmalen zu organisieren, darunter die folgenden:
-
Erfassen Sie Protokolle von einer bestimmten Organisation, Quelle oder Funktion.
-
Erfassen Sie Protokolle, auf die ein bestimmter Benutzer zugreift.
-
Erfassen Sie Protokolle für einen bestimmten Zeitraum.
Verwenden Sie diese Protokollstreams, um bestimmte Gruppen oder Zeitrahmen zu verfolgen. Sie können auch Überwachungsregeln, Alarme und Benachrichtigungen für diese Protokollgruppen einrichten. Weitere Informationen zu Protokollgruppen finden Sie unter Arbeiten mit Protokollgruppen und Protokollströmen.
Die Anwendungsprotokollabfrage gibt die Protokolle, wiederkehrende Textmuster und grafische Visualisierungen für Ihre Protokollgruppen zurück.
Um die Abfrage auszuführen, wählen Sie in Logs Insights die Option Abfrage ausführen aus, um entweder die automatisch generierte Abfrage auszuführen oder die Abfrage zu ändern. Um die Abfrage zu bearbeiten, ersetzen Sie den automatisch generierten Text durch Ihre Änderungen. Sie können den Abfragegenerator auch verwenden, um eine neue Abfrage zu generieren oder die vorhandene Abfrage zu aktualisieren.
Die folgende Abbildung zeigt die Beispielabfrage, die automatisch auf der Grundlage des ausgewählten Punkts im Servicebetriebsdiagramm generiert wird:
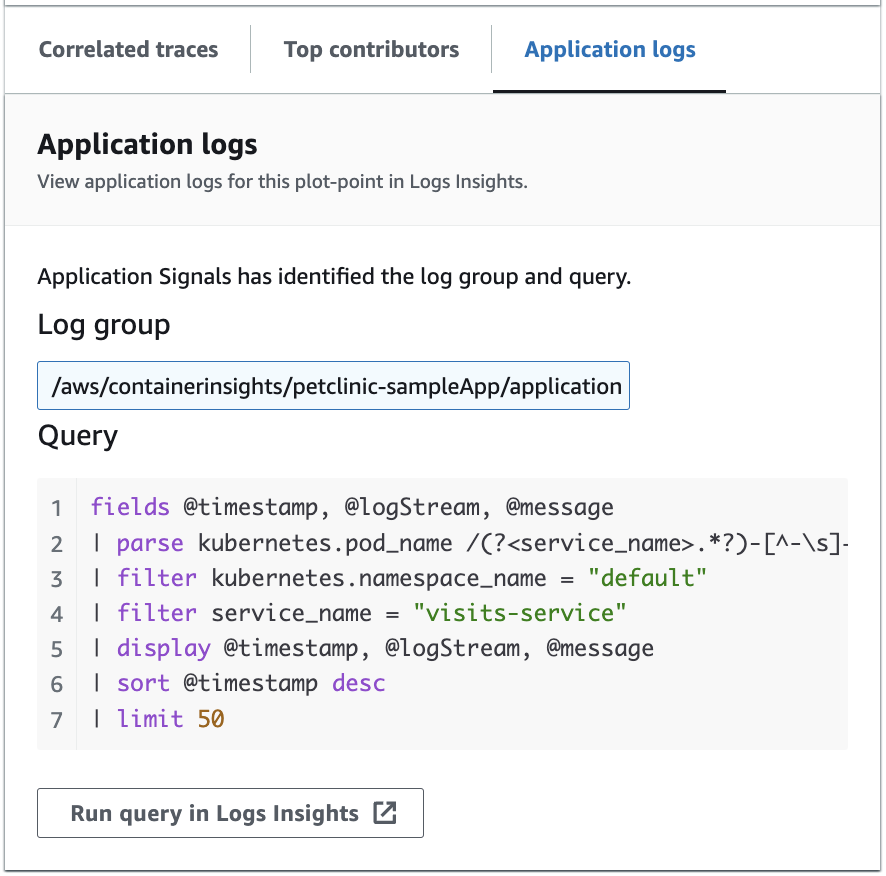
In der Abbildung oben CloudWatch hat die Protokollgruppe, die Ihrem ausgewählten Punkt zugeordnet ist, automatisch erkannt und in eine generierte Abfrage aufgenommen.
Ihre Service-Abhängigkeiten anzeigen
Wählen Sie die Registerkarte Abhängigkeiten, um die Abhängigkeiten-Tabelle und eine Reihe von Metriken für die Abhängigkeiten aller Service-Vorgänge oder eines einzelnen Vorgangs anzuzeigen. Die Tabelle enthält eine Liste der Abhängigkeiten, die von Application Signals erkannt wurden, einschließlich Metriken für Latenz, Aufrufvolumen, Störungsrate, Fehlerrate und Verfügbarkeit.
Wählen Sie oben auf der Seite einen Vorgang aus der Liste mit dem Abwärtspfeil aus, um die zugehörigen Abhängigkeiten anzuzeigen, oder wählen Sie Alle, um die Abhängigkeiten für alle Operationen anzuzeigen.
Filtern Sie die Tabelle, um die Suche nach dem, was Sie suchen, zu erleichtern, indem Sie eine oder mehrere Eigenschaften aus dem Filter-Textfeld auswählen. Bei der Auswahl der einzelnen Eigenschaften werden Sie durch die Filter-Kriterien geführt und der vollständige Filter wird unter dem Filter-Textfeld angezeigt. Sie können jederzeit Filter löschen auswählen, um den Tabellenfilter zu entfernen. Wählen Sie oben rechts in der Tabelle die Option Nach Abhängigkeit gruppieren aus, um Abhängigkeiten nach Service- und Vorgangsnamen zu gruppieren. Wenn die Gruppierung aktiviert ist, können Sie eine Gruppe von Abhängigkeiten mit dem +-Symbol neben dem Namen der Abhängigkeit erweitern oder reduzieren.

In der Spalte Abhängigkeit wird der Name des Abhängigkeits-Services angezeigt, während in der Spalte Remote-Vorgang der Name des Service-Vorgangs angezeigt wird. Beim Aufrufen von AWS Diensten wird in der Spalte Ziel die AWS Ressource angezeigt, z. B. die DynamoDB-Tabelle oder die Amazon SNS SNS-Warteschlange.
Um eine Abhängigkeit auszuwählen, wählen Sie in der Tabelle Abhängigkeiten die Option neben einer Abhängigkeit aus. Dies zeigt eine Reihe von Diagrammen, die detaillierte Metriken zu Anrufvolumen, Verfügbarkeit, Störungen und Fehlern anzeigen. Bewegen Sie den Mauszeiger über einen Punkt in einem Diagramm, um ein Popup mit weiteren Informationen zu sehen. Wählen Sie einen Punkt in einem Diagramm aus, um ein Diagnosefenster zu öffnen, in dem korrelierte Spuren für den ausgewählten Punkt im Diagramm angezeigt werden. Wählen Sie eine Trace-ID aus der Tabelle Korrelierte Traces aus, um die X-Ray-Trace-Detailseite für den ausgewählten Trace zu öffnen.
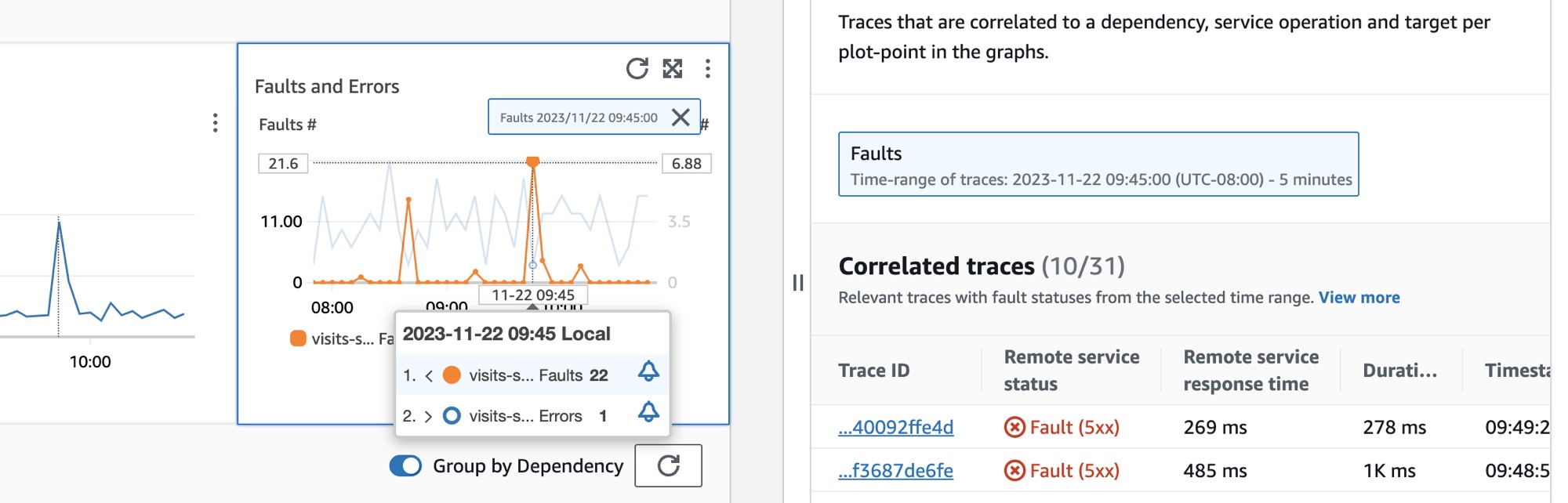
Ihre Synthetics-Canarys anzeigen
Wählen Sie die Registerkarte Synthetics-Canarys, um die Synthetics-Canarys-Tabelle und eine Reihe von Metriken für jeden Canary in der Tabelle anzuzeigen. Die Tabelle enthält Metriken für den prozentualen Erfolg, die durchschnittliche Dauer, die Ausführungen und die Ausfallrate. Es werden nur Kanarienvögel angezeigt, die für die AWS X-Ray Ablaufverfolgung aktiviert sind.
Verwenden Sie das Filter-Textfeld in der Tabelle mit synthetischen Kanarienvögeln, um den Kanarienvogel zu finden, der Sie interessiert. Jeder Filter, den Sie erstellen, wird unter dem Filtertextfeld angezeigt. Sie können jederzeit Filter löschen auswählen, um den Tabellenfilter zu entfernen.
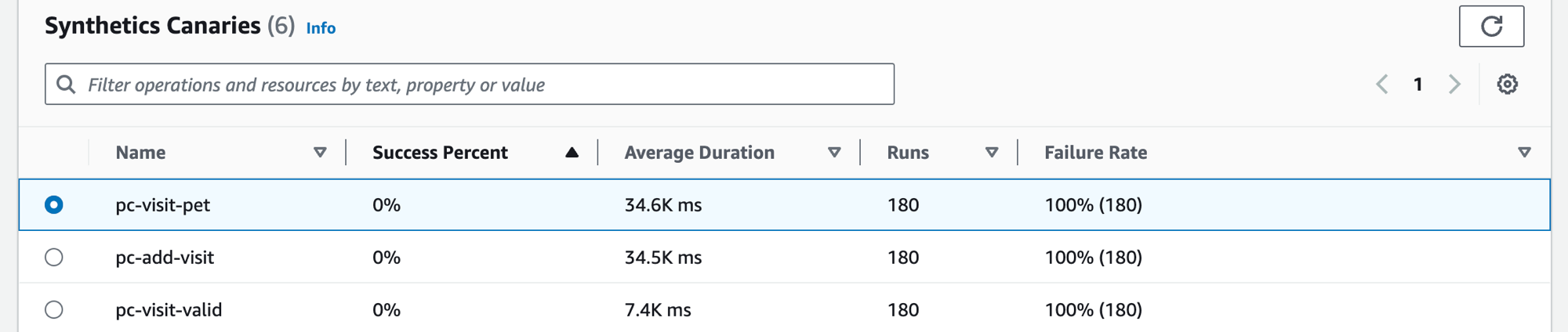
Wählen Sie das Optionsfeld neben dem Namen des Kanarienvogels aus, um eine Reihe von Tabs mit Grafiken und detaillierten Kennzahlen wie Erfolgsquote, Fehlern und Dauer anzuzeigen. Bewegen Sie den Mauszeiger über einen Punkt in einem Diagramm, um ein Popup mit weiteren Informationen zu sehen. Wählen Sie einen Punkt in einem Diagramm aus, um ein Diagnosefenster zu öffnen, in dem Canary-Läufe angezeigt werden, die mit dem ausgewählten Punkt korrelieren. Wählen Sie einen Canary-Run und anschließend die Laufzeit aus, um Artefakte für den ausgewählten Canary-Run anzuzeigen, darunter Logs, HTTP Archivdateien (HAR), Screenshots und empfohlene Schritte zur Problembehebung. Wähle Mehr erfahren, um die Seite CloudWatch Synthetics Canaries neben Canary Runs zu öffnen.
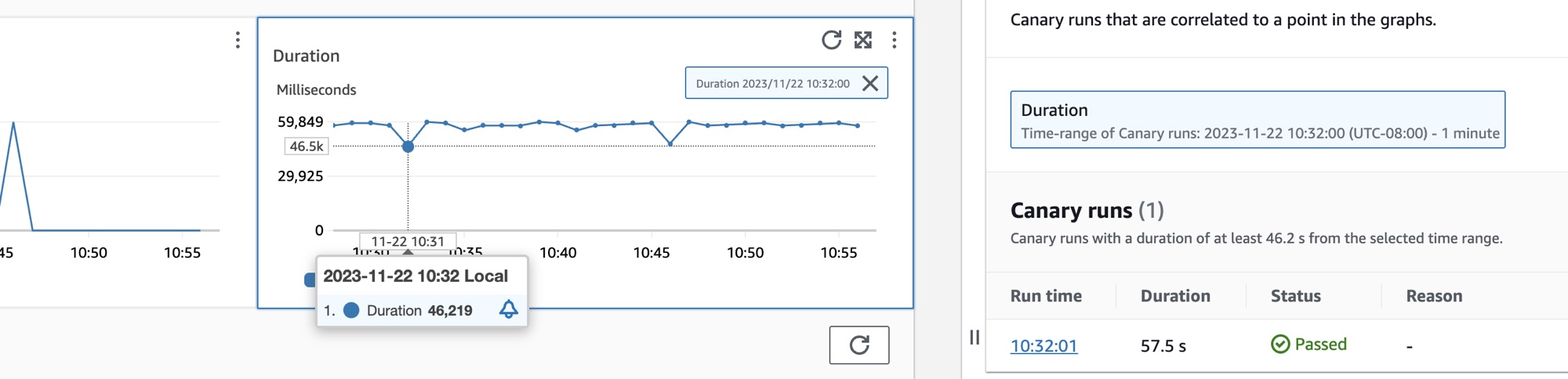
Ihre Kundenseiten anzeigen
Wählen Sie den Tab Client-Seiten, um eine Liste der Client-Webseiten anzuzeigen, die Ihren Service aufrufen. Verwenden Sie die Metriken für die ausgewählte Kundenseite, um die Qualität der Kundenerfahrung bei der Interaktion mit einem Service oder einer Anwendung zu messen. Zu diesen Metriken gehören Seitenladevorgänge, Web-Vitals und Fehler.
Um Ihre Kundenseiten in der Tabelle anzuzeigen, müssen Sie Ihren CloudWatch RUM-Webclient für X-Ray Tracing konfigurieren und Application Signals-Metriken für Ihre Kundenseiten aktivieren. Wählen Sie Seiten verwalten, um auszuwählen, welche Seiten für Application Signals-Metriken aktiviert sind.
Verwenden Sie das Filtertextfeld, um unter dem Filtertextfeld die Clientseite oder den Anwendungsmonitor zu finden, für den Sie sich interessieren. Wählen Sie Filter löschen, um den Tabellenfilter zu entfernen. Wählen Sie Nach Clients gruppieren, um Client-Seiten nach Clients zu gruppieren. Wenn Sie gruppiert sind, klicken Sie auf das +-Symbol neben einem Client-Namen, um die Zeile zu erweitern und alle Seiten für diesen Client anzuzeigen.
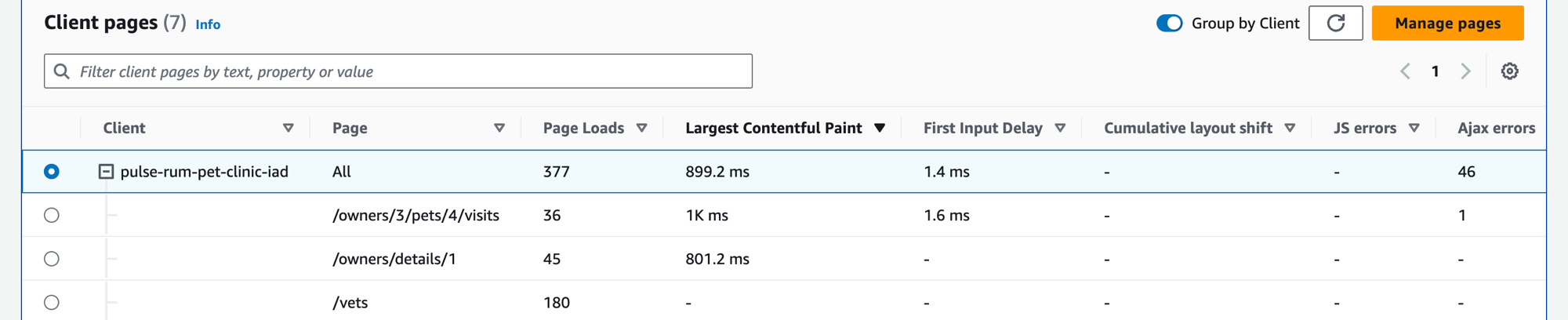
Um eine Client-Seite auszuwählen, wählen Sie in der Client-Seiten-Tabelle die Option neben einer Client-Seite aus. Sie werden eine Reihe von Diagrammen sehen, die detaillierte Metriken anzeigen. Bewegen Sie den Mauszeiger über einen Punkt in einem Diagramm, um ein Popup mit weiteren Informationen zu sehen. Wählen Sie einen Punkt in einem Diagramm aus, um einen Diagnosebereich zu öffnen, in dem korrelierte Performance-Navigationsereignisse für den ausgewählten Punkt im Diagramm angezeigt werden. Wählen Sie eine Ereignis-ID aus der Liste der Navigationsereignisse aus, CloudWatch um die RUM-Seitenansicht für das gewählte Ereignis zu öffnen.
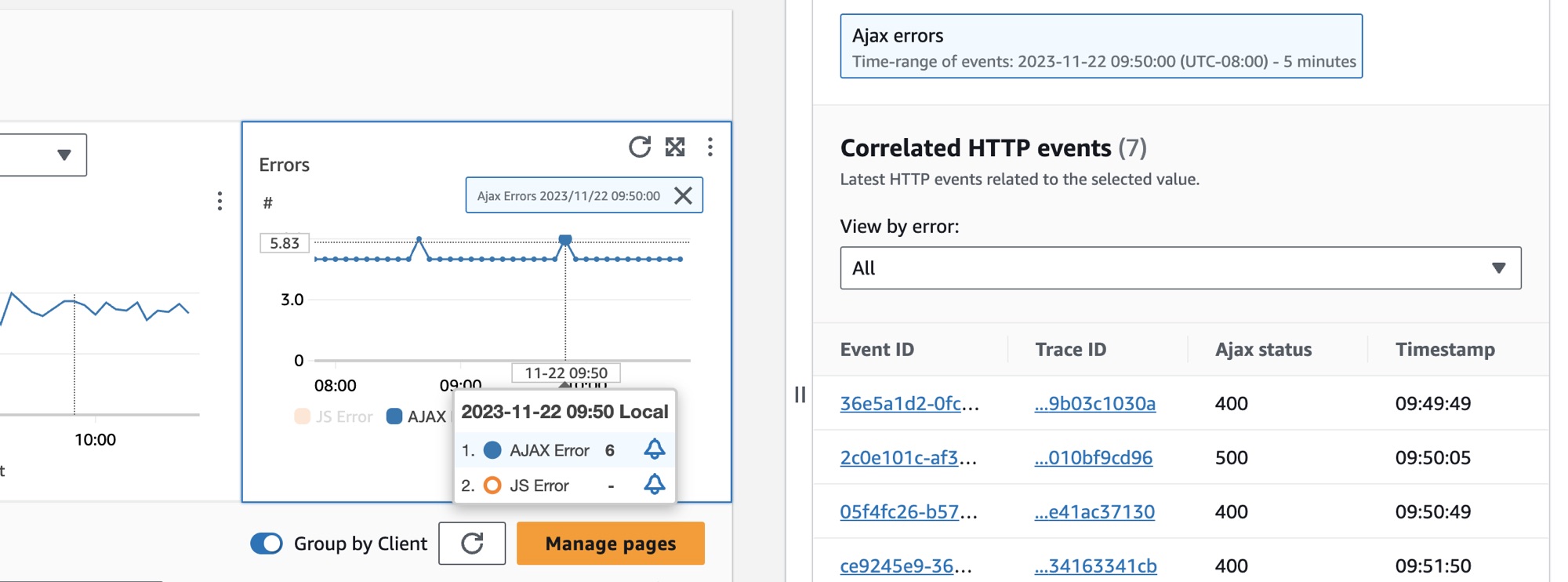
Anmerkung
Um AJAX-Fehler auf Ihren Kundenseiten zu sehen, verwenden Sie den CloudWatch RUM-Webclient Version 1.15 oder neuer.
Derzeit können pro Service bis zu 100 Vorgangs-, Canary- und Client-Seiten sowie bis zu 250 Abhängigkeiten angezeigt werden.