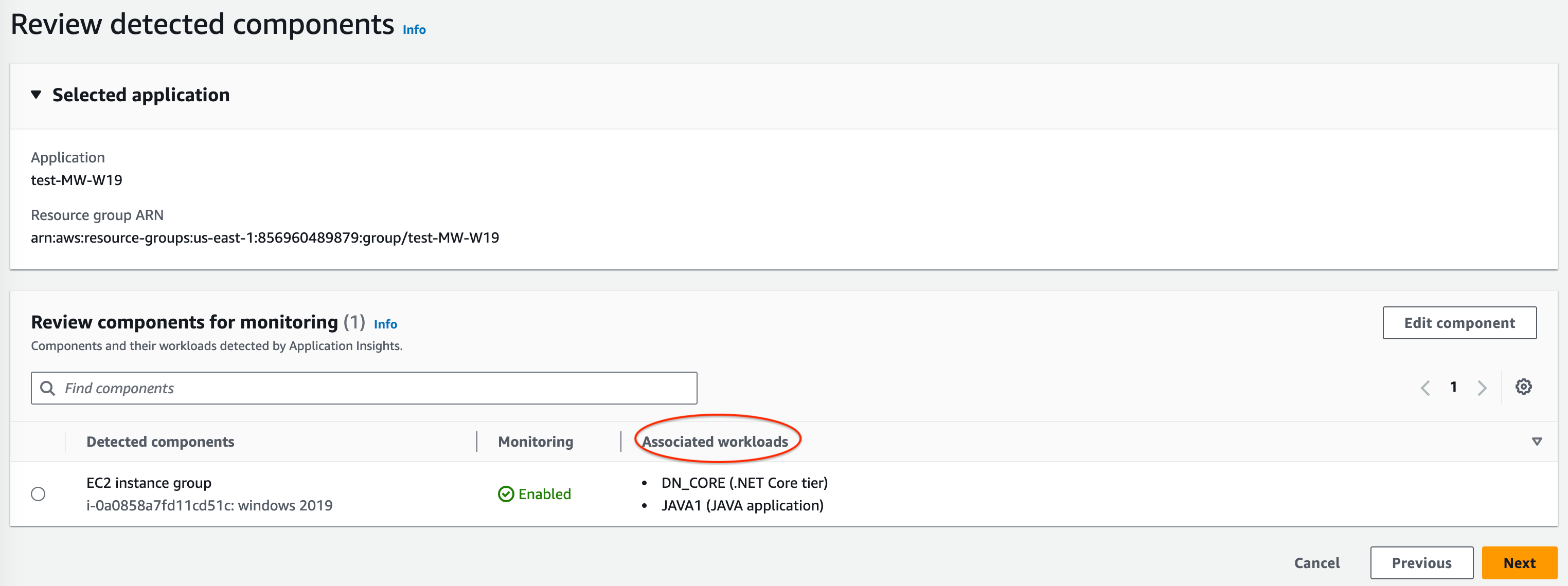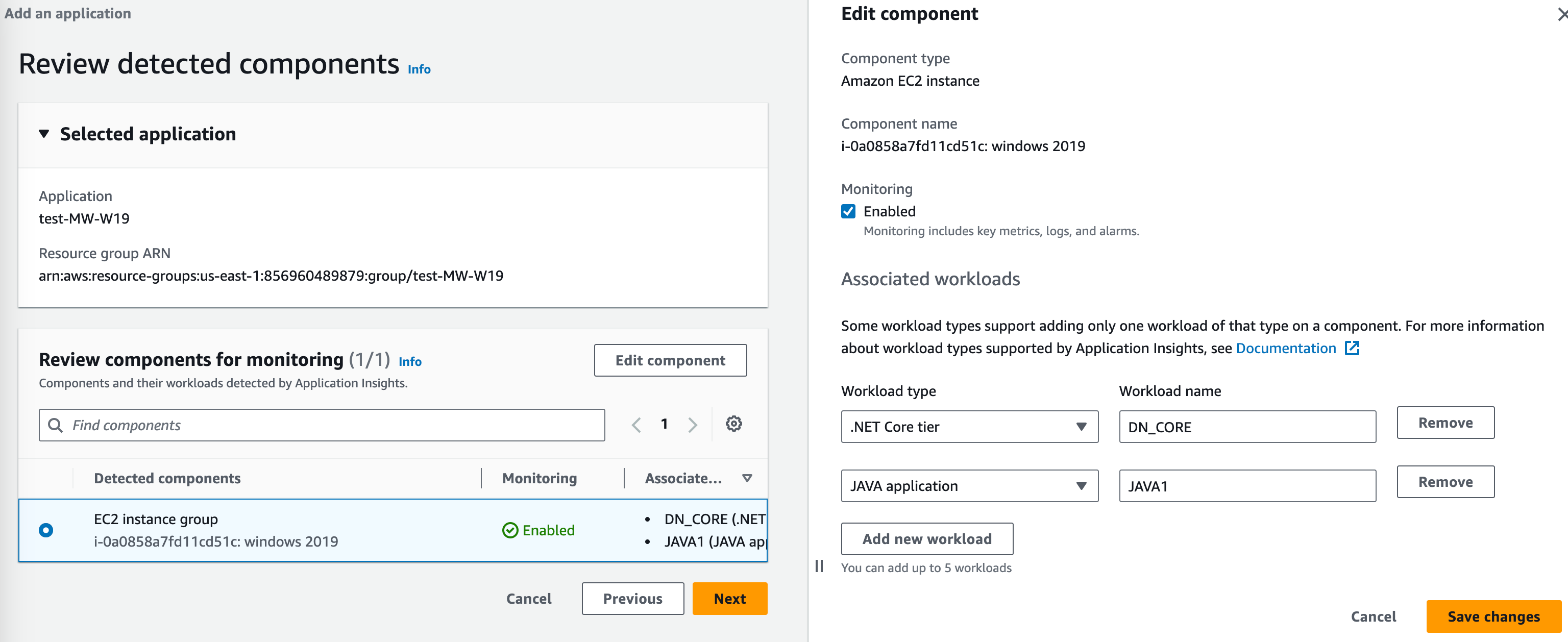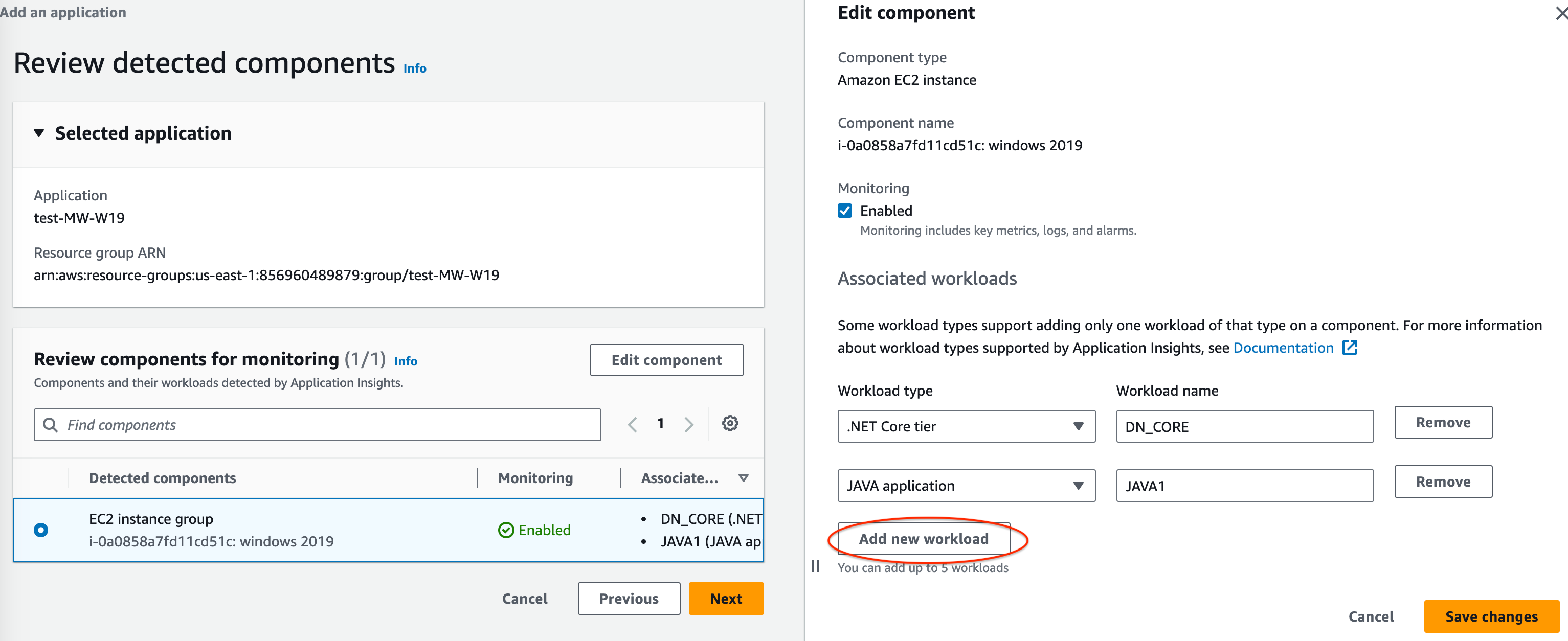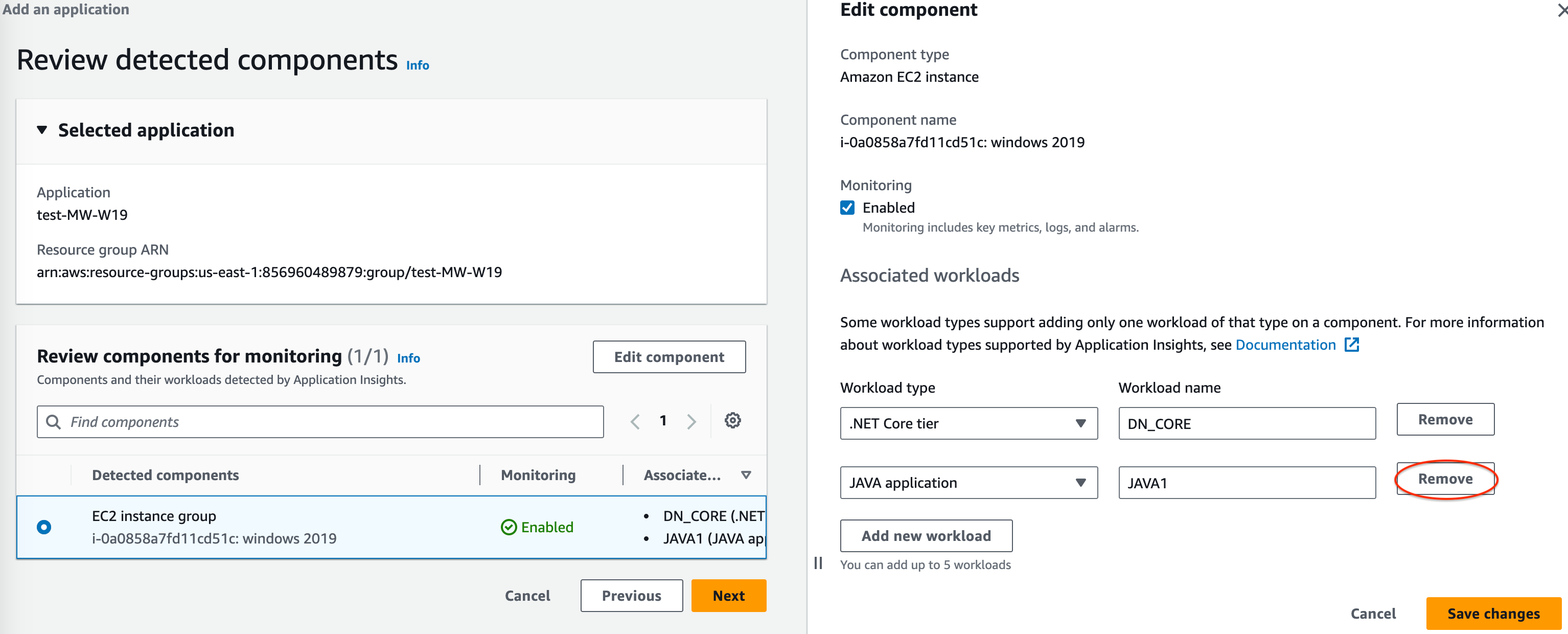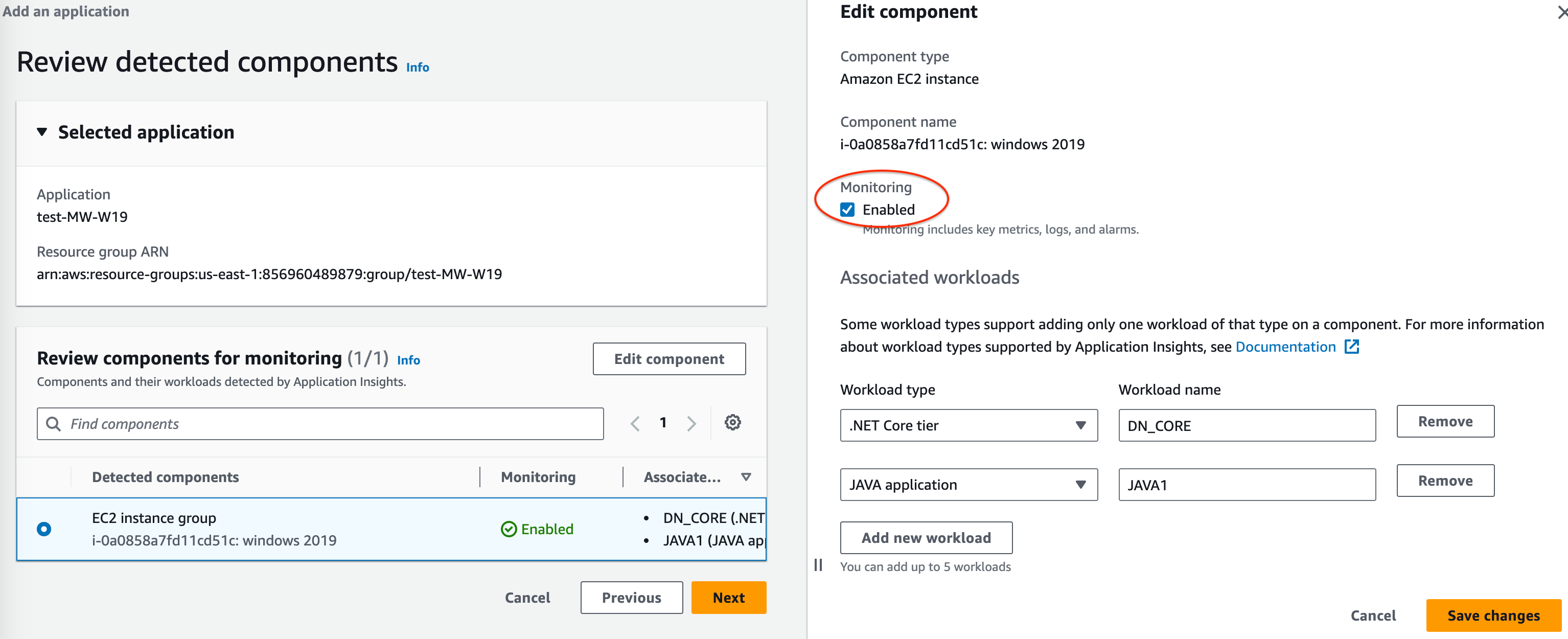Die vorliegende Übersetzung wurde maschinell erstellt. Im Falle eines Konflikts oder eines Widerspruchs zwischen dieser übersetzten Fassung und der englischen Fassung (einschließlich infolge von Verzögerungen bei der Übersetzung) ist die englische Fassung maßgeblich.
Richten Sie Ihre Anwendung für die Überwachung von der CloudWatch Konsole aus ein, konfigurieren und verwalten
Dieser Abschnitt enthält Schritte zur Einrichtung, Konfiguration und Verwaltung Ihrer Anwendung für die Überwachung von der CloudWatch Konsole aus.
Konsolen-Verfahren
Hinzufügen und Konfigurieren einer Anwendung
Fügen Sie eine Anwendung von der CloudWatch Konsole aus hinzu und konfigurieren Sie sie
Gehen Sie wie folgt vor, um mit CloudWatch Application Insights von der CloudWatch Konsole aus zu beginnen.
-
Starten. Öffnen Sie die Landingpage der CloudWatch Konsole
. Wählen Sie im linken Navigationsbereich unter Insights die Option Application Insights aus. Die sich öffnende Seite zeigt die Liste der Anwendungen, die mit CloudWatch Application Insights überwacht werden, zusammen mit ihrem Überwachungsstatus. -
Hinzufügen einer Anwendung Um die Überwachung für Ihre Anwendung einzurichten, wählen Sie Add an application (Eine Anwendung hinzufügen) aus. Beim Auswählen der Option Add an application (Eine Anwendung hinzufügen) werden Sie aufgefordert, den Anwendungstyp auszuwählen (Choose Application Type).
-
Ressourcengruppenbasierte Anwendung. Mit dieser Option können Sie auswählen, welche Ressourcengruppen in diesem Konto überwacht werden sollen. Um mehrere Anwendungen auf einer Komponente zu verwenden, müssen Sie die ressourcengruppenbasierte Überwachung verwenden.
-
Kontobasierte Anwendung. Mit dieser Option können Sie alle Ressourcen in diesem Konto überwachen. Wenn Sie alle Ressourcen in einem Konto überwachen möchten, empfehlen wir diese Option eher als die ressourcengruppenbasierte Option, da der Onboarding-Prozess per Anwendung schneller ist.
Anmerkung
Sie können die ressourcengruppenbasierte Überwachung nicht mit kontobasierter Überwachung mithilfe von Application Insights kombinieren. Um den Anwendungstyp zu ändern, löschen Sie alle überwachten Anwendungen und wählen Sie Choose Application Type (Anwendungstyp auswählen) aus.
Wenn Sie Ihre erste Anwendung zur Überwachung hinzufügen, erstellt CloudWatch Application Insights eine dienstbezogene Rolle in Ihrem Konto, wodurch Application Insights berechtigt ist, andere AWS Dienste in Ihrem Namen aufzurufen. Weitere Informationen zu der serviceverknüpften Rolle, die von Application Insights in Ihrem Konto erstellt wurde, finden Sie unter Verwenden von serviceverknüpften Rollen für CloudWatch Application Insights.
-
-
-
Nachdem Sie die Konfiguration für die Anwendungsüberwachung abgesendet haben, gelangen Sie zur Detailseite für die Anwendung, auf der Sie die Application summary (Anwendungs-Zusammenfassung), die Liste der Monitored components (überwachten Komponenten) und der Unmonitored components (nicht überwachten Komponenten) sehen. Über die Registerkarten neben Components (Komponenten) sehen Sie Configuration history (Konfigurationsverlauf), Log patterns (Protokollmuster) sowie angewandte Tags.
Um Erkenntnisse für die Anwendung anzuzeigen, wählen Sie View Insights (Erkenntnisse anzeigen) aus.
Sie können Ihre Auswahl für die Überwachung von CloudWatch Ereignissen und die Integration mit AWS Systems Manager aktualisieren, OpsCenter indem Sie Bearbeiten wählen.
Unter Components (Komponenten) können Sie im Menü Actions (Aktionen) eine Instance-Gruppe erstellen, ändern oder deren Gruppierung aufheben.
Sie können die Überwachung für Komponenten verwalten, einschließlich Anwendungsebene, Protokollgruppen, Ereignisprotokolle, Metriken und benutzerdefinierte Alarme, indem Sie das Aufzählungszeichen neben einer Komponente auswählen und dann Manage monitoring (Überwachung verwalten).
Aktivieren Sie Application Insights für Amazon ECS und die EKS Amazon-Ressourcenüberwachung
Sie können mit Application Insights containerisierte Anwendungen und Microservices über die Container-Insights-Konsole überwachen. Application Insights unterstützt die Überwachung der folgenden Ressourcen:
-
ECSAmazon-Cluster
-
ECSAmazon-Dienste
-
ECSAmazon-Aufgaben
-
EKSAmazon-Cluster
Wenn Application Insights aktiviert ist, bietet es empfohlene Metriken und Protokolle, erkennt potenzielle Probleme, generiert CloudWatch Ereignisse und erstellt automatische Dashboards für Ihre containerisierten Anwendungen und Microservices.
Sie können mit Application Insights containerisierte Anwendungen über die Container-Insights- oder die Application-Insights-Konsole überwachen.
Aktivieren Sie Application Insights über die Container-Insights-Konsole
Wählen Sie in der Container Insights-Konsole auf dem Container-Insights-Dashboard Performance monitoring (Leistungsüberwachung) die Option Auto-configure Application Insights (Application Insights automatisch konfigurieren) aus. Wenn Application Insights aktiviert ist, werden Details zu erkannten Problemen angezeigt.
Aktivieren Sie Application Insights über die Application-Insights-Konsole
Wenn ECS Cluster in der Komponentenliste angezeigt werden, ermöglicht Application Insights automatisch die zusätzliche Container-Überwachung mit Container Insights.
Für EKS Cluster können Sie eine zusätzliche Überwachung mit Container Insights aktivieren, um Diagnoseinformationen wie Fehler beim Neustart von Containern bereitzustellen, um Probleme zu isolieren und zu lösen. Zusätzliche Schritte sind erforderlich, um Container Insights für einzurichtenEKS. Weitere Informationen finden Sie unter Schritte Container Insights auf Amazon EKS und Kubernetes einrichten zur Einrichtung von Container Insights aufEKS.
Zusätzliche Überwachung EKS mit Container Insights wird auf Linux-Instances mit unterstütztEKS.
Weitere Informationen zur Unterstützung von Containern Insights für ECS und EKS Cluster finden Sie unterContainer Insights.
Deaktivieren der Überwachung einer Anwendungskomponente
Um die Überwachung für eine Anwendungskomponente zu deaktivieren, wählen Sie auf der Seite mit den Anwendungsdetails die Komponente aus, für die Sie die Überwachung deaktivieren möchten. Wählen Sie Actions (Aktionen) aus und dann Remove from Monitoring (Von der Überwachung ausnehmen).
Löschen einer Anwendung
Um eine Anwendung zu löschen, wählen Sie im CloudWatch Dashboard im linken Navigationsbereich unter Insights die Option Application Insights aus. Wählen Sie die Anwendung aus, die Sie löschen möchten. Wählen Sie unter Actions (Aktionen) die Option Delete application (Anwendung löschen) aus. Dadurch wird die Überwachung gelöscht und alle gespeicherten Überwachungen für Anwendungskomponenten gelöscht. Die Anwendungsressourcen werden nicht gelöscht.