Die vorliegende Übersetzung wurde maschinell erstellt. Im Falle eines Konflikts oder eines Widerspruchs zwischen dieser übersetzten Fassung und der englischen Fassung (einschließlich infolge von Verzögerungen bei der Übersetzung) ist die englische Fassung maßgeblich.
Grafisches Darstellen von Metriken
Sie können über die CloudWatch-Konsole Metriken auswählen und Diagramme der Metrikdaten erstellen.
CloudWatch unterstützt die folgenden Statistiken zu Metriken: AverageMinimum,Maximum,Sum, undSampleCount. Weitere Informationen finden Sie unter Statistiken.
Sie können Ihre Daten in verschiedenen Detailebenen anzeigen. Sie können beispielsweise eine Ein-Minuten-Ansicht auswählen. Dies kann nützlich sein, wenn Sie Fehler beheben. Sie können auch eine weniger detaillierte Ein-Stunden-Ansicht auswählen. Dies kann nützlich sein, wenn Sie einen größeren Zeitraum anzeigen (z. B. 3 Tage), damit Sie Trends über die Zeit anzeigen können. Weitere Informationen finden Sie unter Zeiträume.
Wenn Sie ein Konto verwenden, das als Überwachungskonto für CloudWatch kontenübergreifende Observability eingerichtet ist, können Sie Metriken der Quellkonten, die mit diesem Überwachungskonto verknüpft sind, grafisch darstellen. Weitere Informationen finden Sie unter CloudWatch kontenübergreifende Beobachtbarkeit.
Erstellen eines Diagramms
So stellen Sie eine Metrik grafisch dar
-
Öffnen Sie die CloudWatch Konsole unter. https://console.aws.amazon.com/cloudwatch/
-
Wählen Sie im Navigationsbereich Metrics (Metriken) All metrics (Alle Metriken) aus.
-
Geben Sie in der Registerkarte Suche einen Suchbegriff in das Suchfeld ein, z. B. einen Metriknamen, die Konto-ID oder einen Ressourcennamen.
Wenn Sie beispielsweise nach der Metrik
CPUUtilizationsuchen, werden Namespaces und Dimensionen mit dieser Metrik angezeigt. -
Wählen Sie eines der Suchergebnisse aus, um die Metriken anzuzeigen.
-
Um eine oder mehrere Metriken grafisch darzustellen, aktivieren Sie das Kontrollkästchen neben jeder Metrik. Um alle Metriken auszuwählen, aktivieren Sie das Kontrollkästchen in der Kopfzeile der Tabelle.
(Optional) Um den Diagrammtyp zu ändern, wählen Sie die Registerkarte Optionen. Sie können dann zwischen einem Liniendiagramm, einem gestapelten Flächendiagramm, einer Zahlenanzeige, einem Maßstab, einem Balkendiagramm oder einem Kreisdiagramm wählen.
Wählen Sie die Registerkarte Graphed metrics (Grafisch dargestellte Metriken) aus.
(Optional) Um die im Diagramm verwendete Statistik zu ändern, wählen Sie die neue Statistik in der Spalte Statistik neben dem Metriknamen aus.
Weitere Informationen zu CloudWatch Statistiken finden Sie unterCloudWatch Definitionen von Statistiken. Weitere Informationen zu den pxx-Perzentilstatistiken finden Sie unter Perzentile.
(Optional) Um ein Anomalieerkennungsband hinzuzufügen, das die für die Metrik erwarteten Werte anzeigt, wählen Sie das Anomalieerkennungssymbol unterhalb von Actions (Aktionen) neben der Metrik aus.
CloudWatch verwendet die jüngsten historischen Daten der Metrik für bis zu zwei Wochen, um ein Modell für erwartete Werte zu berechnen. Anschließend wird dieser Bereich erwarteter Werte als Band in der Grafik angezeigt. CloudWatch fügt unter der Metrik eine neue Zeile mit der Bezeichnung ANOMALY_DETECTION_BAND hinzu, um den mathematischen Ausdruck für das Band zur Erkennung von Anomalien anzuzeigen. Wenn aktuelle historische Daten vorhanden sind, wird Ihnen sofort eine Vorversion des Anomalieerkennungsbands angezeigt. Dabei handelt es sich um eine Approximation des Anomalieerkennungsbands, das vom Modell generiert wird. Es dauert bis zu 15 Minuten, bis das tatsächliche Anomalieerkennungsband angezeigt wird.
CloudWatch Erstellt standardmäßig die Ober- und Untergrenzen der Bandbreite der erwarteten Werte mit dem Standardwert 2 für den Bandschwellenwert. Wenn Sie diese Anzahl ändern möchten, bearbeiten Sie den Wert am Ende der Formel unter Details für das Band.
(Optional) Sie können auch Edit model (Modell bearbeiten) auswählen, um die Art der Berechnung des Anomalieerkennungsmodells zu ändern. Sie können frühere und zukünftige Zeiträume von der Verwendung beim Training für die Berechnung des Modells ausschließen. Es ist wichtig, dass Sie ungewöhnliche Ereignisse wie Systemausfälle, Bereitstellungen und Feiertage aus den Trainingsdaten ausschließen. Sie können auch die Zeitzone angeben, die das Modell verwenden soll, um Zeitumstellungen (Sommer- und Winterzeit) zu berücksichtigen.
Weitere Informationen finden Sie unter Verwendung der CloudWatch Anomalieerkennung.
Um das Modell aus der Grafik auszublenden, entfernen Sie das Häkchen von der Linie mit der
ANOMALY_DETECTION_BANDFunktion oder wählen Sie dasXSymbol. Um das Modell vollständig zu löschen, wählen Sie Edit model (Modell bearbeiten), Delete model (Modell löschen) aus.-
(Optional) Während Sie die Metriken für das Diagramm auswählen, können Sie für jede Metrik eine dynamische Beschriftung angeben, die in der Diagrammlegende angezeigt wird. Dynamische Beschriftungen zeigen eine Statistik über die Metrik an und werden automatisch aktualisiert, wenn das Dashboard oder das Diagramm aktualisiert wird. Um ein dynamisches Label hinzuzufügen, wählen Sie grafisch dargestellte Metriken, Dynamisches Label hinzufügen.
Standardmäßig werden die dynamischen Werte, die Sie der Beschriftung hinzufügen, am Anfang der Beschriftung angezeigt. Sie können dann den Wert Label (Beschriftung) für die Metrik wählen, um die Beschriftung zu bearbeiten. Weitere Informationen finden Sie unter Dynamische Labels verwenden.
-
Wenn Sie weitere Informationen zu der Metrik anzeigen möchten, die in Form eines Diagramm angezeigt wird, zeigen Sie mit der Maus auf die Legende.
Horizontale Anmerkungen können den Benutzern eines Diagramms helfen, effizienter zu erkennen, ob eine Metrik Spitzenwerte auf einer bestimmten Stufe erreicht hat oder ob eine Metrik innerhalb des vordefinierten Bereichs liegt. Um eine horizontale Anmerkung hinzuzufügen, wählen Sie die Registerkarte Optionen und dann Horizontale Anmerkung hinzufügen:
Geben Sie unter Label (Bezeichnung) eine Bezeichnung für die Anmerkung ein.
Geben Sie unter Value (Wert) den Metrikwert ein, an dem die horizontale Anmerkung angezeigt wird.
Geben Sie unter Fill an, ob die Füllschattierung bei der Anmerkung verwendet werden soll. Wählen Sie beispielsweise
AboveoderBelowals entsprechend zu füllenden Bereich aus. Wenn SieBetweenangeben, wird ein anderesValue-Feld angezeigt und der Bereich des Diagramms zwischen zwei Werten wird gefüllt.Geben Sie als Axis an, ob sich die Nummern in
Valueauf die der linken Y-Achse oder der rechten Y-Achse zugewiesenen Metrik beziehen, wenn das Diagramm mehrere Metriken enthält.Sie können die Füllfarbe einer Anmerkung ändern, indem Sie das Farbquadrat in der linken Spalte neben der Anmerkung auswählen.
Wiederholen Sie die Schritte, um einem Diagramm mehrere horizontale Anmerkungen hinzuzufügen.
Um eine Anmerkung auszublenden, deaktivieren Sie das Kontrollkästchen in der linken Spalte für diese Anmerkung.
Um eine Anmerkung zu löschen, wählen Sie das x in der Spalte Actions aus.
-
Wenn Sie eine URL für Ihr Diagramm abrufen möchten, wählen Sie Actions und Share aus. Kopieren Sie die URL zum Speichern oder Freigeben.
-
Um Ihr Diagramm einem Dashboard hinzuzufügen, wählen Sie Actions und Add to dashboard aus.
Erstellen eines Diagramms mit Metriken aus einer anderen Datenquelle
Sie können ein Diagramm erstellen, das Ressourcen aus anderen Datenquellen als anzeigt CloudWatch. Weitere Informationen zum Erstellen von Verbindungen zu diesen anderen Datenquellen finden Sie unter Metriken aus anderen Datenquellen abfragen.
So erstellen Sie ein Diagramms mit Metriken aus einer anderen Datenquelle
-
Öffnen Sie die CloudWatch Konsole unter https://console.aws.amazon.com/cloudwatch/
. -
Wählen Sie im Navigationsbereich Metrics (Metriken) All metrics (Alle Metriken) aus.
-
Wählen Sie die Registerkarte Abfrage mit mehreren Quellen.
-
Wählen Sie für Datenquelle die Datenquelle, die Sie verwenden möchten.
Wenn Sie noch keine Verbindung zu der gewünschten Datenquelle hergestellt haben, wählen Sie Datenquellen erstellen und verwalten und dann Datenquellen erstellen und verwalten. Informationen zum weiteren Ablauf dieses Prozesses zur Erstellung von Datenquellen finden Sie unter Mit einem Assistenten eine Verbindung zu einer vordefinierten Datenquelle herstellen.
-
Der Assistent oder der Abfragen-Editor fordert Sie auf, die für die Abfrage erforderlichen Informationen einzugeben. Der Workflow ist für jede Datenquelle unterschiedlich und auf die Datenquelle zugeschnitten. Für Amazon Managed Service für Prometheus und Prometheus-Datenquellen wird beispielsweise ein PromQL-Abfrage-Editor-Feld mit einem Abfrage-Assistenten angezeigt.
-
Wenn Sie mit der Erstellung der Abfrage fertig sind, wählen Sie Diagramm-Abfrage.
Das Diagramm wird mit Metriken aus der Abfrage gefüllt.
(Optional) Horizontale Anmerkungen können den Benutzern eines Diagramms helfen, effizienter zu erkennen, ob eine Metrik Spitzenwerte auf einer bestimmten Stufe erreicht hat oder ob eine Metrik innerhalb des vordefinierten Bereichs liegt. Um eine horizontale Anmerkung hinzuzufügen, wählen Sie die Registerkarte Optionen und dann Horizontale Anmerkung hinzufügen:
Geben Sie unter Label (Bezeichnung) eine Bezeichnung für die Anmerkung ein.
Geben Sie unter Value (Wert) den Metrikwert ein, an dem die horizontale Anmerkung angezeigt wird.
Geben Sie unter Fill an, ob die Füllschattierung bei der Anmerkung verwendet werden soll. Wählen Sie beispielsweise
AboveoderBelowals entsprechend zu füllenden Bereich aus. Wenn SieBetweenangeben, wird ein anderesValue-Feld angezeigt und der Bereich des Diagramms zwischen zwei Werten wird gefüllt.Geben Sie als Axis an, ob sich die Nummern in
Valueauf die der linken Y-Achse oder der rechten Y-Achse zugewiesenen Metrik beziehen, wenn das Diagramm mehrere Metriken enthält.Sie können die Füllfarbe einer Anmerkung ändern, indem Sie das Farbquadrat in der linken Spalte neben der Anmerkung auswählen.
Wiederholen Sie die Schritte, um einem Diagramm mehrere horizontale Anmerkungen hinzuzufügen.
Um eine Anmerkung auszublenden, deaktivieren Sie das Kontrollkästchen in der linken Spalte für diese Anmerkung.
Um eine Anmerkung zu löschen, wählen Sie das x in der Spalte Actions aus.
(Optional) Um dieses Diagramm zu einem Dashboard hinzuzufügen, wählen Sie Aktionen, Zu Dashboard hinzufügen.
Aktualisieren eines Diagramms
So aktualisieren Sie das Diagramm
-
Wenn Sie den Namen des Diagramms ändern möchten, wählen Sie das Bleistiftsymbol.
-
Wenn Sie den Zeitraum ändern möchten, müssen Sie einen der vordefinierten Werte oder custom (benutzerdefiniert) auswählen. Weitere Informationen finden Sie unter Den Zeitraum oder das Zeitzonenformat eines Diagramms ändern.
-
Wenn Sie die Statistik ändern möchten, wählen Sie die Registerkarte Graphed metrics aus. Wählen Sie die Spaltenüberschrift oder einen einzelnen Wert aus, und wählen Sie dann eine der Statistiken oder vordefinierten Perzentile aus, oder geben Sie eine benutzerdefinierte Perzentile ein (z. B.
p95.45). -
Wenn Sie den Zeitraum ändern möchten, wählen Sie die Registerkarte Graphed metrics aus. Wählen Sie die Spaltenüberschrift oder einen einzelnen Wert aus, und wählen Sie dann einen anderen Wert aus.
Wenn Sie eine horizontale Anmerkung hinzufügen möchten, wählen Sie Graph options (Diagrammoptionen) und anschließend Add horizontal annotation (Horizontale Anmerkung einfügen) aus.
Geben Sie unter Label (Bezeichnung) eine Bezeichnung für die Anmerkung ein.
Geben Sie unter Value (Wert) den Metrikwert ein, an dem die horizontale Anmerkung angezeigt wird.
Geben Sie unter Fill an, ob die Füllschattierung bei der Anmerkung verwendet werden soll. Wählen Sie beispielsweise
AboveoderBelowals entsprechend zu füllenden Bereich aus. Wenn SieBetweenangeben, wird ein anderesValue-Feld angezeigt und der Bereich des Diagramms zwischen zwei Werten wird gefüllt.Geben Sie für Axis (Achse) an, ob sich die Nummern in
Valueauf die der linken Y-Achse oder der rechten Y-Achse zugewiesenen Metrik beziehen, wenn das Diagramm mehrere Metriken enthält.Sie können die Füllfarbe einer Anmerkung ändern, indem Sie das Farbquadrat in der linken Spalte neben der Anmerkung auswählen.
Wiederholen Sie die Schritte, um einem Diagramm mehrere horizontale Anmerkungen hinzuzufügen.
Um eine Anmerkung auszublenden, deaktivieren Sie das Kontrollkästchen in der linken Spalte für diese Anmerkung.
Um eine Anmerkung zu löschen, wählen Sie das x in der Spalte Actions aus.
-
Wählen Sie zum Ändern des Aktualisierungsintervalls Refresh options (Optionen aktualisieren) und anschließend Auto refresh (Automatisch aktualisieren) aus, oder wählen Sie 1 Minute (Eine Minute), 2 Minutes (2 Minuten), 5 Minutes (5 Minuten) oder 15 Minutes (15 Minuten) aus.
Duplizieren einer Metrik
So duplizieren Sie eine Metrik
-
Wählen Sie die Registerkarte Graphed metrics (Grafisch dargestellte Metriken) aus.
-
Wählen Sie für Actions das Symbol Duplicate aus.
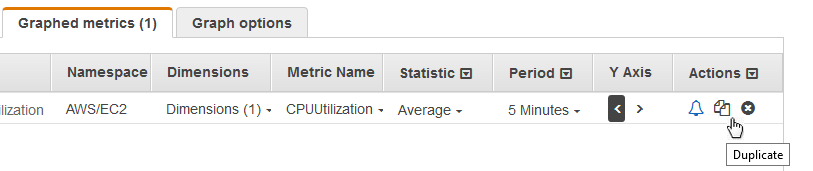
-
Aktualisieren Sie die duplizierte Metrik bei Bedarf.