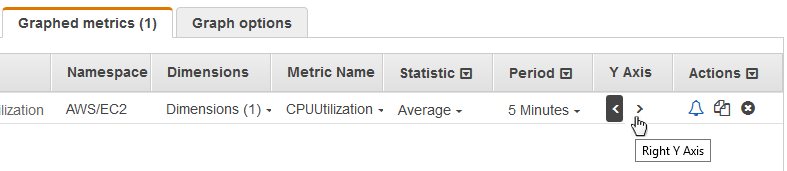Die vorliegende Übersetzung wurde maschinell erstellt. Im Falle eines Konflikts oder eines Widerspruchs zwischen dieser übersetzten Fassung und der englischen Fassung (einschließlich infolge von Verzögerungen bei der Übersetzung) ist die englische Fassung maßgeblich.
Die y-Achse in einem Diagramm ändern
Sie können benutzerdefinierte Grenzen für die Y-Achse in einem Diagramm festlegen, um die Daten genauer anzuzeigen. Sie können beispielsweise die Grenzen in einem CPUUtilization Diagramm auf 100 Prozent ändern, sodass Sie leicht erkennen können, ob es sich um einen niedrigen Wert (die gezeichnete Linie CPU befindet sich am unteren Rand des Diagramms) oder um einen hohen Wert (die gezeichnete Linie befindet sich am oberen Rand des Diagramms) handelt.
Sie können zwischen zwei verschiedenen Y-Achsen für Ihr Diagramm wählen. Dies ist nützlich, wenn das Diagramm Metriken enthält, die unterschiedliche Einheiten haben oder deren Wertebereich sehr unterschiedlich ist.
So ändern Sie die Y-Achse in einem Diagramm
-
Öffnen Sie die Konsole unter CloudWatch . https://console.aws.amazon.com/cloudwatch/
-
Wählen Sie im Navigationsbereich Metriken aus.
-
Wählen Sie einen Metrik-Namespace (zum Beispiel EC2) und dann eine Metrikdimension (zum Beispiel Metriken pro Instanz) aus.
-
Die Registerkarte All metrics zeigt alle Metriken für diese Dimension in diesem Namespace an. Um eine Metrik grafisch darzustellen, müssen Sie das Kontrollkästchen neben der Metrik aktivieren.
-
Geben Sie auf der Registerkarte Graph options die Min und Max-Werte für Left Y Axis ein. Der Wert für Min darf nicht größer sein als der Wert für Max.
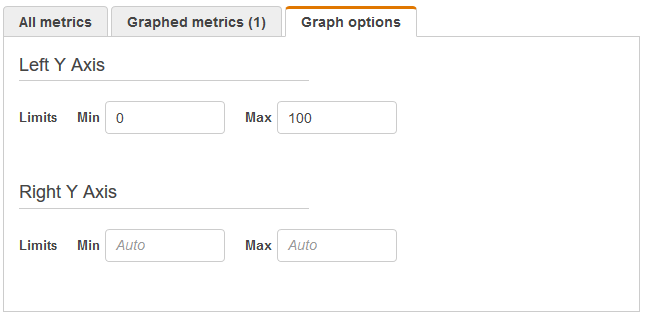
-
Zum Erstellen einer zweiten Y-Achse geben Sie die Min- und Max-Werte für Right Y Axis (Rechte Y-Achse) ein.
-
Zum Wechseln zwischen den beiden Y-Achsen wählen Sie die Registerkarte Graphed metrics (Grafisch dargestellte Metriken) aus. Wählen Sie für Y Axis die Option Left Y Axis oder Right Y Axis aus.