Die vorliegende Übersetzung wurde maschinell erstellt. Im Falle eines Konflikts oder eines Widerspruchs zwischen dieser übersetzten Fassung und der englischen Fassung (einschließlich infolge von Verzögerungen bei der Übersetzung) ist die englische Fassung maßgeblich.
Entwerfen Sie Ihren eigenen ElastiCache (Redis-OSS) Cluster
Im Folgenden sind die einmaligen Aktionen aufgeführt, die Sie ergreifen müssen, um Ihren eigenen ElastiCache (Redis-OSS) Cluster zu entwerfen.
Weitere Informationen zur Einrichtung finden ElastiCache Sie untereinrichten ElastiCache.
Themen
Schritt 1: Erstellung einer Subnetzgruppe
Erstellen Sie eine Subnetz-Gruppe, bevor Sie einen Cluster erstellen. Eine Cache-Subnetzgruppe ist eine Sammlung von Subnetzen, die Sie möglicherweise für Ihre Cache-Cluster in einer angeben möchten. VPC Wenn Sie einen Cache-Cluster in einem startenVPC, müssen Sie eine Cache-Subnetzgruppe auswählen. ElastiCache Verwendet dann diese Cache-Subnetzgruppe, um jedem Cache-Knoten im Cluster IP-Adressen innerhalb dieses Subnetzes zuzuweisen.
Wenn Sie eine neue Subnetzgruppe erstellen, notieren Sie sich die Anzahl der verfügbaren IP-Adressen. Wenn das Subnetz nur über wenige freie IP-Adressen verfügt, beschränkt dies auch die Anzahl der neuen Knoten, die Sie zu dem Cluster hinzufügen können. Um dieses Problem zu lösen, können Sie einer Subnetzgruppe weitere Subnetze zuweisen, um ausreichend IP-Adressen in der Availability Zone Ihres Clusters bereitzustellen. Danach können Sie dem Cluster weitere Knoten hinzufügen.
Die folgenden Verfahren zeigen Ihnen, wie Sie eine Subnetzgruppe mit dem Namen mysubnetgroup (Konsole) und die AWS CLI erstellen.
Im folgenden Verfahren wird das Erstellen einer Subnetzgruppe (Konsole) erläutert.
Erstellen einer DB-Sicherheitsgruppe (Konsole)
-
Melden Sie sich bei der AWS Management Console an und öffnen Sie die ElastiCache Konsole unter. https://console.aws.amazon.com/elasticache/
-
Klicken Sie in der Navigationsliste auf Subnet Groups.
-
Klicken Sie auf Create Subnet Group (Subnetzgruppe ändern).
-
Gehen Sie im Assistenten Create Subnet Group wie folgt vor. Wenn Sie alle gewünschten Einstellungen vorgenommen haben, klicken Sie auf Yes, Create.
-
Geben Sie im Feld Name einen Namen für Ihre Subnetzgruppe ein.
-
Geben Sie im Feld Description eine Beschreibung für Ihre Subnetzgruppe ein.
-
Wählen Sie im Feld VPCID den Amazon VPC aus, den Sie erstellt haben.
-
Wählen Sie unter Availability Zone und Subnetz-ID die Availability Zone oder Local Zone und die ID Ihres privaten Subnetzes aus und klicken Sie auf Hinzufügen.
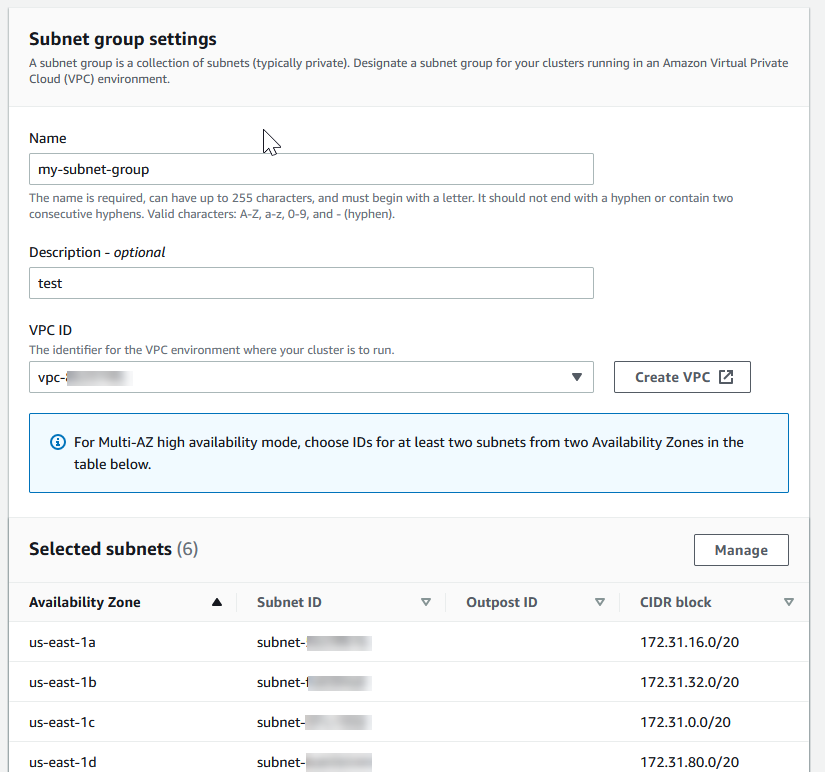
-
-
Klicken Sie in der angezeigten Bestätigungsmeldung auf Close.
Ihre neue Subnetzgruppe wird in der Liste der Subnetzgruppen der Konsole angezeigt. ElastiCache Unten im Fenster können Sie die Subnetzgruppe auswählen, um Details wie die der Gruppe zugeordneten Subnetze anzuzeigen.
Geben Sie in einem Befehlszeilenfenster den Befehl create-cache-subnet-group ein, um eine Subnetzgruppe zu erstellen.
Für Linux, macOS oder Unix:
aws elasticache create-cache-subnet-group \ --cache-subnet-group-namemysubnetgroup\ --cache-subnet-group-description"Testing"\ --subnet-idssubnet-53df9c3a
Für Windows:
aws elasticache create-cache-subnet-group ^ --cache-subnet-group-namemysubnetgroup^ --cache-subnet-group-description"Testing"^ --subnet-idssubnet-53df9c3a
Die Ausgabe dieses Befehls sieht ähnlich wie folgt aus:
{
"CacheSubnetGroup": {
"VpcId": "vpc-37c3cd17",
"CacheSubnetGroupDescription": "Testing",
"Subnets": [
{
"SubnetIdentifier": "subnet-53df9c3a",
"SubnetAvailabilityZone": {
"Name": "us-west-2a"
}
}
],
"CacheSubnetGroupName": "mysubnetgroup"
}
}Weitere Informationen finden Sie im Thema AWS CLI create-cache-subnet-group.
Schritt 2: Erstellen eines Clusters
Bevor Sie einen Cluster für die Produktion erstellen, müssen Sie natürlich überlegen, wie Sie den Cluster entsprechend Ihren geschäftlichen Anforderungen konfigurieren. Diese Probleme werden im Einen Cluster vorbereiten in ElastiCache-Abschnitt adressiert. Für die Zwecke dieser Übung „Erste Schritte“ erstellen Sie einen Cluster mit deaktiviertem Cluster-Modus. Sie können die Standardkonfigurationswerte dort akzeptieren, wo sie zutreffen.
Der Cluster, den Sie gleich starten werden, wird live sein und nicht in einer Sandbox ausgeführt. Es fallen die ElastiCache Standardnutzungsgebühren für die Instance an, bis Sie sie löschen. Die Gesamtkosten werden minimal sein (meistens geringer als ein Dollar), wenn Sie diese Übung in einer Sitzung durchlaufen und den Cluster löschen, sobald Sie die Übung abgeschlossen haben. Weitere Informationen zu den ElastiCache Nutzungsraten finden Sie auf Amazon ElastiCache
Ihr Cluster wird in einer virtuellen privaten Cloud (VPC) gestartet, die auf dem VPC Amazon-Service basiert.
Erstellen eines Redis-Clusters OSS (Cluster-Modus deaktiviert) (Konsole)
Um einen Redis-Cluster OSS (Clustermodus deaktiviert) mithilfe der Konsole zu erstellen ElastiCache
-
Melden Sie sich bei der an AWS Management Console und öffnen Sie die ElastiCache Amazon-Konsole unter https://console.aws.amazon.com/elasticache/
. -
Wählen Sie aus der Liste in der oberen rechten Ecke die AWS Region aus, in der Sie diesen Cluster starten möchten.
-
Wählen Sie im Navigationsbereich Get started (Erste Schritte) aus.
Wählen Sie Erstellen VPC und folgen Sie den unter Erstellen einer virtuellen privaten Cloud () VPC beschriebenen Schritten.
Wählen Sie auf der ElastiCache Dashboard-Seite Valkey-Cache oder OSSRedis-Cache aus. In dieser Übung wählen wir OSSRedis-Cache und dann Redis-Cache erstellen. OSS
-
Führen Sie unter Cluster settings (Cluster-Einstellungen) die folgenden Schritte aus:
Wählen Sie Configure and create a new cluster (Neuen Cluster konfigurieren und erstellen) aus.
Wählen Sie für Cluster mode (Cluster-Modus) Disabled (Deaktiviert) aus.
-
Geben Sie für Cluster info (Cluster-Info) einen Wert für Name (Name) ein.
-
(Optional) Geben Sie einen Wert für Description (Beschreibung) ein.
Unter Location (Speicherort):
Sobald der Status Ihres Clusters verfügbar ist, können Sie Amazon EC2 Zugriff darauf gewähren, eine Verbindung herstellen und ihn verwenden. Weitere Informationen erhalten Sie unter Schritt 3. Autorisieren Sie den Zugriff auf den Cluster und Schritt 4. Connect zum Knoten des Clusters her.
Wichtig
Sobald Ihr Cluster verfügbar ist, wird Ihnen jede ganze oder angebrochene Stunde in Rechnung gestellt, die der Cluster aktiv ist, auch wenn Sie ihn nicht aktiv nutzen. Damit Ihnen keine Kosten mehr für diesen Cluster entstehen, müssen Sie ihn löschen. Siehe Löschen eines Clusters in ElastiCache.
Beispiel
Der folgende CLI Code erstellt einen Redis-Cache-Cluster OSS (Clustermodus deaktiviert) ohne Replikate.
Für Linux, macOS oder Unix:
aws elasticache create-cache-cluster \ --cache-cluster-idmy-cluster\ --cache-node-typecache.r4.large\ --engineredis\ --num-cache-nodes1\ --snapshot-arnsarn:aws:s3:::my_bucket/snapshot.rdb
Für Windows:
aws elasticache create-cache-cluster ^ --cache-cluster-idmy-cluster^ --cache-node-typecache.r4.large^ --engineredis^ --num-cache-nodes1^ --snapshot-arnsarn:aws:s3:::my_bucket/snapshot.rdb
Informationen zum Arbeiten mit aktiviertem Cluster-Modus finden Sie in den folgenden Themen:
Wenn Sie die Konsole verwenden möchten, lesen Sie Erstellen eines Valkey- oder Redis-Clusters OSS (Cluster-Modus aktiviert) (Konsole).
Informationen zur Verwendung von finden Sie unter AWS CLI. Erstellen eines Valkey- oder Redis-Clusters OSS (Clustermodus aktiviert) ()AWS CLI
Schritt 3: Zugriff auf den Cluster autorisieren
In diesem Abschnitt wird davon ausgegangen, dass Sie mit dem Starten und Herstellen einer Verbindung zu EC2 Amazon-Instances vertraut sind. Weitere Informationen finden Sie im Amazon EC2 Getting Started Guide.
Alle ElastiCache Cluster sind so konzipiert, dass sie von einer EC2 Amazon-Instance aus aufgerufen werden können. Das gängigste Szenario ist der Zugriff auf einen ElastiCache Cluster von einer EC2 Amazon-Instance in derselben Amazon Virtual Private Cloud (AmazonVPC), was bei dieser Übung der Fall sein wird.
Standardmäßig ist der Netzwerkzugriff auf Ihren Cluster auf das Konto beschränkt, über das er erstellt wurde. Bevor Sie von einer EC2 Instance aus eine Verbindung zu einem Cluster herstellen können, müssen Sie die EC2 Instance für den Zugriff auf den Cluster autorisieren. Die erforderlichen Schritte hängen davon ab, ob Sie Ihren Cluster in EC2 - VPC oder EC2 -Classic gestartet haben.
Der häufigste Anwendungsfall ist, wenn eine auf einer EC2 Instanz bereitgestellte Anwendung eine Verbindung zu einem Cluster in derselben VPC Instanz herstellen muss. Der einfachste Weg, den Zugriff zwischen EC2 Instanzen und Clustern auf derselben Ebene zu verwalten, VPC besteht darin, wie folgt vorzugehen:
-
Erstellen Sie eine VPC Sicherheitsgruppe für Ihren Cluster. Diese Sicherheitsgruppe kann verwendet werden, um den Zugriff auf die Cluster-Instances zu beschränken. Sie können beispielsweise eine benutzerdefinierte Regel für diese Sicherheitsgruppe erstellen, die den TCP Zugriff über den Port, den Sie dem Cluster bei der Erstellung zugewiesen haben, und über eine IP-Adresse, die Sie für den Zugriff auf den Cluster verwenden, ermöglicht.
Der Standardport für OSS Redis-Cluster und Replikationsgruppen ist
6379.Wichtig
ElastiCache Amazon-Sicherheitsgruppen gelten nur für Cluster, die nicht in einer Amazon Virtual Private Cloud-Umgebung ausgeführt werden (VPC). Wenn Sie ein Cluster in einer Amazon Virtual Private Cloud betreiben, ist die Option Sicherheitsgruppen im Navigationsbereich der Konsole nicht verfügbar.
Wenn Sie Ihre ElastiCache Knoten in einem Amazon betreibenVPC, kontrollieren Sie den Zugriff auf Ihre Cluster mit VPC Amazon-Sicherheitsgruppen, die sich von ElastiCache Sicherheitsgruppen unterscheiden. Weitere Informationen zur Verwendung ElastiCache in einem Amazon VPC finden Sie unter Amazon VPCs und ElastiCache Sicherheit
-
Erstellen Sie eine VPC Sicherheitsgruppe für Ihre EC2 Instances (Web- und Anwendungsserver). Diese Sicherheitsgruppe kann bei Bedarf den Zugriff auf die EC2 Instanz aus dem Internet über die Routingtabelle VPC von ermöglichen. Sie können beispielsweise Regeln für diese Sicherheitsgruppe festlegen, um den TCP Zugriff auf die EC2 Instance über Port 22 zu ermöglichen.
-
Erstellen Sie in der Sicherheitsgruppe für Ihren Cluster benutzerdefinierte Regeln, die Verbindungen von der Sicherheitsgruppe aus zulassen, die Sie für Ihre EC2 Instances erstellt haben. Damit wird jedem Mitglied der Sicherheitsgruppe der Zugriff auf die DB-Instances gestattet.
Anmerkung
Wenn Sie planen, sie zu verwendenVerwenden von lokalen Zonen mit ElastiCache, stellen Sie sicher, dass Sie sie aktiviert haben. Wenn Sie eine Subnetzgruppe in dieser lokalen Zone erstellen, VPC wird Ihre auf diese lokale Zone ausgedehnt und Sie VPC behandeln das Subnetz wie jedes Subnetz in einer anderen Availability Zone. Alle relevanten Gateways und Routing-Tabellen werden automatisch angepasst.
Um eine Regel in einer Sicherheitsgruppe zu erstellen, die Verbindungen von einer anderen VPC Sicherheitsgruppe aus zulässt
-
Melden Sie sich bei der AWS Management Console an und öffnen Sie die VPC Amazon-Konsole unter https://console.aws.amazon.com/vpc
. -
Wählen Sie im Navigationsbereich Security Groups (Sicherheitsgruppen) aus.
-
Wählen Sie eine Sicherheitsgruppe aus oder erstellen Sie eine, die Sie für Ihre Cluster-Instances verwenden werden. Wählen Sie unter Inbound Rules (Eingangsregeln) die Option Edit Inbound Rules (Eingangsregeln bearbeiten) und dann Add Rule (Regeln hinzufügen). Diese Sicherheitsgruppe gewährt Mitgliedern einer anderen Sicherheitsgruppe Zugriff.
-
Wählen Sie unter Typ die Option Benutzerdefinierte TCP Regel aus.
-
Geben Sie für Port Range den Port an, den Sie beim Erstellen des Clusters verwendet haben.
Der Standardport für OSS Redis-Cluster und Replikationsgruppen ist
6379. -
Geben Sie in das Feld Source die ersten Zeichen der ID der Sicherheitsgruppe ein. Wählen Sie aus der Liste die Sicherheitsgruppe aus, die Sie für Ihre EC2 Amazon-Instances verwenden möchten.
-
-
Wählen Sie Save, wenn Sie fertig sind.

Wenn Sie den Zugriff aktiviert haben, können Sie eine Verbindung zum Knoten herstellen, wie im nächsten Abschnitt beschrieben.
Informationen zum Zugriff auf Ihren ElastiCache Cluster von einem anderen AmazonVPC, einer anderen AWS Region oder sogar von Ihrem Unternehmensnetzwerk aus finden Sie im Folgenden:
Schritt 4: Herstellen einer Verbindung zu einem Cluster-Knoten
Bevor Sie fortfahren, müssen Sie Schritt 3: Zugriff auf den Cluster autorisieren abschließen.
In diesem Abschnitt wird davon ausgegangen, dass Sie eine EC2 Amazon-Instance erstellt haben und eine Verbindung zu ihr herstellen können. Eine Anleitung dazu finden Sie im Amazon EC2 Getting Started Guide.
Eine EC2 Amazon-Instance kann nur dann eine Verbindung zu einem Clusterknoten herstellen, wenn Sie sie dazu autorisiert haben.
Finden Sie Ihre Knotenendpunkte
Wenn sich Ihr Cluster im Status „Verfügbar“ befindet und Sie den Zugriff darauf autorisiert haben, können Sie sich bei einer EC2 Amazon-Instance anmelden und eine Verbindung zum Cluster herstellen. Hierzu müssen Sie zuerst den Endpunkt bestimmen.
Finden Sie die Endpunkte eines Valkey- oder Redis-Clusters OSS (Cluster-Modus deaktiviert) (Konsole)
Wenn ein Redis-Cluster OSS (Clustermodus deaktiviert) nur einen Knoten hat, wird der Endpunkt des Knotens sowohl für Lese- als auch für Schreibvorgänge verwendet. Wenn ein Cluster mehrere Knoten enthält, gibt es drei Arten von Endpunkten: den primären Endpunkt, den Reader-Endpunkt und die Knotenendpunkte.
Der primäre Endpunkt ist ein DNS Name, der immer zum primären Knoten im Cluster aufgelöst wird. Der primäre Endpunkt ist Änderungen an Ihrem Cluster, wie Heraufstufen einer Read Replica in die Rolle des primären Knotens, gegenüber immun. Für Schreibvorgänge empfehlen wir, dass Anwendungen sich ausschließlich mit dem primären Endpunkt verbinden.
Ein Leser-Endpunkt teilt eingehende Verbindungen zum Endpunkt gleichmäßig auf alle Read Replicas in einem ElastiCache (Redis OSS -) Cluster auf. Zusätzliche Faktoren, z. B. wenn die Anwendung die Verbindungen erstellt oder wie die Anwendung die Verbindungen (erneut) verwendet, bestimmen die Verteilung des Datenverkehrs. Reader-Endpunkte bleiben hinsichtlich der Cluster-Änderungen beim Hinzufügen oder Entfernen von Replicas in Echtzeit auf dem aktuellen Stand. Sie können die mehreren Read Replicas Ihres ElastiCache (Redis-OSS) Clusters in verschiedenen AWS Availability Zones (AZ) platzieren, um eine hohe Verfügbarkeit der Leser-Endpunkte sicherzustellen.
Anmerkung
Ein Leser-Endpunkt ist kein Load Balancer. Es handelt sich um einen DNS Datensatz, der nach dem Round-Robin-Verfahren in die IP-Adresse eines der Replikatknoten aufgelöst wird.
Für Lesevorgänge können Anwendungen Verbindungen zu jedem Knoten im Cluster herstellen. Im Gegensatz zum primären Endpunkt werden Knotenendpunkte auf bestimmte Endpunkte aufgelöst. Wenn Sie eine Änderung am Cluster vornehmen, wie z. B. Hinzufügen oder Löschen eines Replikats, müssen Sie die Knotenendpunkte in Ihrer Anwendung aktualisieren.
So finden Sie die Endpunkte eines Redis-Clusters OSS (Clustermodus deaktiviert)
-
Melden Sie sich bei der an AWS Management Console und öffnen Sie die ElastiCache Konsole unter. https://console.aws.amazon.com/elasticache/
-
Wählen Sie im Navigationsbereich OSSRedis-Caches aus.
Der Cluster-Bildschirm wird mit einer Liste angezeigt, die alle vorhandenen Valkey- oder OSS Redis-Serverless-Caches, Redis-Cluster OSS (Cluster-Modus deaktiviert) und OSS Redis-Cluster (Cluster-Modus aktiviert) enthält. Wählen Sie den Cluster, den Sie im Abschnitt Erstellen eines Redis-Clusters OSS (Cluster-Modus deaktiviert) (Konsole) erstellt haben.
-
Um den primären und/oder den Reader-Endpunkt des Clusters zu ermitteln, wählen Sie den Namen des Clusters aus (nicht das Optionsfeld).
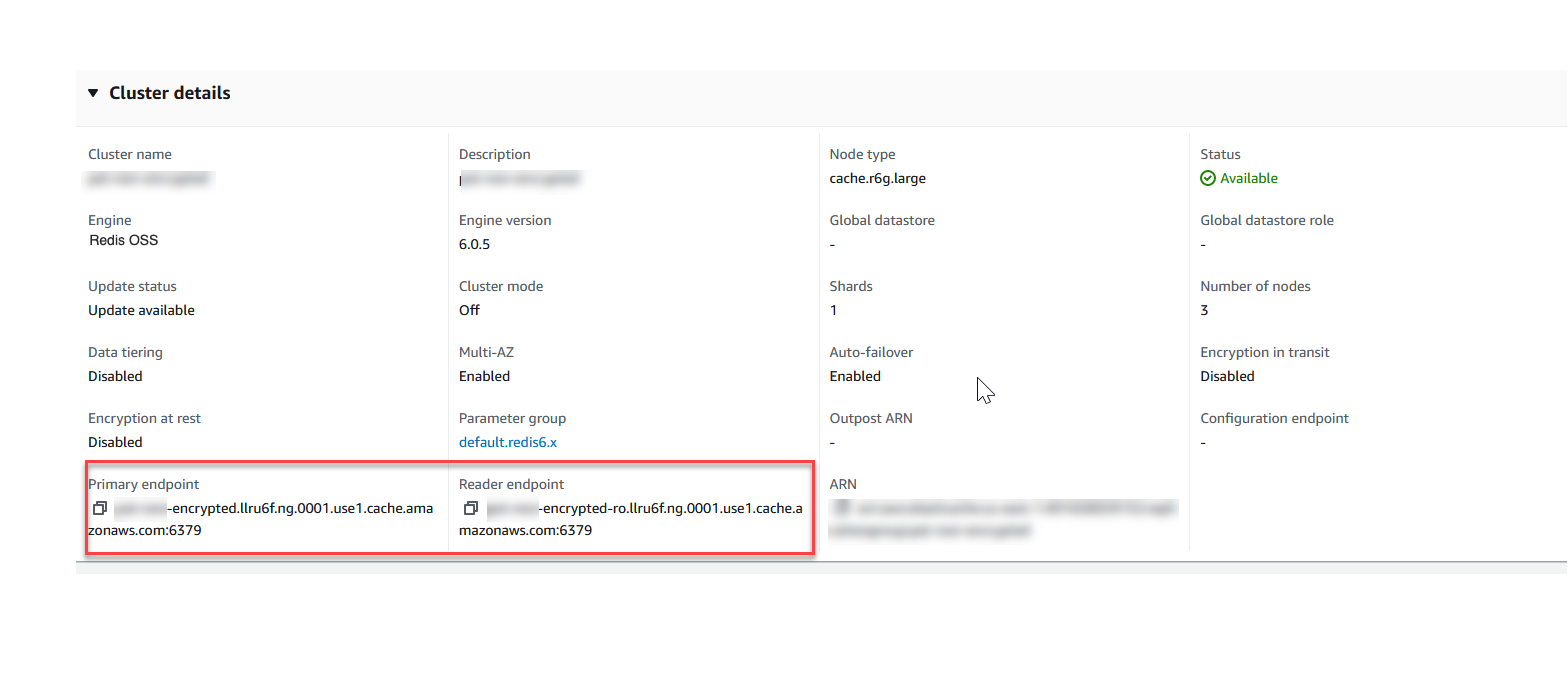
Primär- und Reader-Endpunkte für einen Redis-Cluster OSS (Clustermodus deaktiviert)
Wenn sich im Cluster nur ein Knoten befindet, ist kein primärer Endpunkt vorhanden. Sie können mit dem nächsten Schritt fortfahren.
-
Wenn der Redis-Cluster OSS (Clustermodus deaktiviert) über Replikatknoten verfügt, können Sie die Replikatknoten-Endpunkte des Clusters finden, indem Sie den Namen des Clusters und dann die Registerkarte Knoten auswählen.
Auf dem angezeigten Knotenbildschirm wird jeder Knoten im Cluster, –primärer Knoten und Replikate, – mit seinem Endpunkt aufgelistet.
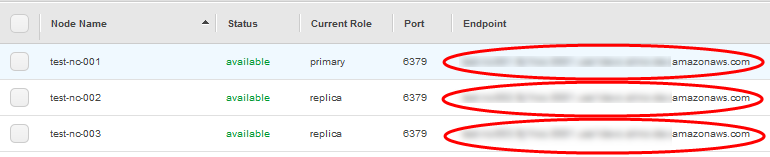
Knotenendpunkte für einen Redis-Cluster OSS (Clustermodus deaktiviert)
-
So kopieren Sie einen Endpunkt in Ihre Zwischenablage:
-
Suchen Sie einen Endpunkt nach dem anderen nach dem zu kopierenden Endpunkt.
-
Wählen Sie das Kopiersymbol direkt vor dem Endpunkt aus.
Der Endpunkt wird nun in Ihre Zwischenablage kopiert. Informationen zur Verwendung des Endpunkts zur Verbindung mit einem Knoten finden Sie unter Mit Knoten verbinden.
-
Ein primärer Redis-Endpunkt OSS (Clustermodus deaktiviert) sieht etwa wie folgt aus. Abhängig davon, ob die Verschlüsselung während der Übertragung aktiviert ist oder nicht, unterscheidet sich dies.
Verschlüsselung während der Übertragung nicht aktiviert
clusterName.xxxxxx.nodeId.regionAndAz.cache.amazonaws.com:port
redis-01.7abc2d.0001.usw2.cache.amazonaws.com:6379Verschlüsselung während der Übertragung aktiviert
master.clusterName.xxxxxx.regionAndAz.cache.amazonaws.com:port
master.ncit.ameaqx.use1.cache.amazonaws.com:6379Informationen zu den Endpunkten finden Sie im entsprechenden Thema für die Engine und den Cluster-Typ, die von Ihnen ausgeführt werden.
Finden von Endpunkten für einen Valkey- oder Redis-Cluster OSS (Clustermodus aktiviert) (Konsole)—Sie benötigen den Konfigurationsendpunkt des Clusters.
Da Sie nun den benötigten Endpunkt haben, können Sie sich bei einer EC2 Instanz anmelden und eine Verbindung zum Cluster oder zur Replikationsgruppe herstellen. Im folgenden Beispiel verwenden Sie das Hilfsprogramm valkey-cli, um eine Verbindung zu einem Cluster herzustellen. Die neueste Version von valkey-cli unterstützt auch/für die Verbindung von Clustern mit aktivierter SSL Verschlüsselung/AuthentifizierungTLS.
Im folgenden Beispiel werden EC2 Amazon-Instances verwendet, auf denen Amazon Linux und Amazon Linux 2 ausgeführt werden. Einzelheiten zur Installation und Kompilierung von Valkey-Cli mit anderen Linux-Distributionen finden Sie in der Dokumentation für Ihr spezielles Betriebssystem.
Anmerkung
Dieser Prozess umfasst das Testen einer Verbindung mit dem Valkey-Cli-Hilfsprogramm nur für den ungeplanten Gebrauch. Eine Liste der unterstützten Clients finden Sie in der Valkey-Dokumentation.
Herstellen einer Verbindung zu einem unverschlüsselten Cluster mit deaktiviertem Cluster-Modus
Führen Sie den folgenden Befehl aus, um eine Verbindung zum Cluster herzustellen und zu ersetzen
primary-endpointandport numbermit dem Endpunkt Ihres Clusters und Ihrer Portnummer. (Der Standardport für Valkey und Redis OSS ist 6379.)src/valkey-cli -hprimary-endpoint-pport numberDas Ergebnis in einer Befehlszeile sieht in etwa wie folgt aus:
primary-endpoint:port numberSie können jetzt die Befehle Valkey und Redis OSS ausführen.
set x Hello OK get x "Hello"
Herstellen einer Verbindung mit einem unverschlüsselten Cluster mit aktiviertem Cluster-Modus
Führen Sie den folgenden Befehl aus, um eine Verbindung zum Cluster herzustellen und zu ersetzen
configuration-endpointandport numbermit dem Endpunkt Ihres Clusters und Ihrer Portnummer. (Der Standardport für Valkey und Redis OSS ist 6379.)src/valkey-cli -hconfiguration-endpoint-c -pport numberAnmerkung
Im vorherigen Befehl aktiviert die Option -c den Clustermodus nach - und - ASK
Umleitungen. MOVED Das Ergebnis in einer Befehlszeile sieht in etwa wie folgt aus:
configuration-endpoint:port numberSie können jetzt die Befehle Valkey und Redis OSS ausführen. Beachten Sie, dass die Umleitung erfolgt, weil Sie diese mit der Option -c aktiviert haben. Wenn die Umleitung nicht aktiviert ist, gibt der Befehl den Fehler zurück. MOVED Weitere Informationen zu dem MOVED Fehler finden Sie unter Clusterspezifikation
. set x Hi -> Redirected to slot [16287] located at 172.31.28.122:6379 OK set y Hello OK get y "Hello" set z Bye -> Redirected to slot [8157] located at 172.31.9.201:6379 OK get z "Bye" get x -> Redirected to slot [16287] located at 172.31.28.122:6379 "Hi"
Herstellen einer Verbindung mit einem Cluster mit aktivierter Verschlüsselung/Authentifizierung
Standardmäßig verwendet valkey-cli eine unverschlüsselte TCP Verbindung, wenn eine Verbindung zu Valkey und Redis hergestellt wird. OSS Die Option BUILD_TLS=yes aktiviertSSL/zum TLS Zeitpunkt der Valkey-CLI-Kompilierung, wie im vorherigen Abschnitt gezeigt. Laden Sie den Befehlszeilenzugriff herunter und richten Sie ihn ein Die Aktivierung AUTH ist optional. Sie müssen jedoch die Verschlüsselung bei der Übertragung aktivieren, um sie zu aktivierenAUTH. Weitere Informationen zur ElastiCache Verschlüsselung und Authentifizierung finden Sie unterElastiCache Verschlüsselung bei der Übertragung () TLS.
Anmerkung
Sie können die Option --tls mit valkey-cli verwenden, um eine Verbindung zu verschlüsselten Clustern herzustellen, die im Clustermodus aktiviert oder deaktiviert sind. Wenn für einen Cluster ein AUTH Token festgelegt ist, können Sie die Option verwenden, -a um ein Passwort anzugeben. AUTH
Stellen Sie in den folgenden Beispielen sicher, dass Sie Folgendes ersetzen cluster-endpoint and port number mit dem Endpunkt Ihres Clusters und Ihrer Portnummer. (Der Standardport für Redis OSS ist 6379.)
Verbindung zu verschlüsselten Clustern mit Cluster-Modus deaktiviert
Das folgende Beispiel verbindet zu einem Cluster mit aktivierter Verschlüsselung und Authentifizierung:
src/valkey-cli -hcluster-endpoint--tls -ayour-password-pport number
Das folgende Beispiel verbindet zu einem Cluster nur mit aktivierter Verschlüsselung:
src/valkey-cli -hcluster-endpoint--tls -pport number
Verbindung zu verschlüsselten Clustern mit Cluster-Modus aktiviert
Das folgende Beispiel verbindet zu einem Cluster mit aktivierter Verschlüsselung und Authentifizierung:
src/valkey-cli -c -hcluster-endpoint--tls -ayour-password-pport number
Das folgende Beispiel verbindet zu einem Cluster nur mit aktivierter Verschlüsselung:
src/valkey-cli -c -hcluster-endpoint--tls -pport number
Nachdem Sie eine Verbindung zum Cluster hergestellt haben, können Sie die OSS Befehle Valkey oder Redis ausführen, wie in den vorherigen Beispielen für unverschlüsselte Cluster gezeigt.
Eine Alternative zu valkey-cli oder Redis-CLI
Wenn für den Cluster der Clustermodus nicht aktiviert ist und Sie für einen kurzen Test eine Verbindung zum Cluster herstellen müssen, ohne die Valkey-CLI- oder Redis-CLI-Kompilierung durchzuführen, können Sie Telnet oder OpenSSL verwenden. Achten Sie bei den folgenden Beispielbefehlen darauf, Folgendes zu ersetzen cluster-endpoint and port number mit dem Endpunkt Ihres Clusters und Ihrer Portnummer. (Der Standardport für Redis OSS ist 6379.)
Im folgenden Beispiel wird eine Verbindung zu einem deaktivierten Cluster im Cluster-Modus mit Verschlüsselung und / oder Authentifizierung hergestellt:
openssl s_client -connectcluster-endpoint:port number
Wenn für den Cluster ein Passwort festgelegt ist, stellen Sie zunächst eine Verbindung mit dem Cluster her. Nachdem Sie eine Verbindung hergestellt haben, authentifizieren Sie den Cluster mit dem folgenden Befehl, und drücken Sie dann die Enter-Taste. Ersetzen Sie im folgenden Beispiel your-password mit dem Passwort für Ihren Cluster.
Authyour-password
Im folgenden Beispiel wird eine Verbindung zu einem deaktivierten Cluster im Cluster-Modus mit Verschlüsselung und / oder Authentifizierung hergestellt:
telnetcluster-endpointport number
Um von einer EC2 Windows-Instanz aus mithilfe von Valkey oder Redis eine Verbindung zum Cluster herzustellen, müssen Sie das Paket valkey-cli herunterladen und valkey-cli.exe verwenden OSSCLI, um von einer Windows-Instanz aus eine Verbindung zum Valkey - oder Redis-Cluster herzustellen. OSS EC2
Im folgenden Beispiel verwenden Sie das Valkey-Cli-Hilfsprogramm, um eine Verbindung zu einem Cluster herzustellen, der nicht verschlüsselungsfähig ist und auf dem Valkey oder Redis ausgeführt werden. OSS Weitere Informationen zu Valkey und verfügbaren Befehlen finden Sie unter Valkey-Befehle auf der Valkey-Website
So stellen Sie mithilfe von Valkey-CLI eine Verbindung zu einem Valkey- oder OSS Redis-Cluster her, der nicht verschlüsselungsfähig ist
-
Connect Sie mithilfe des Verbindungsdienstprogramms Ihrer Wahl eine Verbindung zu Ihrer EC2 Amazon-Instance her. Anweisungen zum Herstellen einer Verbindung mit einer EC2 Amazon-Instance finden Sie im Amazon-Handbuch „EC2Erste Schritte“.
Kopieren Sie den Link und fügen Sie ihn https://github.com/microsoftarchive/redis/releases/download/win-3.0.504/Redis-x64-3.0.504.zip
in einen Internetbrowser ein, um die ZIP-Datei für den OSS Redis-Client aus der verfügbaren Version unter herunterzuladen GitHub https://github.com/microsoftarchive/redis/releases/tag/win-3.0.504 Extrahieren Sie die ZIP-Datei in den gewünschten Ordner/Pfad.
Öffnen Sie die Befehlszeile, wechseln Sie in das Valkey-Verzeichnis und führen Sie den Befehl aus.
c:\Valkey>valkey-cli -hValkey_Cluster_Endpoint-p 6379Beispielsweise:
c:\Valkey>valkey-cli -h cmd.xxxxxxx.ng.0001.usw2.cache.amazonaws.com -p 6379-
Führen Sie die Befehle Valkey oder OSS Redis aus.
Sie sind jetzt mit dem Cluster verbunden und können Valkey- oder OSS Redis-Befehle wie die folgenden ausführen.
set a "hello"// Set key "a" with a string value and no expiration OKget a// Get value for key "a" "hello"get b// Get value for key "b" results in miss (nil)set b "Good-bye" EX 5// Set key "b" with a string value and a 5 second expiration "Good-bye"get b// Get value for key "b" "Good-bye" // wait >= 5 secondsget b(nil) // key has expired, nothing returnedquit// Exit from valkey-cli
