Die vorliegende Übersetzung wurde maschinell erstellt. Im Falle eines Konflikts oder eines Widerspruchs zwischen dieser übersetzten Fassung und der englischen Fassung (einschließlich infolge von Verzögerungen bei der Übersetzung) ist die englische Fassung maßgeblich.
Verwenden des Aurora-Abfrage-Editors
Mit dem Aurora-Abfrage-Editor können Sie SQL-Anweisungen auf Ihrem Aurora-DB-Cluster über den ausführen AWS Management Console. Sie können SQL-Abfragen, Datenmanipulationsanweisungen (DML) und Datendefinitionsanweisungen (DDL) ausführen. Mithilfe der Konsolenschnittstelle können Sie Datenbankwartung durchführen, Berichte erstellen und SQL-Experimente durchführen. Sie können vermeiden, die Netzwerkkonfiguration so einzurichten, dass Sie von einem separaten Clientsystem wie einer EC2-Instance oder einem Laptop aus eine Verbindung zu Ihrem DB-Cluster herstellen.
Für den Abfrage-Editor ist ein Aurora-DB-Cluster mit aktivierter RDS-Daten-API (Daten-API) erforderlich. Informationen zu DB-Clustern, die die Daten-API unterstützen, und zu deren Aktivierung finden Sie unterVerwenden der RDS-Daten-API. Das SQL, das Sie ausführen können, unterliegt den Einschränkungen der Daten-API. Weitere Informationen finden Sie unter Einschränkungen bei der RDS-Daten-API.
Verfügbarkeit des Abfrage-Editors
Der Abfrage-Editor ist für Aurora-DB-Cluster verfügbar, die Aurora MySQL- und Aurora PostgreSQL-Engine-Versionen verwenden, die Data API unterstützen, und dort, AWS-Regionen wo Data API verfügbar ist. Weitere Informationen finden Sie unter Unterstützte Regionen und Aurora-DB-Engines für RDS Daten API.
Autorisieren des Zugriffs auf den Abfrage-Editor
Ein Benutzer muss zum Ausführen von Abfragen im Abfrage-Editor autorisiert sein. Sie können einen Benutzer autorisieren, Abfragen im Abfrage-Editor auszuführen, indem Sie diesem Benutzer die AmazonRDSDataFullAccess Richtlinie, eine vordefinierte Richtlinie AWS Identity and Access Management (IAM), hinzufügen.
Anmerkung
Stellen Sie sicher, dass Sie beim Erstellen des IAM-Benutzers denselben Benutzernamen und dasselbe Kennwort verwenden wie für den Datenbankbenutzer, z. B. den Administratorbenutzernamen und das Kennwort. Weitere Informationen zum Hinzufügen von Benutzern finden Sie unter Erstellen eines IAM-Benutzers in Ihrem AWS-Konto im AWS Identity and Access Management -Benutzerhandbuch.
Sie können auch eine IAM-Richtlinie erstellen die Zugriff auf den Abfrage-Editor gewährt. Nach dem Erstellen der Richtlinie können Sie diese jedem Benutzer hinzufügen, der Zugriff auf den Abfrage-Editor benötigt.
Die folgende Richtlinie bietet die mindestens erforderlichen Berechtigungen für einen Benutzer, um auf den Abfrage-Editor zuzugreifen.
{ "Version": "2012-10-17", "Statement": [ { "Sid": "QueryEditor0", "Effect": "Allow", "Action": [ "secretsmanager:GetSecretValue", "secretsmanager:PutResourcePolicy", "secretsmanager:PutSecretValue", "secretsmanager:DeleteSecret", "secretsmanager:DescribeSecret", "secretsmanager:TagResource" ], "Resource": "arn:aws:secretsmanager:*:*:secret:rds-db-credentials/*" }, { "Sid": "QueryEditor1", "Effect": "Allow", "Action": [ "secretsmanager:GetRandomPassword", "tag:GetResources", "secretsmanager:CreateSecret", "secretsmanager:ListSecrets", "dbqms:CreateFavoriteQuery", "dbqms:DescribeFavoriteQueries", "dbqms:UpdateFavoriteQuery", "dbqms:DeleteFavoriteQueries", "dbqms:GetQueryString", "dbqms:CreateQueryHistory", "dbqms:UpdateQueryHistory", "dbqms:DeleteQueryHistory", "dbqms:DescribeQueryHistory", "rds-data:BatchExecuteStatement", "rds-data:BeginTransaction", "rds-data:CommitTransaction", "rds-data:ExecuteStatement", "rds-data:RollbackTransaction" ], "Resource": "*" } ] }
Informationen zum Erstellen einer IAM-Richtlinie finden Sie unter Erstellen von IAM-Richtlinien im AWS Identity and Access Management -Benutzerhandbuch.
Informationen zum Hinzufügen einer IAM-Richtlinie zu einem Benutzer finden Sie im Abschnitt Hinzufügen und Entfernen von IAM-Identitätsberechtigungen im AWS Identity and Access Management -Benutzerhandbuch.
Ausführen von Abfragen im Abfrage-Editor
Sie können SQL-Anweisungen auf einem Aurora-DB-Cluster im Abfrage-Editor ausführen. Das SQL, das Sie ausführen können, unterliegt den Einschränkungen der Daten-API. Weitere Informationen finden Sie unter Einschränkungen bei der RDS-Daten-API.
So führen Sie eine Abfrage im Abfrage-Editor aus
Melden Sie sich bei der Amazon RDS-Konsole an AWS Management Console und öffnen Sie sie unter https://console.aws.amazon.com/rds/
. -
Wählen Sie in der oberen rechten Ecke des den aus AWS Management Console, AWS-Region in dem Sie die Aurora-DB-Cluster erstellt haben, die Sie abfragen möchten.
-
Wählen Sie im Navigationsbereich Datenbanken aus.
-
Wählen Sie den Aurora-DB-Cluster aus, auf dem Sie SQL-Abfragen ausführen möchten.
-
Wählen Sie für Aktionen die Option Abfrage aus. Falls Sie noch keine Verbindung zur Datenbank hergestellt haben, wird die Seite Connect to database (Verbindung zur Datenbank herstellen) geöffnet.
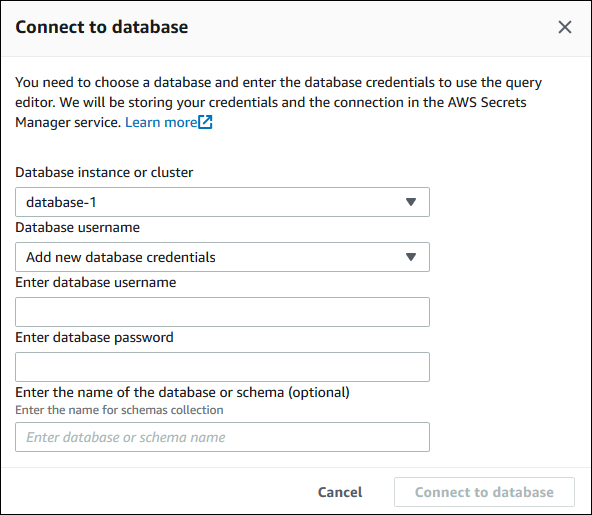
-
Geben Sie die folgenden Informationen ein:
-
Wählen Sie für Datenbank-Instance oder -Cluster den Aurora-DB-Cluster aus, auf dem Sie SQL-Abfragen ausführen möchten.
-
Wählen Sie in Database username (Datenbank-Benutzername) den Benutzernamen des Benutzers der Datenbank aus, mit der Sie eine Verbindung herstellen möchten, oder wählen Sie Add new database credentials (Neue Datenbankanmeldeinformationen hinzufügen) aus. Wenn Sie Add new database credentials (Neue Datenbankanmeldeinformationen) auswählen, geben Sie den Benutzernamen für die neuen Datenbankanmeldeinformationen in Enter database username (Datenbank-Benutzername eingeben) ein.
-
Geben Sie in Enter database password (Datenbankpasswort eingeben) das Passwort für den von Ihnen ausgewählten Datenbankbenutzer ein.
-
Geben Sie in das letzte Feld den Namen der Datenbank oder des Schemas ein, die bzw. das Sie für das Aurora-DB-Cluster verwenden möchten.
-
Wählen Sie Connect to database (Verbindung zur Datenbank herstellen).
Anmerkung
Wenn Ihre Verbindung erfolgreich ist, werden Ihre Verbindungs- und Authentifizierungsinformationen in gespeicher AWS Secrets Manager. Sie müssen die Verbindungsinformationen nicht noch einmal eingeben.
-
-
Geben Sie im Abfrage-Editor die SQL-Abfrage ein, die Sie für die Datenbank ausführen möchten.
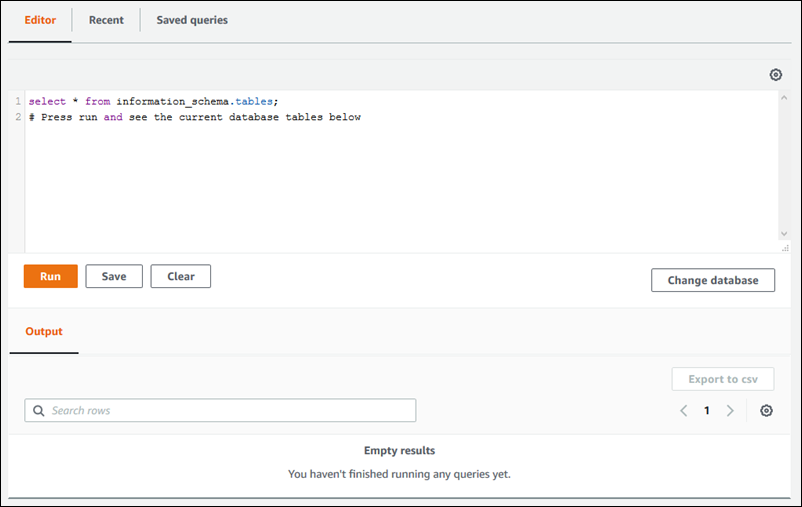
Jede SQL-Anweisung kann automatisch übergeben werden. Alternativ können Sie SQL-Anweisungen in einem Skript als Teil einer Transaktion ausführen. Um dieses Verhalten zu steuern, wählen Sie das Zahnradsymbol oberhalb des Abfragefensters aus.
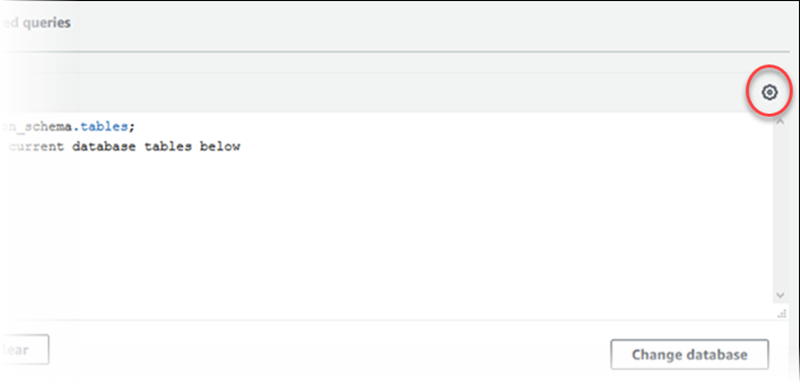
Das Fenster Query Editor Settings (Einstellungen des Abfrage-Editors) wird angezeigt.
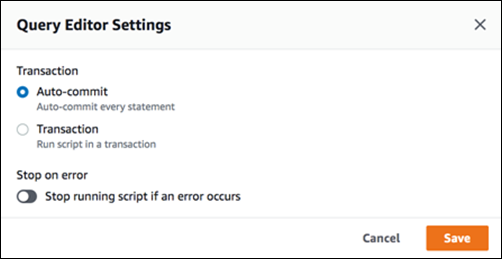
Wenn Sie Auto-commit (Automatisch übergeben) wählen, wird jede SQL-Anweisung automatisch übergeben. Wenn Sie Transaktion wählen, können Sie eine Gruppe von Anweisungen in einem Skript ausführen. Anweisungen werden automatisch am Ende des Skripts festgeschrieben, es sei denn, vorher wurde explizit festgeschrieben oder zurückgesetzt. Sie können ein Skript, das ausgeführt wird, bei Auftreten eines Fehlers auch anhalten, indem Sie Stop on error (Bei Fehler anhalten) aktivieren.
Anmerkung
In einer Gruppe von Anweisungen können Data Definition Language (DDL)-Anweisungen dazu führen, dass frühere Data Manipulation Language (DML)-Anweisungen übergeben werden. Sie können in einer Gruppe von Anweisungen in einem Skript auch
COMMIT- undROLLBACK-Anweisungen einfügen.Wählen Sie nach Festlegen der Optionen im Fenster Query Editor Settings (Einstellungen des Abfrage-Editors) Save (Speichern) aus.
-
Wählen Sie Run (Ausführen) oder drücken Sie STRG+Eingabetaste. Der Abfrage-Editor zeigt dann die Ergebnisse Ihrer Abfrage an.
Speichern Sie nach dem Ausführen der Abfrage diese in Saved Queries (Gespeicherte Abfragen) durch Auswahl von Save (Speichern).
Sie können die Abfrageergebnisse durch Auswahl von Export to csv (Zu CSV exportieren) in ein Tabellenformat exportieren.
Sie können frühere Abfragen suchen, bearbeiten und erneut ausführen. Hierzu wählen Sie die Registerkarte Recent (Zuletzt) oder Saved queries (Gespeicherte Abfragen), den Abfragetext und anschließend Run (Ausführen) aus.
Um die Datenbank zu ändern, wählen Sie Change database (Datenbank ändern).