Die vorliegende Übersetzung wurde maschinell erstellt. Im Falle eines Konflikts oder eines Widerspruchs zwischen dieser übersetzten Fassung und der englischen Fassung (einschließlich infolge von Verzögerungen bei der Übersetzung) ist die englische Fassung maßgeblich.
Erstellen einer DB-Instance von Amazon RDS
Erstellen Sie eine DB-Instance von RDS für MariaDB, RDS für MySQL oder RDS für PostgreSQL, die die von einer Webanwendung verwendeten Daten enthält.
- RDS for MariaDB
-
So erstellen Sie eine MariaDB-Instance
Melden Sie sich bei der an AWS Management Console und öffnen Sie die Amazon RDS-Konsole unter https://console.aws.amazon.com/rds/
. -
Klicken Sie in der oberen rechten Ecke von auf AWS Management Console. AWS-Region Es sollte mit dem identisch sein, in dem Sie Ihre EC2 Instanz erstellt haben.
-
Wählen Sie im Navigationsbereich Databases (Datenbanken) aus.
-
Wählen Sie Create database (Datenbank erstellen) aus.
-
Wählen Sie auf der Seite Datenbank erstellen die Option Standarderstellung aus.
-
Wählen Sie für Engine options (Engine-Optionen) die Option MariaDB aus.
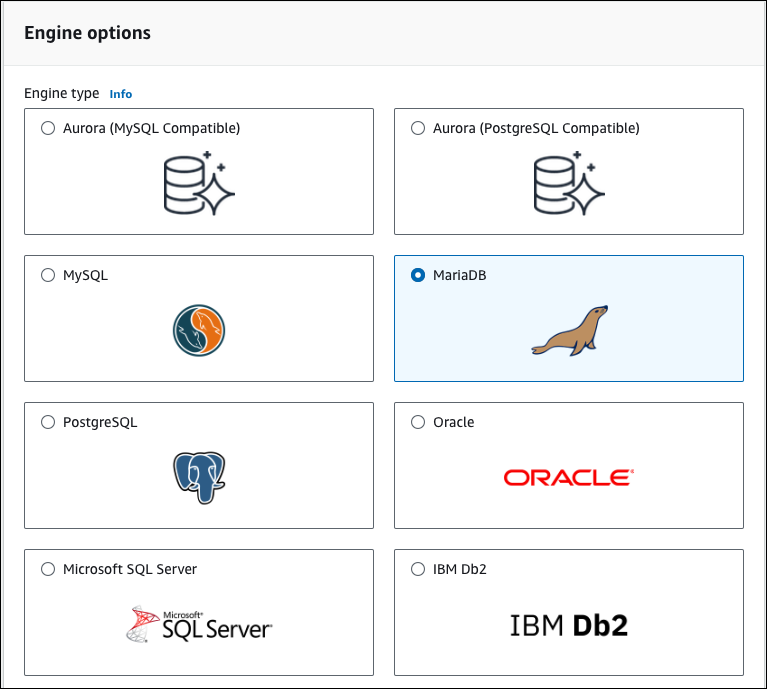
-
Wählen Sie für Vorlagen das kostenlose Kontingent oder Sandbox. Das kostenlose Kontingent wird für Konten mit kostenlosem Tarif angezeigt. Für Konten mit kostenpflichtigem Tarif wird eine Sandbox angezeigt.
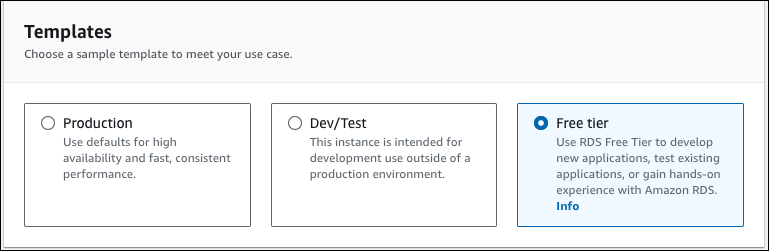
-
Verwenden Sie im Abschnitt Availability & durability (Verfügbarkeit und Stabilität) die Standardwerte.
-
Legen Sie im Abschnitt Settings (Einstellungen) die folgenden Werte fest:
-
DB Instance Identifier (DB-Instance-Kennung – Typ
tutorial-db-instance. -
Master username (Masterbenutzername) – Typ
tutorial_user. -
Automatisch ein Passwort generieren - Lassen Sie die Option ausgeschaltet.
-
Master-Passwort - Geben Sie ein Passwort ein.
-
Confirm password (Passwort bestätigen): Geben Sie das Passwort erneut ein.
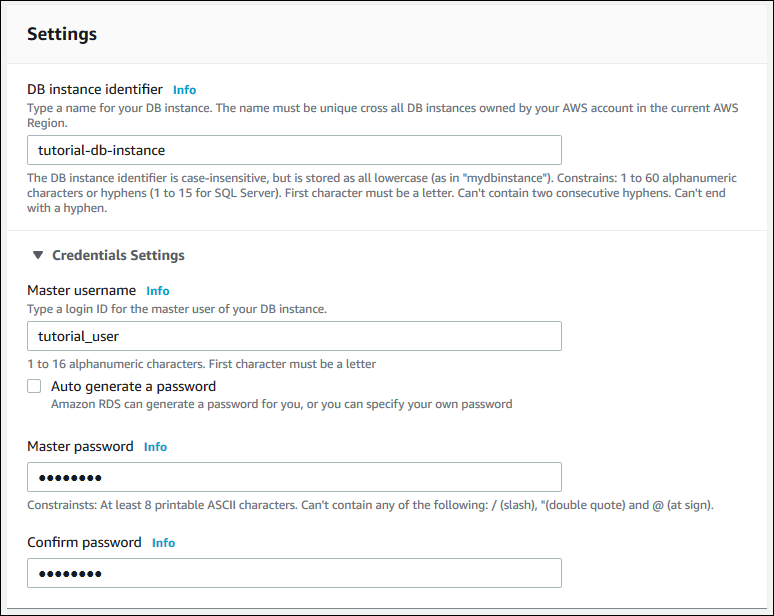
-
-
Legen Sie im Abschnitt Instance Configuration folgende Werte fest:
-
Burst-fähige Klassen (einschließlich t-Klassen)
-
db.t3.micro

-
-
Im Abschnitt Speicher behalten Sie die Standardwerte eingestellt.
-
Im Abschnitt Konnektivität legen Sie die folgenden Werte fest und behalten Sie die Standardwerte für die anderen Werte bei:
-
Wählen Sie für Rechenressource die Option Mit einer EC2 Rechenressource Connect aus.
-
Wählen Sie beispielsweise die EC2 Instanz aus, die EC2 Sie zuvor erstellt haben, z. B. tutorial-ec2 -. instance-web-server
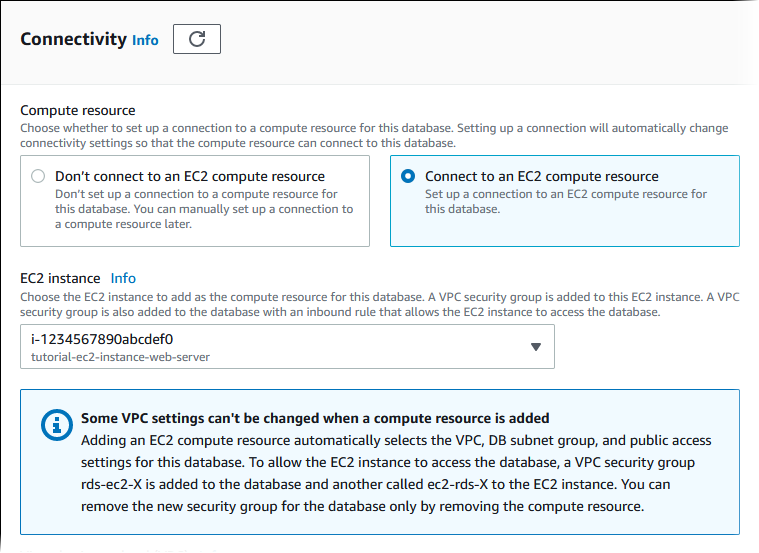
-
-
Stellen Sie im Abschnitt Datenbankauthentifizierung sicher, dass Passwortauthentifizierung ausgewählt ist.
-
Öffnen Sie den Abschnitt Additional configuration (Zusätzliche Konfiguration) und geben Sie
samplefür Initial database name (Erster Datenbankname) ein. Behalten Sie für die anderen Optionen die Standardeinstellungen bei. -
Um Ihre MariaDB-Instance zu erstellen, wählen Sie Create database (Datenbank erstellen) aus.
Ihre neue DB-Instance wird in der Liste Databases (Datenbanken) mit dem Status Creating (Wird erstellt) angezeigt.
-
Warten Sie, bis der Status Ihrer neuen DB-Instance als Available (Verfügbar) angezeigt wird. Wählen Sie dann den Namen der DB-Instance aus, um deren Details anzuzeigen.
-
Zeigen Sie im Abschnitt Connectivity & security (Anbindung und Sicherheit) den Endpoint (Endpunkt) und den Port der DB-Instance an.
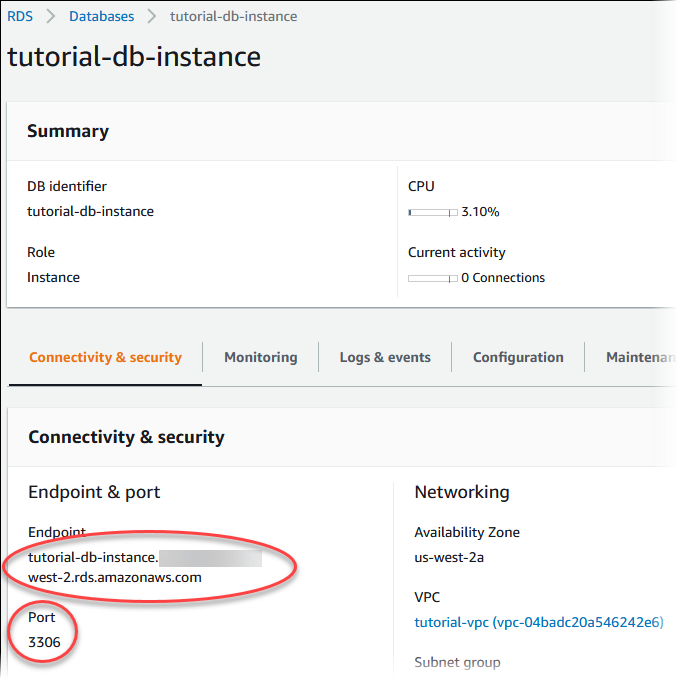
Notieren Sie den Endpunkt und den Port Ihrer DB-Instance. Sie verwenden diese Informationen, um Ihren Webserver mit Ihrer DB-Instance zu verbinden.
-
Schließen Sie Installieren eines Webservers auf Ihrer EC2-Instance ab.
- RDS for MySQL
-
So erstellen Sie eine MySQL-DB-Instance
Melden Sie sich bei der an AWS Management Console und öffnen Sie die Amazon RDS-Konsole unter https://console.aws.amazon.com/rds/
. -
Klicken Sie in der oberen rechten Ecke von auf AWS Management Console. AWS-Region Es sollte mit dem identisch sein, in dem Sie Ihre EC2 Instanz erstellt haben.
-
Wählen Sie im Navigationsbereich Databases (Datenbanken) aus.
-
Wählen Sie Create database (Datenbank erstellen) aus.
-
Wählen Sie auf der Seite Datenbank erstellen die Option Standarderstellung aus.
-
Wählen Sie unter Engine-Optionen die Option MySQL aus.

-
Wählen Sie für Vorlagen das kostenlose Kontingent oder Sandbox. Das kostenlose Kontingent wird für Konten mit kostenlosem Tarif angezeigt. Für Konten mit kostenpflichtigem Tarif wird eine Sandbox angezeigt.
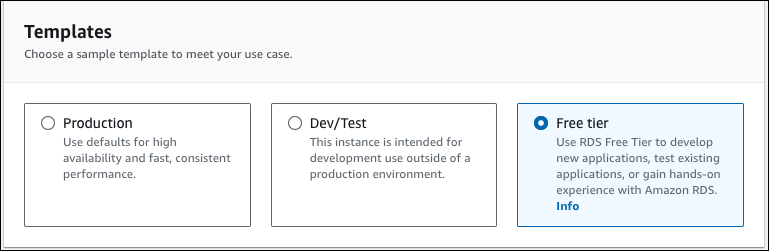
-
Verwenden Sie im Abschnitt Availability & durability (Verfügbarkeit und Stabilität) die Standardwerte.
-
Legen Sie im Abschnitt Settings (Einstellungen) die folgenden Werte fest:
-
DB Instance Identifier (DB-Instance-Kennung – Typ
tutorial-db-instance. -
Master username (Masterbenutzername) – Typ
tutorial_user. -
Automatisch ein Passwort generieren - Lassen Sie die Option ausgeschaltet.
-
Master-Passwort - Geben Sie ein Passwort ein.
-
Confirm password (Passwort bestätigen): Geben Sie das Passwort erneut ein.
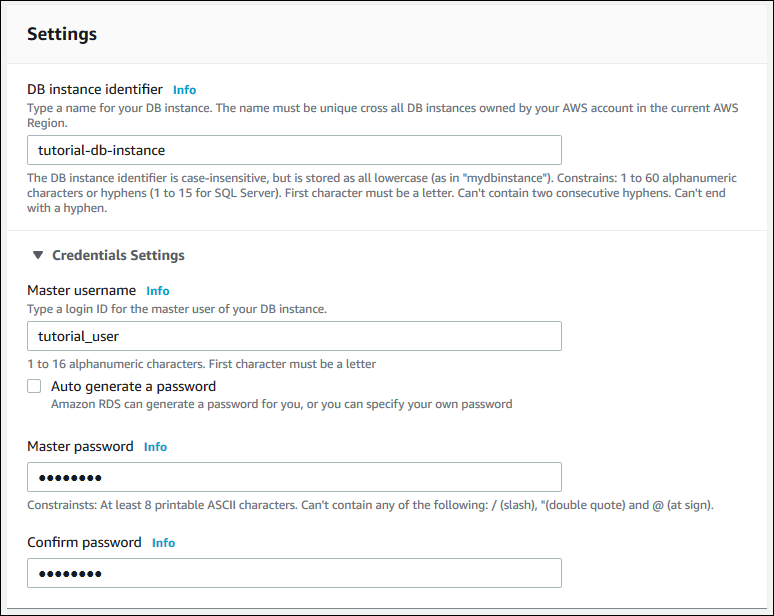
-
-
Legen Sie im Abschnitt Instance Configuration folgende Werte fest:
-
Burst-fähige Klassen (einschließlich t-Klassen)
-
db.t3.micro

-
-
Im Abschnitt Speicher behalten Sie die Standardwerte eingestellt.
-
Im Abschnitt Konnektivität legen Sie die folgenden Werte fest und behalten Sie die Standardwerte für die anderen Werte bei:
-
Wählen Sie für Rechenressource die Option Mit einer EC2 Rechenressource Connect aus.
-
Wählen Sie beispielsweise die EC2 Instanz aus, die EC2 Sie zuvor erstellt haben, z. B. tutorial-ec2 -. instance-web-server
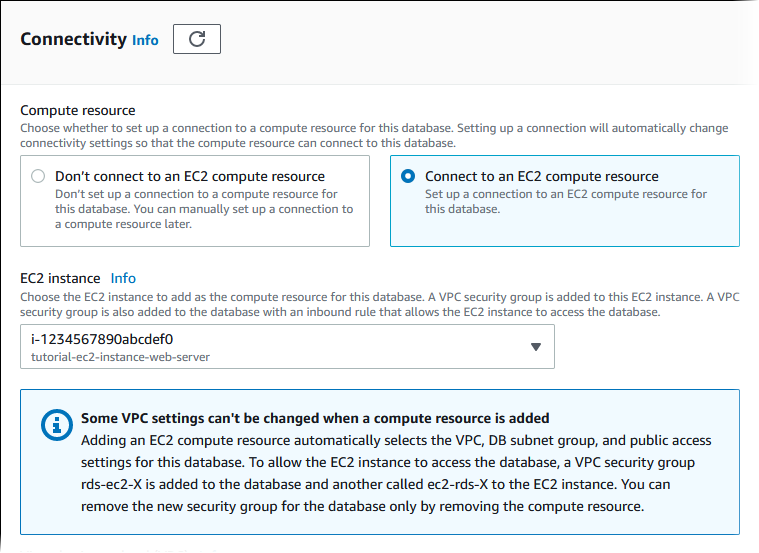
-
-
Stellen Sie im Abschnitt Datenbankauthentifizierung sicher, dass Passwortauthentifizierung ausgewählt ist.
-
Öffnen Sie den Abschnitt Additional configuration (Zusätzliche Konfiguration) und geben Sie
samplefür Initial database name (Erster Datenbankname) ein. Behalten Sie für die anderen Optionen die Standardeinstellungen bei. -
Um Ihre MySQL-DB-Instance zu erstellen, wählen Sie Create database (Datenbank erstellen) aus.
Ihre neue DB-Instance wird in der Liste Databases (Datenbanken) mit dem Status Creating (Wird erstellt) angezeigt.
-
Warten Sie, bis der Status Ihrer neuen DB-Instance als Available (Verfügbar) angezeigt wird. Wählen Sie dann den Namen der DB-Instance aus, um deren Details anzuzeigen.
-
Zeigen Sie im Abschnitt Connectivity & security (Anbindung und Sicherheit) den Endpoint (Endpunkt) und den Port der DB-Instance an.
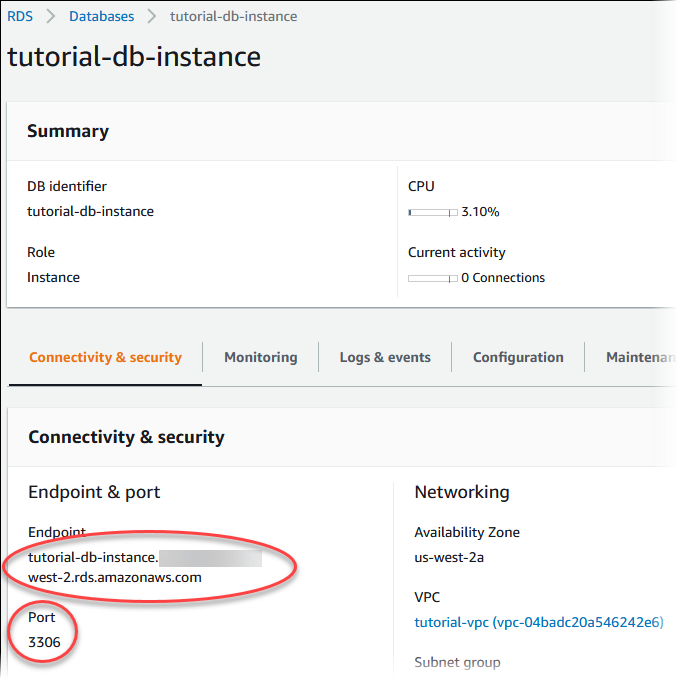
Notieren Sie den Endpunkt und den Port Ihrer DB-Instance. Sie verwenden diese Informationen, um Ihren Webserver mit Ihrer DB-Instance zu verbinden.
-
Schließen Sie Installieren eines Webservers auf Ihrer EC2-Instance ab.
- RDS for PostgreSQL
-
Erstellen einer PostgreSQL-DB-Instance
Melden Sie sich bei der an AWS Management Console und öffnen Sie die Amazon RDS-Konsole unter https://console.aws.amazon.com/rds/
. -
Klicken Sie in der oberen rechten Ecke von auf AWS Management Console. AWS-Region Es sollte mit dem identisch sein, in dem Sie Ihre EC2 Instanz erstellt haben.
-
Wählen Sie im Navigationsbereich Databases (Datenbanken) aus.
-
Wählen Sie Create database (Datenbank erstellen) aus.
-
Wählen Sie auf der Seite Datenbank erstellen die Option Standarderstellung aus.
-
Wählen Sie unter Engine-Optionen die Option PostgreSQL.
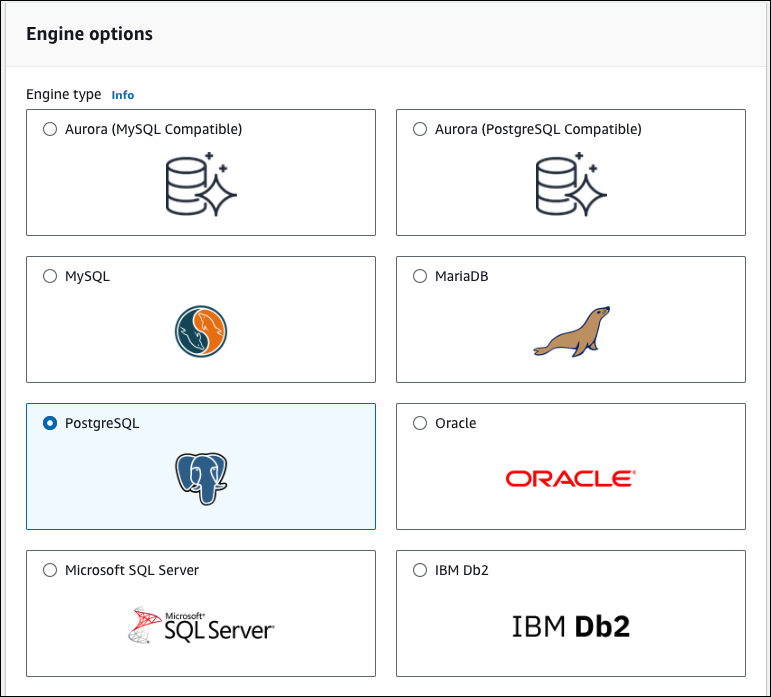
-
Wählen Sie für Vorlagen das kostenlose Kontingent oder Sandbox. Das kostenlose Kontingent wird für Konten mit kostenlosem Tarif angezeigt. Für Konten mit kostenpflichtigem Tarif wird eine Sandbox angezeigt.
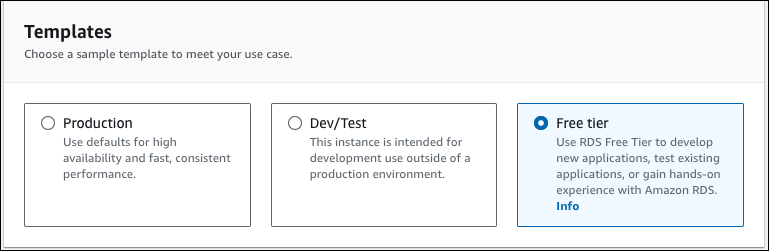
-
Verwenden Sie im Abschnitt Availability & durability (Verfügbarkeit und Stabilität) die Standardwerte.
-
Legen Sie im Abschnitt Settings (Einstellungen) die folgenden Werte fest:
-
DB Instance Identifier (DB-Instance-Kennung – Typ
tutorial-db-instance. -
Master username (Masterbenutzername) – Typ
tutorial_user. -
Automatisch ein Passwort generieren - Lassen Sie die Option ausgeschaltet.
-
Master-Passwort - Geben Sie ein Passwort ein.
-
Confirm password (Passwort bestätigen): Geben Sie das Passwort erneut ein.
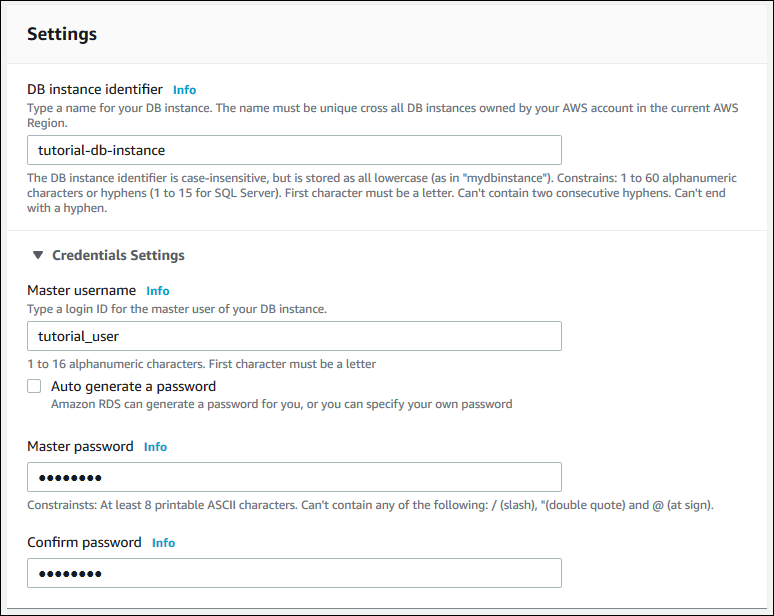
-
-
Legen Sie im Abschnitt Instance Configuration folgende Werte fest:
-
Burst-fähige Klassen (einschließlich t-Klassen)
-
db.t3.micro

-
-
Im Abschnitt Speicher behalten Sie die Standardwerte eingestellt.
-
Im Abschnitt Konnektivität legen Sie die folgenden Werte fest und behalten Sie die Standardwerte für die anderen Werte bei:
-
Wählen Sie für Rechenressource die Option Mit einer EC2 Rechenressource Connect aus.
-
Wählen Sie beispielsweise die EC2 Instanz aus, die EC2 Sie zuvor erstellt haben, z. B. tutorial-ec2 -. instance-web-server
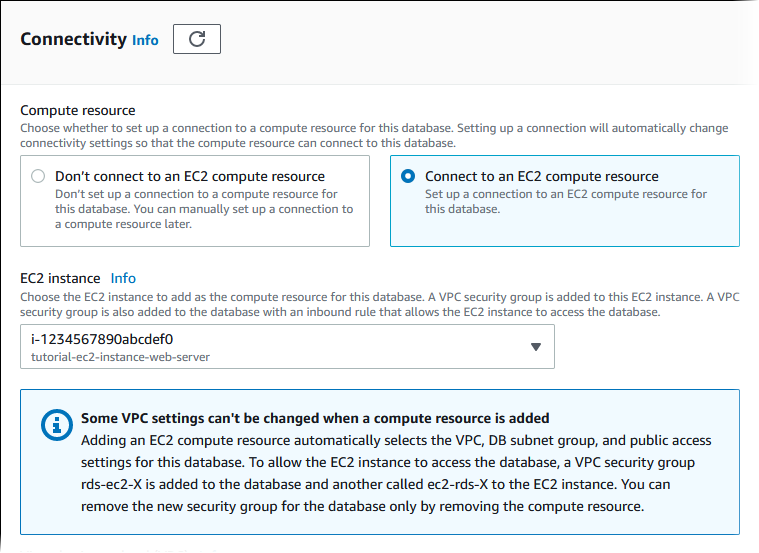
-
-
Stellen Sie im Abschnitt Datenbankauthentifizierung sicher, dass Passwortauthentifizierung ausgewählt ist.
-
Öffnen Sie den Abschnitt Additional configuration (Zusätzliche Konfiguration) und geben Sie
samplefür Initial database name (Erster Datenbankname) ein. Behalten Sie für die anderen Optionen die Standardeinstellungen bei. -
Um Ihre PostgreSQL-DB-Instance zu erstellen, wählen Sie Datenbank erstellen aus.
Ihre neue DB-Instance wird in der Liste Databases (Datenbanken) mit dem Status Creating (Wird erstellt) angezeigt.
-
Warten Sie, bis der Status Ihrer neuen DB-Instance als Available (Verfügbar) angezeigt wird. Wählen Sie dann den Namen der DB-Instance aus, um deren Details anzuzeigen.
-
Zeigen Sie im Abschnitt Connectivity & security (Anbindung und Sicherheit) den Endpoint (Endpunkt) und den Port der DB-Instance an.
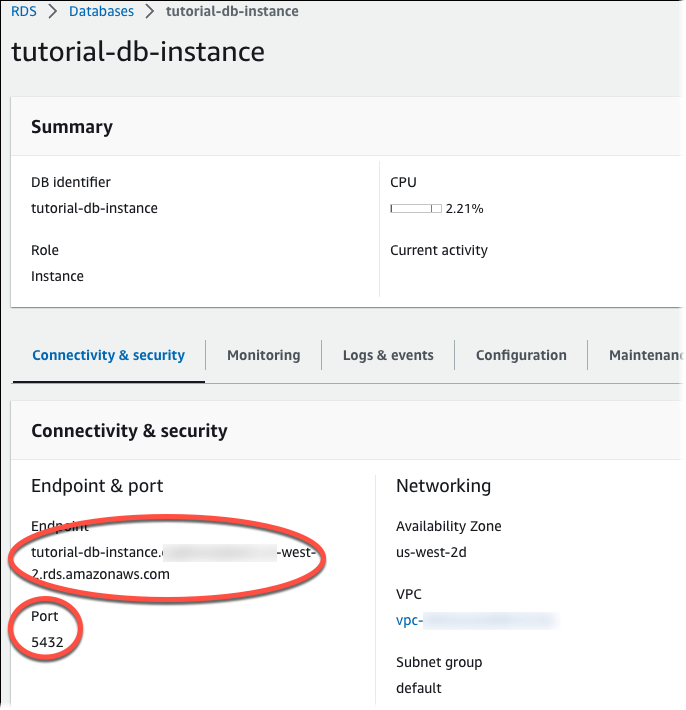
Notieren Sie den Endpunkt und den Port Ihrer DB-Instance. Sie verwenden diese Informationen, um Ihren Webserver mit Ihrer DB-Instance zu verbinden.
-
Schließen Sie Installieren eines Webservers auf Ihrer EC2-Instance ab.