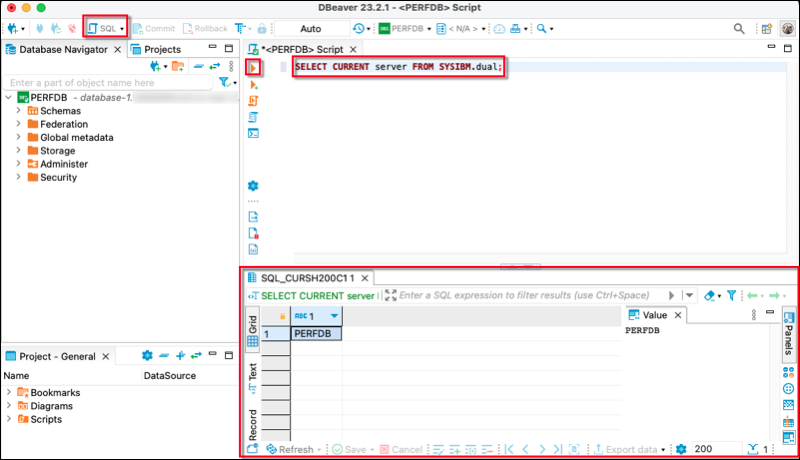Die vorliegende Übersetzung wurde maschinell erstellt. Im Falle eines Konflikts oder eines Widerspruchs zwischen dieser übersetzten Fassung und der englischen Fassung (einschließlich infolge von Verzögerungen bei der Übersetzung) ist die englische Fassung maßgeblich.
Herstellen einer Verbindung zu Ihrer Amazon RDS for Db2-DB-Instance mit DBeaver
Sie können Tools von Drittanbietern verwenden, DBeaver um beispielsweise eine Verbindung zu Amazon RDS für Db2-DB-Instances herzustellen. Informationen zum Herunterladen dieses Dienstprogramms finden Sie unter DBeaverCommunity
Um eine Verbindung zu Ihrer RDS for Db2-DB-Instance herzustellen, benötigen Sie deren DNS-Namen und Portnummer. Informationen darüber, wie Sie sie finden, finden Sie unterErmitteln des Endpunkts. Sie müssen auch den Datenbanknamen, den Master-Benutzernamen und das Master-Passwort kennen, die Sie bei der Erstellung Ihrer RDS for Db2-DB-Instance definiert haben. Weitere Informationen darüber, wie Sie sie finden, finden Sie unterErstellen einer DB-Instance.
Um eine Verbindung zu einer RDS for Db2-DB-Instance herzustellen, verwenden Sie DBeaver
-
Starten DBeaver.
-
Wählen Sie in der Werkzeugleiste das Symbol „Neue Verbindung“ und dann „Db2 for LUW“.
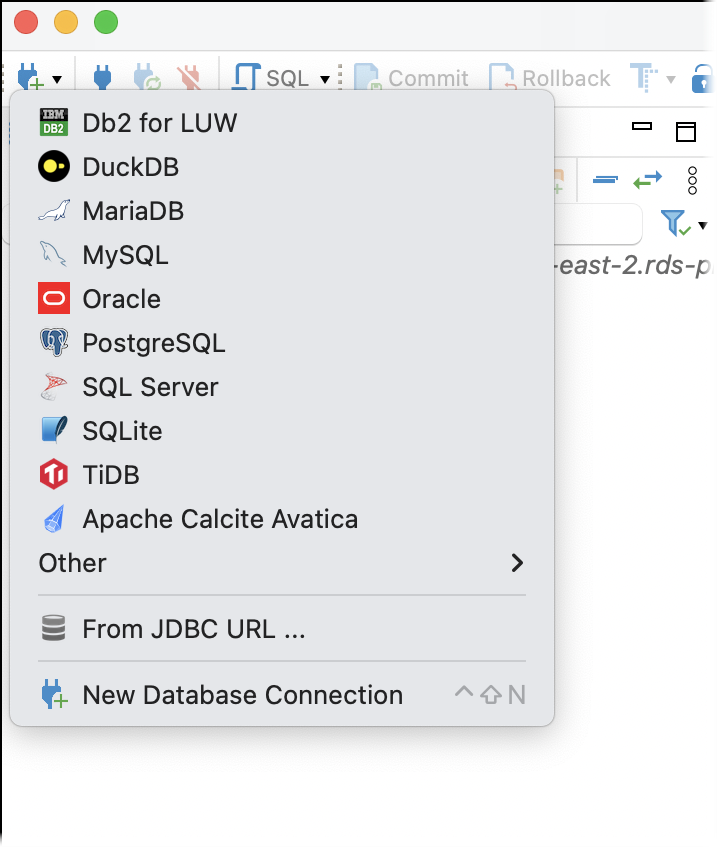
-
Geben Sie im Fenster Mit einer Datenbank verbinden Informationen für Ihre RDS for Db2-DB-Instance ein.
-
Geben Sie die folgenden Informationen ein:
-
Geben Sie für Host den DNS-Namen der DB-Instance ein.
-
Geben Sie unter Port die Portnummer für die DB-Instance ein.
-
Geben Sie für Datenbank den Namen der Datenbank ein.
-
Geben Sie in das Feld Username (Benutzername) den Namen des Datenbankadministrators für Ihre DB-Instance ein.
-
Geben Sie unter Passwort das Passwort des Datenbankadministrators für die DB-Instance ein.
-
-
Wählen Sie Passwort speichern aus.
-
Wählen Sie Treibereinstellungen.
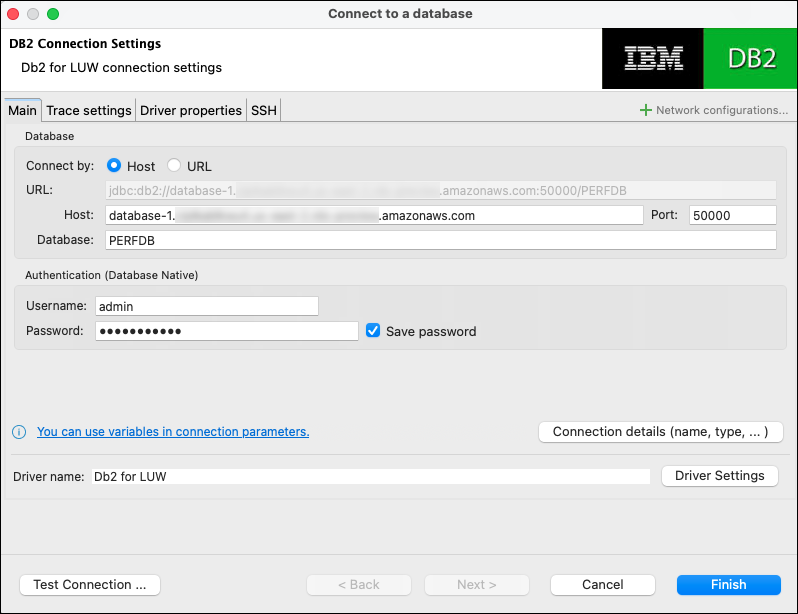
-
-
Geben Sie im Fenster „Treiber bearbeiten“ zusätzliche Sicherheitseigenschaften an.
-
Wählen Sie die Registerkarte Treibereigenschaften.
-
Fügen Sie zwei Benutzereigenschaften hinzu.
-
Öffnen Sie das Kontextmenü (Rechtsklick) und wählen Sie dann Neue Eigenschaft hinzufügen.
-
Fügen Sie als Eigenschaftsname EncryptionAlgorithm hinzu, und wählen Sie dann OK.
-
Wählen Sie die Zeile EncryptionAlgorithm aus, wählen Sie die Spalte Wert aus und fügen Sie 2 hinzu.
-
Öffnen Sie das Kontextmenü (Rechtsklick) und wählen Sie dann Neue Eigenschaft hinzufügen.
-
Fügen Sie als Eigenschaftsname SecurityMechanism hinzu, und wählen Sie dann OK.
-
Wählen Sie die Zeile SecurityMechanism aus, wählen Sie die Spalte Wert aus und fügen Sie 7 hinzu.
-
-
Wählen Sie OK aus.
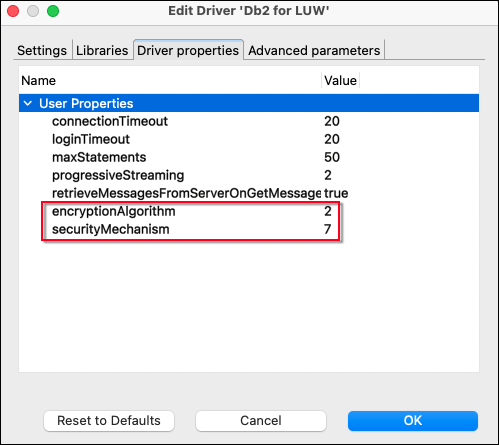
-
-
Wählen Sie im Fenster Mit einer Datenbank verbinden die Option Verbindung testen aus. Wenn auf Ihrem Computer kein DB2 JBDC-Treiber installiert ist, wird der Treiber automatisch heruntergeladen.
-
Wählen Sie OK aus.
-
Wählen Sie Finish (Abschließen).
-
Wählen Sie auf der Registerkarte Datenbanknavigation den Namen der Datenbank aus. Sie können jetzt Objekte erkunden.
Sie sind jetzt bereit, SQL-Befehle auszuführen.
Um SQL-Befehle auszuführen und die Ergebnisse anzusehen
-
Wählen Sie im oberen Menü SQL. Dadurch wird ein SQL-Skriptfenster geöffnet.
-
Geben Sie im Skriptfenster einen SQL-Befehl ein.
-
Um den Befehl auszuführen, wählen Sie die Schaltfläche „SQL-Abfrage ausführen“.
-
Sehen Sie sich im Bereich „SQL-Ergebnisse“ die Ergebnisse Ihrer SQL-Abfragen an.