Die vorliegende Übersetzung wurde maschinell erstellt. Im Falle eines Konflikts oder eines Widerspruchs zwischen dieser übersetzten Fassung und der englischen Fassung (einschließlich infolge von Verzögerungen bei der Übersetzung) ist die englische Fassung maßgeblich.
So können IAM-Benutzer ihre eigenen Zugriffsschlüssel verwalten
IAM-Administratoren können IAM-Benutzern die Berechtigung zur Selbstverwaltung ihrer Zugriffsschlüssel gewähren, indem sie die in Erforderliche Berechtigungen zum Verwalten von Zugriffsschlüsseln beschriebene Richtlinie anfügen.
Mit diesen Berechtigungen können IAM-Benutzer die folgenden Verfahren verwenden, um die mit ihrem Benutzernamen verknüpften Zugriffsschlüssel zu erstellen, zu aktivieren, zu deaktivieren und zu löschen.
Themen
Erstellen eines eigenen Zugriffsschlüssels (Konsole)
Wenn Ihnen die entsprechenden Berechtigungen erteilt wurden, können Sie diese verwenden AWS Management Console , um Zugriffsschlüssel für sich selbst zu erstellen.
So erstellen Sie Ihre eigenen Zugriffsschlüssel (Konsole)
-
Verwenden Sie Ihre AWS Konto-ID oder Ihren Kontoalias, Ihren IAM-Benutzernamen und Ihr Passwort, um sich bei der IAM-Konsole
anzumelden. Anmerkung
Der Einfachheit halber verwendet die AWS Anmeldeseite ein Browser-Cookie, um sich Ihren IAM-Benutzernamen und Ihre Kontoinformationen zu merken. Wenn Sie sich zuvor als anderer Benutzer angemeldet haben, wählen Sie Melden Sie sich bei einem anderen Konto an Um zur Hauptanmeldeseite zurückzukehren. Von dort aus können Sie Ihre AWS Konto-ID oder Ihren Kontoalias eingeben, um zur IAM-Benutzer-Anmeldeseite für Ihr Konto weitergeleitet zu werden.
Wenden Sie sich an Ihren Administrator, um Ihre AWS-Konto ID zu erhalten.
-
Wählen Sie auf der Navigationsleiste rechts oben Ihren Benutzernamen und dann Security Credentials (Sicherheitsanmeldeinformationen) aus.
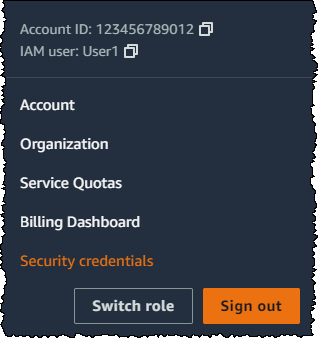
-
Wählen Sie im Abschnitt Access keys (Zugriffsschlüssel) Create access key (Zugriffsschlüssel erstellen). Wenn Sie bereits über zwei Zugriffsschlüssel verfügen, ist diese Schaltfläche deaktiviert und Sie müssen einen Zugriffsschlüssel löschen, bevor Sie einen neuen erstellen können.
-
Wählen Sie auf der Seite Access key best practices & alternatives (Bewährte Methoden und Alternativen zu Zugriffsschlüsseln) Ihren Anwendungsfall aus, um mehr über zusätzliche Optionen zu erfahren, mit denen Sie die Erstellung eines langfristigen Zugriffsschlüssels vermeiden können. Wenn Sie feststellen, dass für Ihren Anwendungsfall immer noch ein Zugriffsschlüssel erforderlich ist, wählen Sie Other (Andere) und dann Next (Weiter).
-
(Optional) Legen Sie einen Beschreibungs-Tag-Wert für den Zugriffsschlüssel fest. Dadurch wird Ihrem IAM-Benutzer ein Tag-Schlüssel/Wert-Paar hinzugefügt. Auf diese Weise können Sie Zugriffsschlüssel leichter identifizieren und aktualisieren. Der Tag-Schlüssel ist auf die Zugriffsschlüssel-ID festgelegt. Der Tag-Wert ist auf die von Ihnen angegebene Beschreibung des Zugriffsschlüssels festgelegt. Wenn Sie fertig sind, wählen Sie Create access key (Zugriffsschlüssel erstellen) aus.
-
Wählen Sie auf der Seite Retrieve access keys (Zugriffsschlüssel abrufen) entweder Show (Anzeigen), um den Wert des geheimen Zugriffsschlüssels Ihres Benutzers anzuzeigen, oder Download .csv file (CSV-Datei herunterladen). Das ist Ihre einzige Gelegenheit, Ihren geheimen Zugriffsschlüssel zu speichern. Nachdem Sie Ihren geheimen Zugriffsschlüssel an einem sicheren Ort gespeichert haben, wählen Sie Done (Fertig) aus.
Deaktivierung Ihres Zugriffsschlüssels (Konsole)
Wenn Ihnen die entsprechenden Berechtigungen erteilt wurden, können Sie den verwenden AWS Management Console , um Ihren Zugriffsschlüssel zu deaktivieren.
So deaktivieren Sie einen Zugriffsschlüssel
-
Verwenden Sie Ihre AWS Konto-ID oder Ihren Kontoalias, Ihren IAM-Benutzernamen und Ihr Passwort, um sich bei der IAM-Konsole
anzumelden. Anmerkung
Der Einfachheit halber verwendet die AWS Anmeldeseite ein Browser-Cookie, um sich Ihren IAM-Benutzernamen und Ihre Kontoinformationen zu merken. Wenn Sie sich zuvor als anderer Benutzer angemeldet haben, wählen Sie Melden Sie sich bei einem anderen Konto an Um zur Hauptanmeldeseite zurückzukehren. Von dort aus können Sie Ihre AWS Konto-ID oder Ihren Kontoalias eingeben, um zur IAM-Benutzer-Anmeldeseite für Ihr Konto weitergeleitet zu werden.
Wenden Sie sich an Ihren Administrator, um Ihre AWS-Konto ID zu erhalten.
-
Wählen Sie auf der Navigationsleiste rechts oben Ihren Benutzernamen und dann Security Credentials (Sicherheitsanmeldeinformationen) aus.
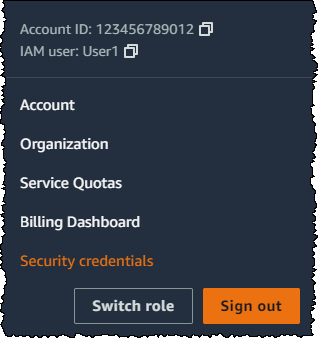
-
Suchen Sie im Abschnitt Access keys (Zugriffsschlüssel) nach dem Schlüssel, den Sie deaktivieren möchten, und wählen Sie dann Actions (Aktionen) und anschließend Deactivate (Deaktivieren). Wenn Sie zur Bestätigung aufgefordert werden, wählen Sie Deaktivieren aus. Ein deaktivierter Zugriffsschlüssel wird noch immer auf das Limit von zwei Zugriffsschlüsseln angerechnet.
Aktivierung Ihres Zugriffsschlüssels (Konsole)
Wenn Ihnen die entsprechenden Berechtigungen erteilt wurden, können Sie den verwenden AWS Management Console , um Ihren Zugriffsschlüssel zu aktivieren.
So aktivieren Sie einen Zugriffsschlüssel
-
Verwenden Sie Ihre AWS Konto-ID oder Ihren Kontoalias, Ihren IAM-Benutzernamen und Ihr Passwort, um sich bei der IAM-Konsole
anzumelden. Anmerkung
Der Einfachheit halber verwendet die AWS Anmeldeseite ein Browser-Cookie, um sich Ihren IAM-Benutzernamen und Ihre Kontoinformationen zu merken. Wenn Sie sich zuvor als anderer Benutzer angemeldet haben, wählen Sie Melden Sie sich bei einem anderen Konto an Um zur Hauptanmeldeseite zurückzukehren. Von dort aus können Sie Ihre AWS Konto-ID oder Ihren Kontoalias eingeben, um zur IAM-Benutzer-Anmeldeseite für Ihr Konto weitergeleitet zu werden.
Wenden Sie sich an Ihren Administrator, um Ihre AWS-Konto ID zu erhalten.
-
Wählen Sie auf der Navigationsleiste rechts oben Ihren Benutzernamen und dann Security Credentials (Sicherheitsanmeldeinformationen) aus.
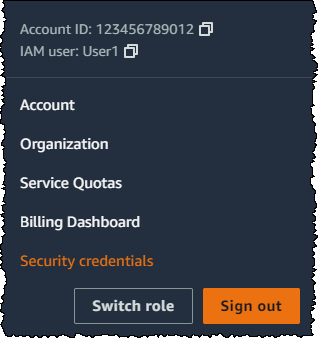
-
Suchen Sie im Abschnitt Access keys (Zugriffsschlüssel) nach dem Schlüssel, den Sie aktivieren möchten, und wählen Sie dann Actions (Aktionen) und anschließend Activate (Aktivieren).
Löschen Ihres Zugriffsschlüssels (Konsole)
Wenn Ihnen die entsprechenden Berechtigungen erteilt wurden, können Sie den verwenden AWS Management Console , um Ihren Zugriffsschlüssel zu löschen.
So löschen Sie einen Zugriffsschlüssel, den Sie nicht mehr benötigen
-
Verwenden Sie Ihre AWS Konto-ID oder Ihren Kontoalias, Ihren IAM-Benutzernamen und Ihr Passwort, um sich bei der IAM-Konsole
anzumelden. Anmerkung
Der Einfachheit halber verwendet die AWS Anmeldeseite ein Browser-Cookie, um sich Ihren IAM-Benutzernamen und Ihre Kontoinformationen zu merken. Wenn Sie sich zuvor als anderer Benutzer angemeldet haben, wählen Sie Melden Sie sich bei einem anderen Konto an Um zur Hauptanmeldeseite zurückzukehren. Von dort aus können Sie Ihre AWS Konto-ID oder Ihren Kontoalias eingeben, um zur IAM-Benutzer-Anmeldeseite für Ihr Konto weitergeleitet zu werden.
Wenden Sie sich an Ihren Administrator, um Ihre AWS-Konto ID zu erhalten.
-
Wählen Sie auf der Navigationsleiste rechts oben Ihren Benutzernamen und dann Security Credentials (Sicherheitsanmeldeinformationen) aus.
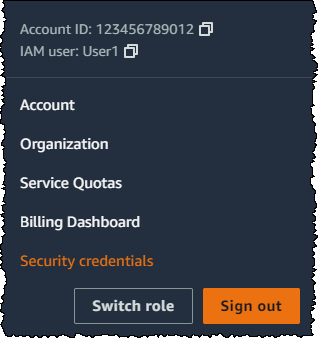
-
Suchen Sie im Abschnitt Access keys (Zugriffsschlüssel) nach dem Schlüssel, den Sie löschen möchten, und wählen Sie dann Actions (Aktionen) und anschließend Delete (Löschen). Folgen Sie den Anweisungen im Dialogfeld, um zuerst zu Deactivate (Deaktivieren) und dann den Löschvorgang zu bestätigen. Sie sollten sich vergewissern, dass der Zugriffsschlüssel wirklich nicht mehr verwendet wird, bevor Sie ihn endgültig löschen.