Die vorliegende Übersetzung wurde maschinell erstellt. Im Falle eines Konflikts oder eines Widerspruchs zwischen dieser übersetzten Fassung und der englischen Fassung (einschließlich infolge von Verzögerungen bei der Übersetzung) ist die englische Fassung maßgeblich.
Von einem Benutzer zu einer IAM Rolle wechseln (Konsole)
Sie können die Rollen wechseln, wenn Sie sich als IAM Benutzer, Benutzer in IAM Identity Center, als SAML Verbundrolle oder als Web-Identity-Verbundrolle anmelden. Eine Rolle gibt eine Reihe von Berechtigungen an, mit denen Sie auf die benötigten AWS Ressourcen zugreifen können. Sie melden sich jedoch nicht bei einer Rolle an, aber sobald Sie sich als IAM Benutzer angemeldet haben, können Sie zu einer IAM Rolle wechseln. Dadurch werden Ihre ursprünglichen Benutzerberechtigungen vorübergehend zurückgestellt und Sie erhalten stattdessen die der Rolle zugewiesenen Berechtigungen. Die Rolle kann sich in Ihrem eigenen Konto oder jedem anderen AWS-Konto befinden. Weitere Informationen zu Rollen, ihren Vorteilen sowie zu ihrer Erstellung finden Sie unter IAM-Rollen und Erstellung einer IAM-Rolle.
Die Berechtigungen Ihres Benutzers und aller Rollen, zu denen Sie wechseln, sind nicht kumulativ. Es ist nur jeweils ein Satz von Berechtigungen aktiv. Wenn Sie zu einer Rolle wechseln, geben Sie Ihre Benutzerberechtigungen temporär auf und arbeiten mit den Berechtigungen, die der Rolle zugeordnet sind. Wenn Sie die Rolle verlassen, werden Ihre Benutzerberechtigungen automatisch wiederhergestellt.
Wenn Sie in der die Rollen wechseln AWS Management Console, verwendet die Konsole immer Ihre ursprünglichen Anmeldeinformationen, um den Wechsel zu autorisieren. Wenn Sie beispielsweise zu RoleA wechseln, IAM verwendet Ihre ursprünglichen Anmeldeinformationen, um zu ermitteln, ob Sie RoleA übernehmen dürfen. Wenn Sie dann zu RoleB wechseln, während Sie RoleA verwenden, verwendet AWS immer noch Ihre ursprünglichen Anmeldeinformationen, um den Wechsel zu autorisieren, nicht die Anmeldeinformationen für RoleA.
Anmerkung
Wenn Sie sich als Benutzer in IAM Identity Center, als Verbundrolle oder als SAML Verbundrolle mit Web-Identität anmelden, nehmen Sie zu Beginn Ihrer Sitzung eine Rolle an. IAM Wenn sich ein Benutzer in IAM Identity Center beispielsweise beim AWS Zugriffsportal anmeldet, muss er einen Berechtigungssatz auswählen, der einer Rolle entspricht, bevor er auf Ressourcen zugreifen kann. AWS
Rollensitzungen
Wenn Sie die Rollen wechseln, dauert Ihre AWS Management Console Sitzung standardmäßig 1 Stunde. IAMBenutzersitzungen dauern standardmäßig 12 Stunden. Für andere Benutzer ist möglicherweise eine andere Sitzungsdauer definiert. Wenn Sie in der Konsole die Rollen wechseln, wird Ihnen die für Ihre Rolle maximale Sitzungsdauer oder die verbleibende Zeit Ihrer Benutzersitzung zugewiesen (je nachdem, welche Dauer kürzer ist). Eine Verlängerung der Sitzungsdauer ist durch die Übernahme einer Rolle nicht möglich. Nehmen Sie beispielsweise an, dass eine maximale Sitzungsdauer von 10 Stunden für eine Rolle festgelegt ist. Sie waren 8 Stunden lang bei der Konsole angemeldet, als Sie sich entschieden haben, zur Rolle zu wechseln. Es verbleiben noch 4 Stunden in Ihrer Benutzersitzung. Daher beträgt die zulässige Rollensitzungsdauer 4 Stunden, nicht die maximale Sitzungsdauer von 10 Stunden. Die folgende Tabelle zeigt, wie die Sitzungsdauer für einen IAM Benutzer bestimmt wird, wenn er in der Konsole die Rollen wechselt.
| IAMDie verbleibende Zeit der Benutzersitzung beträgt... | Rollensitzungsdauer beträgt… |
|---|---|
| Maximale Sitzungsdauer unter Rolle | Verbleibende Zeit in Benutzersitzung |
| Maximale Sitzungsdauer größer als Rolle | Maximale Sitzungsdauer |
| Gleich der maximalen Sitzungsdauer der Rolle | Maximaler Wert für die Sitzungsdauer (ungefähr) |
Anmerkung
Einige AWS Servicekonsolen können Ihre Rollensitzung nach Ablauf automatisch verlängern, ohne dass Sie etwas unternehmen müssen. Einige werden Sie möglicherweise aufgefordert, Ihre Browserseite neu zu laden, um Ihre Sitzung erneut zu authentifizieren.
Überlegungen
-
Sie können die Rollen nicht wechseln, wenn Sie sich als anmelden. Root-Benutzer des AWS-Kontos
-
Benutzern muss die Berechtigung zum Rollenwechsel durch die Richtlinie gewährt werden. Detaillierte Anweisungen finden Sie unter Gewähren von Berechtigungen an einen Benutzer zum Rollenwechsel.
-
Sie können die Rollen nicht AWS Management Console zu einer Rolle wechseln, für die ein ExternalIdWert erforderlich ist. Sie können nur zu einer solchen Rolle wechseln, indem Sie die aufrufen
AssumeRoleAPI, die denExternalIdParameter unterstützt.
So wechseln Sie zu einer Rolle
-
Folgen Sie dem Anmeldeverfahren, das Ihrem Benutzertyp entspricht, wie im Abschnitt So melden Sie sich bei AWS an im AWS -Anmelde-Benutzerhandbuch beschrieben.
-
Wählen Sie auf der Startseite der Konsole den IAM Dienst aus.
-
Wählen Sie in der AWS Management Console Navigationsleiste oben rechts Ihren Benutzernamen aus. Es sieht normalerweise so aus:
username@account_ID_number_or_alias. -
Wählen Sie eine der folgenden Methoden, um die Rollen zu wechseln:
-
Wählen Sie Switch Role.
-
Wenn Sie sich für die Unterstützung mehrerer Sitzungen entschieden haben, wählen Sie Sitzung hinzufügen und anschließend Rolle wechseln aus.
Anmerkung
Sie können sich in einem einzigen Webbrowser im mit bis zu fünf verschiedenen Identitäten gleichzeitig anmelden. AWS Management Console Einzelheiten finden Sie im Handbuch AWS Management Console Erste Schritte unter Anmeldung bei mehreren Konten.
-
-
Geben Sie auf der Seite Switch Role (Rolle wechseln) die Konto-ID-Nummer oder den Kontoalias sowie den Namen der Rolle ein, die Sie von Ihrem Administrator erhalten haben.
Anmerkung
Wenn der Administrator die Rolle mit einem Pfad erstellt hat, z. B.
division_abc/subdivision_efg/roleToDoX, müssen Sie den vollständigen Pfad sowie den Namen im Feld Role (Rolle) eingeben. Wenn Sie nur den Rollennamen eingeben oder der kombiniertePathundRoleName64 Zeichen überschreiten, schlägt der Wechsel der Rolle fehl. Diese Begrenzung wird durch die Browser-Cookies vorgegeben, in denen der Rollenname gespeichert wird. Wenn dies der Fall ist, wenden Sie sich an Ihren Administrator und bitten Sie Ihn, die Größe des Pfads und Rollennamens zu verringern. -
(Optional) Sie können einen Anzeigenamen eingeben und eine Anzeigefarbe auswählen, die die Rolle in der Navigationsleiste der Konsole hervorhebt.
-
Geben Sie unter Anzeigename den Text ein, der in der Navigationsleiste anstelle Ihres Benutzernamens angezeigt werden soll, wenn diese Rolle aktiv ist. Es wird ein Name basierend auf den Konto- und Rolleninformationen vorgeschlagen. Sie können jedoch einen beliebigen Namen wählen.
-
Wählen Sie unter Displayfarbe eine Farbe aus, um den Anzeigenamen hervorzuheben.
Der Name und die Farbe helfen Ihnen dabei zu erkennen, dass die Rolle aktiv ist und Sie dadurch möglicherweise über andere Berechtigungen verfügen. Sie können beispielsweise für eine Rolle, die Ihnen Zugriff auf die Testumgebung gewährt, den Display Name (Anzeigename)
Testund die Color (Farbe) grün auswählen. Für die Rolle, die Ihnen Zugriff auf die Produktionsumgebung gewährt, können Sie den Display Name (Anzeigename)Productionund die Color (Farbe) rot auswählen. -
-
Wählen Sie Switch Role. Ihr Benutzername auf der Navigationsleiste wird durch den Anzeigenamen in der gewählten Farbe ersetzt und Sie können die durch die Rolle gewährten Berechtigungen nutzen.
-
Nachdem Sie die Aufgaben erledigt haben, für die die IAM Rolle erforderlich ist, können Sie zu Ihrer ursprünglichen Sitzung zurückkehren. Dadurch werden die durch die Rolle bereitgestellten zusätzlichen Berechtigungen entfernt und Sie erhalten wieder Ihre Standardberechtigungen.
-
Wählen Sie in der IAM Konsole in der Navigationsleiste oben rechts den Anzeigenamen Ihrer Rolle aus.
-
Wählen Sie Zurückwechseln aus.
Nehmen wir zum Beispiel an, dass Sie mit der Kontonummer
123456789012und dem BenutzernamenRichardRoeangemeldet sind. Nach der Verwendung deradmin-role-Rolle können Sie die Verwendung der Rolle beenden und zu Ihren ursprünglichen Berechtigungen zurückkehren. Um die Verwendung der Rolle zu beenden, wählen Sie Admin-Rolle @ 123456789012 und dann Zurückwechseln aus.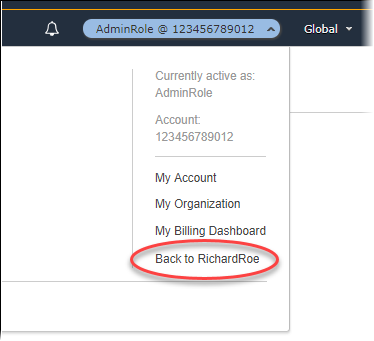
-
Tipp
Die zuletzt verwendeten Rollen werden im Menü angezeigt. Wenn Sie das nächste Mal zu einer dieser Rollen wechseln möchten, können Sie einfach die gewünschte Rolle auswählen. Sie müssen die Konto- und Rolleninformationen nur dann manuell eingeben, wenn die Rolle nicht im Menü angezeigt wird.
Weitere Ressourcen
-
Gewähren von Berechtigungen an einen Benutzer zum Rollenwechsel
-
Gewähren von Berechtigungen für einen Benutzer zum Übergeben einer Rolle an einen AWS-Service
-
Erstellen Sie eine Rolle, um einem IAM-Benutzer Berechtigungen zu erteilen
-
Rolle zum Delegieren von Berechtigungen an einen AWS -Service erstellen