Amazon Monitron wird ab dem 31. Oktober 2024 nicht mehr für Neukunden geöffnet sein. Wenn Sie den Service nutzen möchten, melden Sie sich vor diesem Datum an. Bestehende Kunden können den Service weiterhin wie gewohnt nutzen. Informationen zu Funktionen, die Amazon Monitron ähneln, finden Sie in unserem Blogbeitrag
Die vorliegende Übersetzung wurde maschinell erstellt. Im Falle eines Konflikts oder eines Widerspruchs zwischen dieser übersetzten Fassung und der englischen Fassung (einschließlich infolge von Verzögerungen bei der Übersetzung) ist die englische Fassung maßgeblich.
Sensordetails verstehen
Um zu überprüfen, ob ein Sensor wie erwartet funktioniert, schauen Sie auf seiner Detailseite nach. Auf der Seite mit den Sensordetails werden die folgenden Informationen angezeigt:
-
Sensor-ID
-
Status des Sensors
-
Datum, an dem der Sensor zuletzt in Betrieb genommen wurde
-
Datum der letzten Messung
-
Letztes Gateway, mit dem es verbunden war
-
Aktuelle Signalstärke des letzten Gateways
-
Sensortyp
-
Firmware-Version
-
Batteriestatus des Sensors
Sensordetails anzeigen
Sie können die Sensordetails sowohl in der mobilen App als auch in der Web-App anzeigen. Der folgende Abschnitt zeigt Ihnen, wie das geht.
Um Sensordetails in der mobilen App anzuzeigen
-
Wählen Sie aus der Assets-Liste das Asset aus, das mit dem Sensor verknüpft ist, den Sie anzeigen möchten.
-
Wählen Sie den Sensor aus.
-
Wählen Sie die Position aus, die mit dem Sensor verbunden ist, den Sie anzeigen möchten.
-
Wählen Sie die Registerkarte Sensordetails.
-
Wählen Sie die Schaltfläche „Sensoraktionen“.
-
Wählen Sie „Sensordetails anzeigen“.
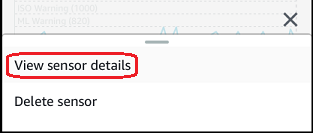
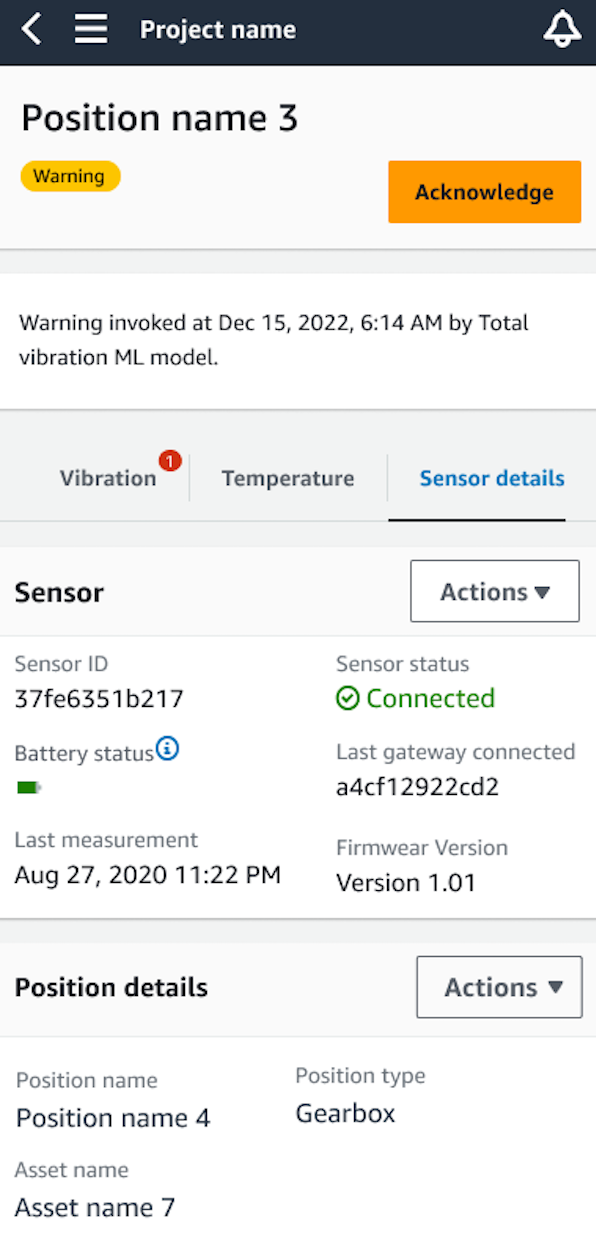
Die Seite mit den Sensordetails wird angezeigt.
Um Sensordetails in der Web-App anzuzeigen
-
Wählen Sie aus der Assets-Liste das Asset aus, das mit dem Sensor verknüpft ist, den Sie anzeigen möchten.
-
Informationen über den Sensor werden automatisch auf der Registerkarte Sensordetails unten rechts im App-Fenster angezeigt.
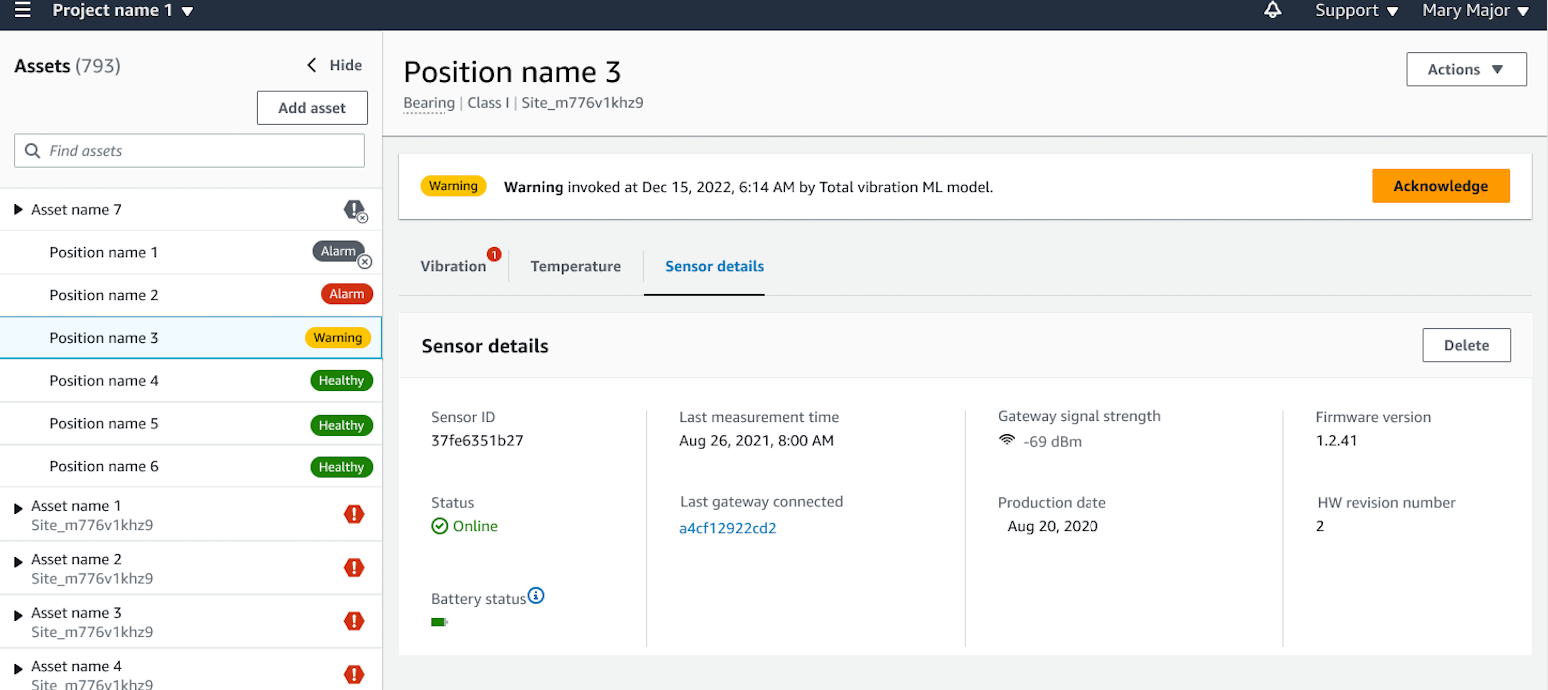
Verbindungsstatus des Sensors
Wenn Sie einen Sensor erstellen, können Sie seine Position und seinen Konnektivitätsstatus auf der Assetliste von Amazon Monitron überwachen. Der Status der Sensorposition ist healthy/maintenance/warning/alarmund der Status der Sensorkonnektivität ist online/offline. Der Standardstatus eines Sensors ist „Online“. Wenn es aufgrund von Verbindungsproblemen zu einem Timeout kommt, wechselt sein Status auf Offline. Sobald die Konnektivität wiederhergestellt ist, kehrt der Sensor in den Online-Status zurück. Ein Sensor behält seinen letzten Status bei, wenn er offline geht.
Das Badge eines Assets auf der Asset-Liste zeigt seinen schwersten Status und seinen Verbindungsstatus an. Wenn seine Position sowohl den Status „Warnung“ als auch den Status „Fehlerfrei“ enthält, wird der Status „Warnung“ auf der Asset-Liste angezeigt. Wenn mindestens ein Asset offline ist, hat es in der Asset-Liste den Status Offline.
Anmerkung
Wenn ein Sensor offline ist, wird sein Status in der Asset-Liste der Amazon Monitron Monitron-Anwendung priorisiert. Die App unterstützt keine Benachrichtigungen, wenn ein Sensor offline geht, aber die App zeigt an, ob ein Gerät offline geht.
Die folgenden Bilder zeigen Sensoren, die offline sind.
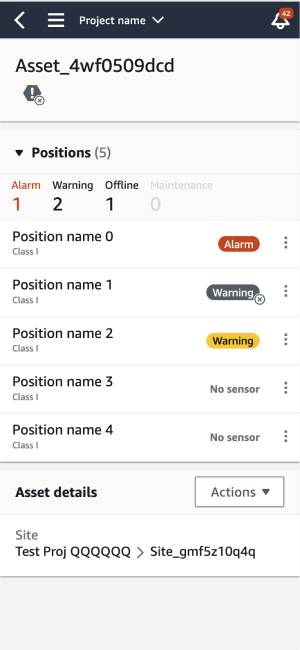
|
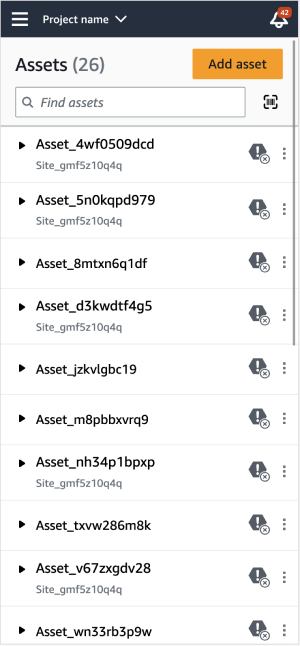
|
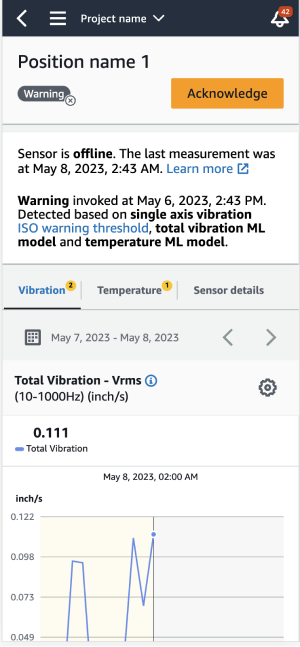
|
Batteriestatus des Sensors
Um Ihnen zu helfen, den Zustand Ihres Sensors im Auge zu behalten, Amazon Monitron zeigt jeder Sensor den Status der Sensorbatterie an. Sie können die Akkulaufzeit Ihres Sensors sowohl in der mobilen App als auch in der Web-App überprüfen. Anhand dieses Batteriestatus können Sie entscheiden, wann Sie neue Sensoren kaufen möchten.
Anmerkung
Die geschätzte verbleibende Akkulaufzeit wird auf der Grundlage der Akkulaufzeit eines Sensors von 5 Jahren für einen Sensor berechnet, der stündlich Messungen durchführt.
Wichtig
Der Status der Akkulaufzeit ist für Sensoren mit einer Firmware-Version unter 1.6.0 nicht verfügbar. Sie müssen warten, bis der Sensor aktualisiert ist, um den Status der Akkulaufzeit anzuzeigen.
Die folgende Tabelle zeigt die verschiedenen Batteriezustände des Sensors:
| Batteriestatus | Bedingung | Verbleibende Zeit | Aktion |
|---|---|---|---|
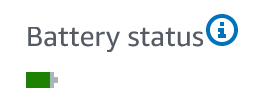
|
Normal |
Die Sensorbatterie ist in einem gesunden Zustand. |
Derzeit ist keine Überwachung der Sensorbatterie erforderlich. |
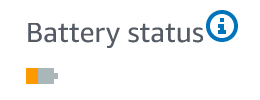
|
Niedrig |
Die Batterie hat noch weniger als 1 Jahr Lebensdauer. |
Beginnen Sie mit der Überwachung Ihrer Sensorbatterie. |
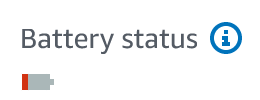
|
Dringend |
Die Batterie hat noch weniger als 3 Monate Lebensdauer. |
Tauschen Sie Ihren Sensor so schnell wie möglich aus. |
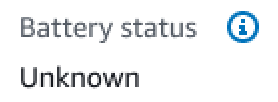
|
Unbekannt |
Der Status der Akkulaufzeit ist unbekannt. |
|
Anmerkung
Wenn Sie Ihren Sensor nicht austauschen, obwohl der Akkustatus dringend ist, wechselt der Verbindungsstatus des Sensors auf Offline.