Amazon Monitron wird ab dem 31. Oktober 2024 nicht mehr für Neukunden geöffnet sein. Wenn Sie den Service nutzen möchten, melden Sie sich vor diesem Datum an. Bestehende Kunden können den Service weiterhin wie gewohnt nutzen. Informationen zu Funktionen, die Amazon Monitron ähneln, finden Sie in unserem Blogbeitrag
Die vorliegende Übersetzung wurde maschinell erstellt. Im Falle eines Konflikts oder eines Widerspruchs zwischen dieser übersetzten Fassung und der englischen Fassung (einschließlich infolge von Verzögerungen bei der Übersetzung) ist die englische Fassung maßgeblich.
Schritt 1: Fügen Sie ein Gateway hinzu
In Amazon Monitron sammeln Sensoren Daten von Maschinen und leiten sie an Gateways weiter, die die Daten zur Analyse an die AWS Cloud und damit an Amazon Monitron übertragen. Diese Gateways werden normalerweise an der Wand einer Fabrik in einem Umkreis von 20 bis 30 Metern vom Sensor montiert und stellen über das lokale Wi-Fi-Netzwerk eine Verbindung zur AWS Cloud her.
Stellen Sie vor dem Hinzufügen eines Gateways sicher, dass Bluetooth für Ihr Smartphone aktiviert ist. Sie können Gateways nur mit der mobilen App hinzufügen.
Um ein Wi-Fi-Gateway hinzuzufügen
-
Wählen Sie das Menüsymbol (☰) und dann Getting Started.
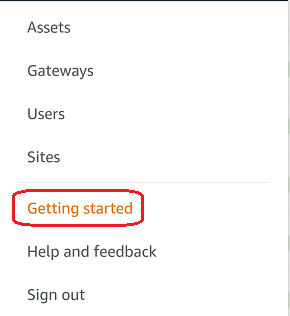
-
Wählen Sie Add gateway (Gateway hinzufügen) aus.

-
Stellen Sie Ihr Gateway in Ihrem Werk an dem Ort auf, der für die Kommunikation mit Ihren Sensoren am besten geeignet ist.
Der beste Ort für die Montage Ihres Gateways ist höher als die Sensoren und nicht weiter als 20 bis 30 Meter entfernt. Weitere Informationen zur Ortung von Gateways finden Sie unter Where to Install Your Gateway im Amazon Monitron Monitron-Benutzerhandbuch.
-
Stecken Sie das Gateway ein und stellen Sie sicher, dass die LED Lichter auf der Oberseite abwechselnd gelb und blau blinken.

-
Drücken Sie die Taste an der Seite des Gateways, um es in den Inbetriebnahme Modus zu versetzen. Die Lichter beginnen schnell zu blinken.
-
Wählen Sie in der mobilen App Weiter aus.
-
Wählen Sie Add gateway (Gateway hinzufügen) aus.
Amazon Monitron sucht nach dem Gateway, was einen Moment dauern kann. Wenn es gefunden wird, erscheint das Gateway in der Gateway-Liste.
Wenn das Gateway nicht gefunden werden kann, finden Sie unter Setting Up Gateways im Amazon Monitron Monitron-Benutzerhandbuch mögliche Lösungen.
-
Wenn Sie das neue Gateway in der Liste sehen, wählen Sie es aus.
Es kann einen Moment dauern, bis Amazon Monitron eine Verbindung zum neuen Gateway herstellt.

-
Nachdem Amazon Monitron eine Verbindung zum Gateway hergestellt hat, sucht es nach Wi-Fi-Netzwerken. Wählen Sie das Wi-Fi-Netzwerk aus, das Sie verwenden möchten.
Anmerkung
Wenn das Gateway erfolgreich verbunden wurde, zeigt Amazon Monitron die Gateway-Geräte-ID und MAC -ID in der mobilen App an.
-
Geben Sie Ihr Wi-Fi-Passwort ein und wählen Sie dann Connect.
Es kann einige Minuten dauern, bis das Gateway in Betrieb genommen wird.
Um ein Ethernet-Gateway hinzuzufügen
-
Wenn Bluetooth für Ihr Smartphone noch nicht aktiviert ist, schalten Sie es ein.
-
Positionieren Sie Ihr Gateway an dem Ort, der für die Kommunikation mit Ihren Sensoren am besten geeignet ist.
Der beste Ort für die Montage Ihres Gateways ist höher als die Sensoren und nicht weiter als 20 bis 30 Meter entfernt. Weitere Hilfe zur Ortung Ihres Gateways finden Sie unter. Platzieren und Installieren eines Ethernet-Gateways
-
Schließen Sie das Gateway an und stellen Sie sicher, dass die Netzwerklampe (gelb) und die Bluetooth-Anzeige (blau) an der Vorderseite Ihres Gateways abwechselnd blinken.
-
Drücken Sie die Config-Taste am Gateway, um es in den Inbetriebnahme Modus zu versetzen. Die Bluetooth- und LED Netzwerk-LEDs beginnen schnell zu blinken.

-
Öffnen Sie die mobile App auf Ihrem Smartphone.
-
Wählen Sie auf der Seite Erste Schritte oder der Seite Gateways die Option Gateway hinzufügen aus.
Amazon Monitron sucht nach dem Gateway. Dies kann einen Moment dauern. Wenn Amazon Monitron das Gateway findet, wird es in der Gateway-Liste angezeigt.
-
Wählen Sie das Gateway aus.
Es kann einen Moment dauern, bis Amazon Monitron eine Verbindung zum neuen Gateway herstellt.

Wenn die mobile App weiterhin erfolglos versucht, eine Verbindung zum Gateway herzustellen, finden Sie weitere Informationen unterFehlerbehebung bei der Ethernet-Gateway-.
Anmerkung
Wenn das Gateway erfolgreich verbunden wurde, zeigt Amazon Monitron die Gateway-Geräte-ID und MAC -ID in der mobilen App an.
-
Nachdem es eine Verbindung zum Gateway hergestellt hat, bietet Amazon Monitron Ihnen zwei Optionen zur Konfiguration der Netzwerkverbindung für Ihr Gateway.

-
Wählen Sie Ihre Netzwerkkonfiguration.
Es kann einige Minuten dauern, bis das Gateway in Betrieb genommen wird und eine Verbindung zum Netzwerk hergestellt ist.
Wenn Sie weitere Schwierigkeiten haben, das Gateway zum Laufen zu bringen, kann es hilfreich sein, es zurückzusetzen. Weitere Informationen finden Sie unter .
-
Wenn Sie automatisch (DHCP) wählen, konfiguriert Amazon Monitron das Netzwerk automatisch für die Verbindung mit dem Gateway.
-
Wenn Sie manuell wählen, geben Sie Ihre IP-Adresse, Subnetzmaske, Router, bevorzugten DNS Server und alternative DNS Serverinformationen (optional) ein. Wählen Sie dann Verbinden.
-
