Die vorliegende Übersetzung wurde maschinell erstellt. Im Falle eines Konflikts oder eines Widerspruchs zwischen dieser übersetzten Fassung und der englischen Fassung (einschließlich infolge von Verzögerungen bei der Übersetzung) ist die englische Fassung maßgeblich.
Gehen Sie wie folgt vor, um API Schlüssel einzurichten:
Konfigurieren Sie API Methoden so, dass sie einen API Schlüssel erfordern.
Erstellen oder importieren Sie einen API Schlüssel für die API in einer Region.
Bevor Sie API Schlüssel einrichten, müssen Sie einen erstellt API und in einer Phase bereitgestellt haben. Nachdem Sie einen API Schlüsselwert erstellt haben, kann er nicht mehr geändert werden.
Anweisungen zum Erstellen und Bereitstellen eines API mithilfe der API Gateway-Konsole finden Sie RESTAPIsIn API Gateway bereitstellen unter RESTAPIsIn API Gateway entwickeln bzw..
Nachdem Sie einen API Schlüssel erstellt haben, müssen Sie ihn einem Nutzungsplan zuordnen. Weitere Informationen finden Sie unter Nutzungspläne mit der API Gateway-Konsole erstellen, konfigurieren und testen.
Anmerkung
Zu berücksichtigende bewährte Methoden finden Sie unter Bewährte Methoden für API Schlüssel und Nutzungspläne.
Themen
Erfordert einen API Schlüssel für eine Methode
Das folgende Verfahren beschreibt, wie eine API Methode so konfiguriert wird, dass sie einen API Schlüssel erfordert.
Um eine API Methode so zu konfigurieren, dass sie einen API Schlüssel erfordert
Melden Sie sich bei der API Gateway-Konsole unter https://console.aws.amazon.com/apigateway
an. Wählen Sie ein. REST API
-
Wählen Sie im Hauptnavigationsbereich von API Gateway die Option Resources aus.
-
Erstellen Sie unter Resources eine neue Methode oder wählen Sie eine vorhandene aus.
-
Wählen Sie auf der Registerkarte Methodenanfrage unter Methodenanfrage-Einstellungen die Option Bearbeiten aus.
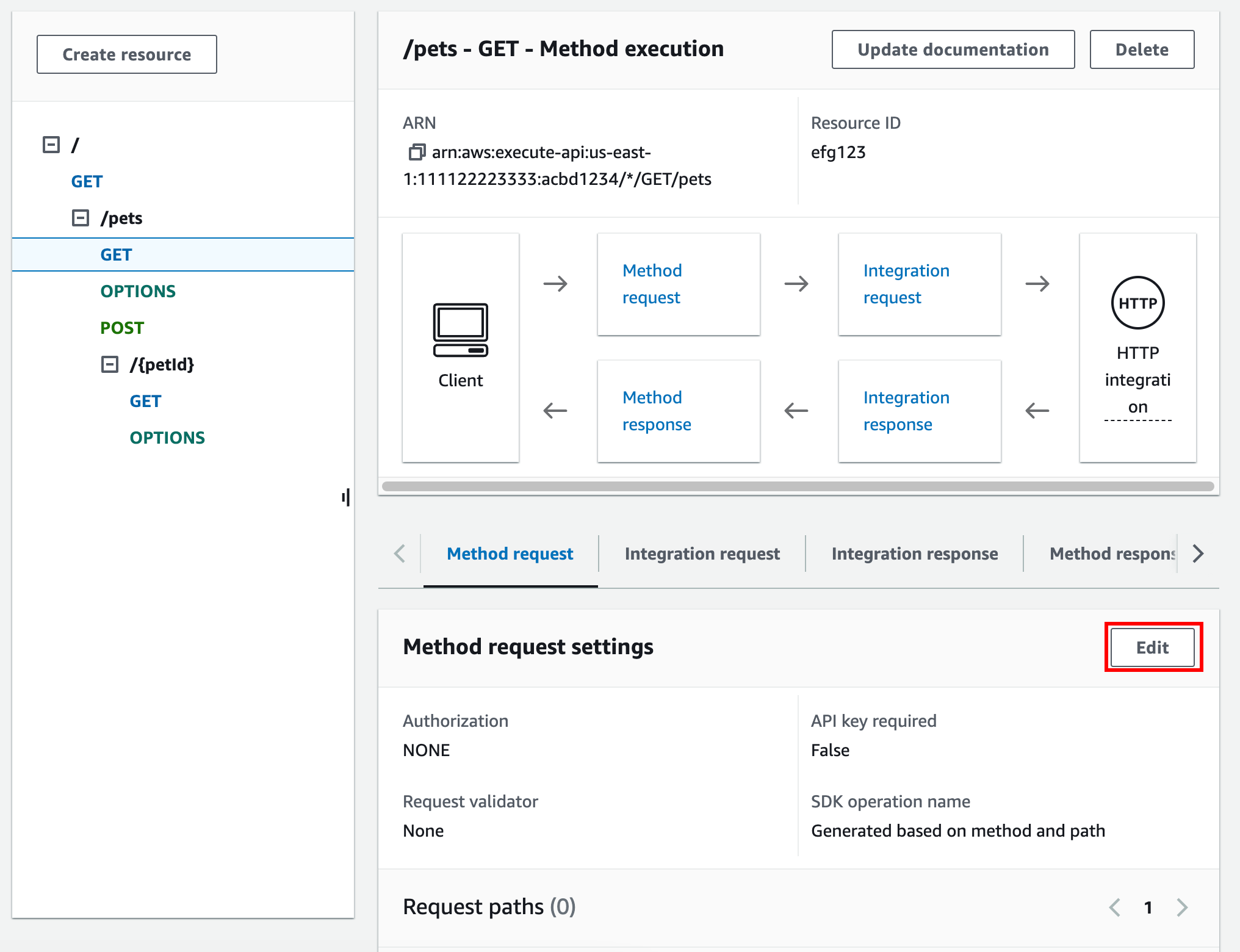
-
Wählen Sie APIden erforderlichen Schlüssel aus.
-
Wählen Sie Save (Speichern) aus.
-
Stellen Sie das API bereit oder stellen Sie es erneut bereit, damit die Anforderung wirksam wird.
Wenn die Option „APISchlüssel erforderlich“ auf gesetzt ist false und Sie die vorherigen Schritte nicht ausführen, werden alle API Schlüssel, die einer API Phase zugeordnet sind, nicht für die Methode verwendet.
Erstellen Sie einen API Schlüssel
Wenn Sie bereits API Schlüssel für die Verwendung mit Nutzungsplänen erstellt oder importiert haben, können Sie dieses und das nächste Verfahren überspringen.
So erstellen Sie einen API-Schlüssel
Melden Sie sich bei der API Gateway-Konsole unter https://console.aws.amazon.com/apigateway
an. Wählen Sie ein. REST API
-
Wählen Sie im Hauptnavigationsbereich von API Gateway die Option APITasten aus.
-
Wählen Sie APISchlüssel erstellen aus.
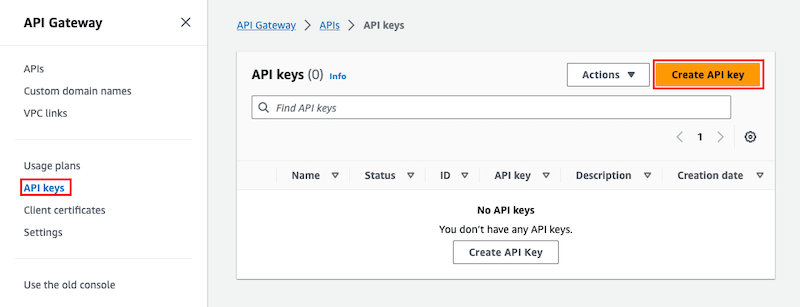
-
Geben Sie unter Name einen Namen ein.
(Optional) Geben Sie unter Description (Beschreibung) eine Beschreibung ein.
-
Wählen Sie APIunter Schlüssel die Option Automatisch generieren, damit API Gateway den Schlüsselwert generiert, oder wählen Sie Benutzerdefiniert, um Ihren eigenen Schlüsselwert zu erstellen.
-
Wählen Sie Save (Speichern) aus.
APISchlüssel importieren
Das folgende Verfahren beschreibt, wie API Schlüssel importiert werden, um sie mit Nutzungsplänen zu verwenden.
Um API Schlüssel zu importieren
Melden Sie sich bei der API Gateway-Konsole unter https://console.aws.amazon.com/apigatewayan
. Wählen Sie ein. REST API
-
Wählen Sie im Hauptnavigationsbereich APITasten aus.
-
Wählen Sie das Dropdownmenü Aktionen und dann APISchlüssel importieren aus.
-
Wählen Sie zum Laden einer CSV-Datei Datei auswählen aus. Sie können die Schlüssel auch im Texteditor eingeben. Weitere Informationen zum Dateiformat finden Sie unter APIDateiformat API für Gateway-Schlüssel.
-
Wählen Sie Fehler bei Warnungen aus, damit der Import im Falle eines Fehlers angehalten wird, oder wählen Sie Warnungen ignorieren aus, damit gültige Schlüssel auch bei einem auftretenden Fehler importiert werden.
-
Wählen Sie Import, um Ihre API Schlüssel zu importieren.