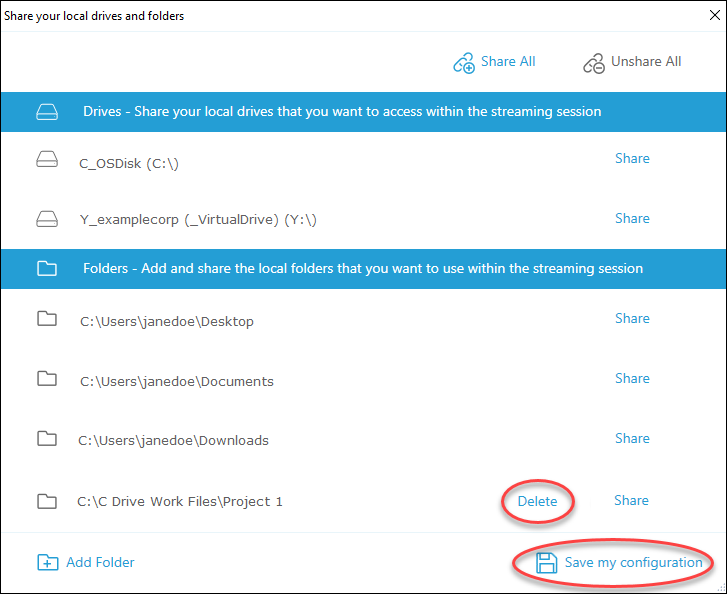Die vorliegende Übersetzung wurde maschinell erstellt. Im Falle eines Konflikts oder eines Widerspruchs zwischen dieser übersetzten Fassung und der englischen Fassung (einschließlich infolge von Verzögerungen bei der Übersetzung) ist die englische Fassung maßgeblich.
Lokaler Dateizugriff
AppStream Mit der 2.0-Dateiumleitung können Sie von Ihrer AppStream 2.0-Streaming-Sitzung aus auf Dateien auf Ihrem lokalen Computer zugreifen. Um die Dateiumleitung zu verwenden, öffnen Sie den AppStream 2.0-Client, stellen Sie eine Verbindung zu einer Streaming-Sitzung her und wählen Sie die Laufwerke und Ordner aus, die Sie teilen möchten. Nachdem Sie ein lokales Laufwerk oder einen Ordner freigegeben haben, können Sie von Ihrer Streaming-Sitzung aus auf alle Dateien in dem freigegebenen Laufwerk oder Ordner zugreifen. Sie können die Freigabe lokaler Laufwerke und Ordner jederzeit beenden.
Wichtig
Um die AppStream 2.0-Dateiumleitung verwenden zu können, muss der AppStream 2.0-Client auf Ihrem lokalen Computer installiert sein. Die Dateiumleitung ist nicht verfügbar, wenn Sie mit einem Webbrowser eine Verbindung zu AppStream 2.0 herstellen.
So geben Sie lokale Laufwerke und Ordner frei
-
Öffnen Sie den AppStream 2.0-Client und stellen Sie eine Verbindung zu einer Streaming-Sitzung her.
Wählen Sie in Ihrer AppStream 2.0-Sitzung oben links das Einstellungssymbol und dann Lokale Ressourcen, Lokale Laufwerke und Ordner aus.
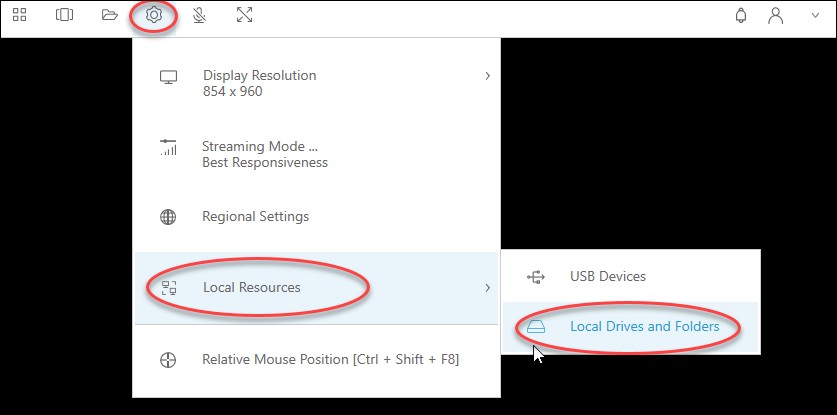
Im Dialogfeld Share your local drives and folders (Lokale Laufwerke und Ordner freigeben) werden die Laufwerke und Ordner angezeigt, die Ihr Administrator Ihnen zum Freigeben zur Verfügung gestellt hat. Sie können alle oder spezifische Laufwerke und Ordner oder nur ein Laufwerk bzw. einen Ordner freigeben. Sie können auch Ihre eigenen Laufwerke und Ordner hinzufügen. Führen Sie einen der folgenden Schritte aus, um Laufwerke und Ordner freizugeben:
Um alle lokalen Laufwerke und Ordner freizugeben, die im Dialogfeld Share your local drives and folders (Lokale Laufwerke und Ordner freigeben) angezeigt werden, wählen Sie Share All (Alle freigeben) aus. Um Ihre Änderungen auf zukünftige Streaming-Sitzungen anzuwenden, wählen Sie Save my configuration (Meine Konfiguration speichern) aus.
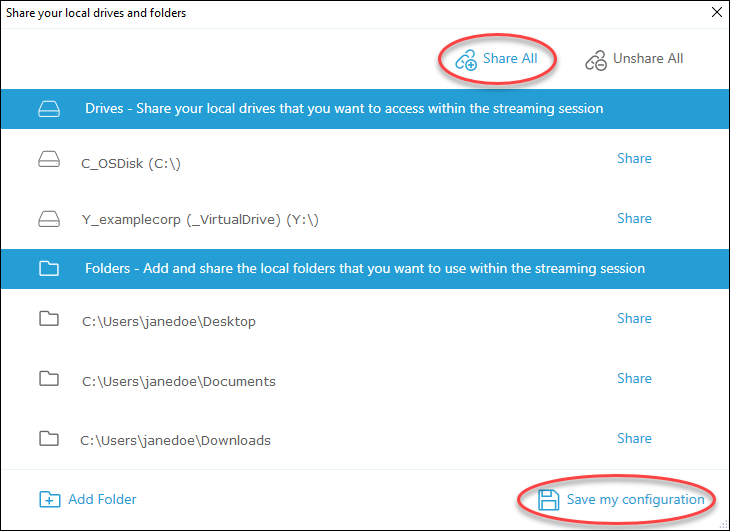
Um ein spezifisches lokales Laufwerk oder einen spezifischen Ordner freizugeben, wählen Sie das Laufwerk bzw. den Ordner aus, auf das bzw. den Sie zugreifen möchten, und klicken Sie auf Share (Freigeben), Save my configuration (Eigene Konfiguration speichern). Um ein weiteres lokales Laufwerk oder einen weiteren Ordner freizugeben, wiederholen Sie diese Schritte nach Bedarf.
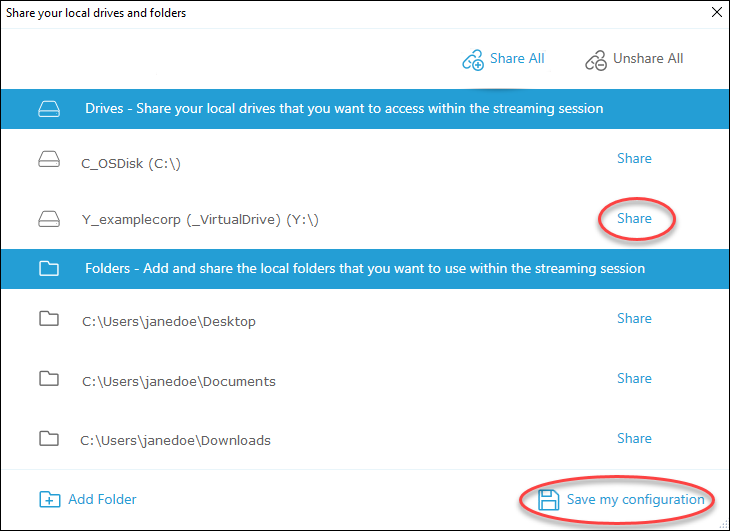
Wenn das lokale Laufwerk oder der Ordner, das bzw. den Sie freigeben möchten, nicht angezeigt wird, können Sie es/ihn hinzufügen. Beispielsweise könnte Ihr Administrator Ihnen Ihr gesamtes lokales Laufwerk C zum Freigeben zur Verfügung stellen. Möglicherweise müssen Sie jedoch nur auf einen bestimmten Ordner auf diesem Laufwerk zugreifen. In diesem Fall können Sie den benötigten Ordner hinzufügen und nur diesen freigeben. Um einen Ordner auszuwählen, gehen Sie wie folgt vor:
Wählen Sie im Dialogfeld Share your local drives and folders (Lokale Laufwerke und Ordner freigeben) die Option Add Folder (Ordner hinzufügen) aus.

Navigieren Sie zu dem Ordner, den Sie freigeben möchten, und klicken Sie auf OK.
Der ausgewählte Ordner kann jetzt freigegeben werden. Wählen Sie den Ordner aus und klicken Sie auf Share (Freigeben), Save my configuration (Eigene Konfiguration speichern). Um ein weiteres lokales Laufwerk oder einen weiteren Ordner hinzuzufügen, wiederholen Sie diese Schritte nach Bedarf.
Führen Sie nach der Freigabe eines lokalen Laufwerks oder Ordners die folgenden Schritte aus, um von Ihrer Streaming-Sitzung aus auf Dateien in dem freigegebenen Laufwerk oder Ordner zuzugreifen.
So greifen Sie auf Dateien in einem freigegebenen lokalen Laufwerk oder Ordner zu
-
Öffnen Sie den AppStream 2.0-Client und stellen Sie eine Verbindung zu einer Streaming-Sitzung her.
Öffnen Sie in Ihrer AppStream 2.0-Sitzung die Anwendung, die Sie verwenden möchten.
Wählen Sie in Ihrer Anwendungsschnittstelle File Open (Datei öffnen) aus und navigieren Sie zu der Datei, auf die Sie zugreifen möchten. Der folgende Screenshot zeigt, wie freigegebene lokale Laufwerke und Ordner im Durchsuchen-Dialogfeld in Notepad++ für Jane Doe angezeigt werden, wenn sie nach einer Datei sucht.
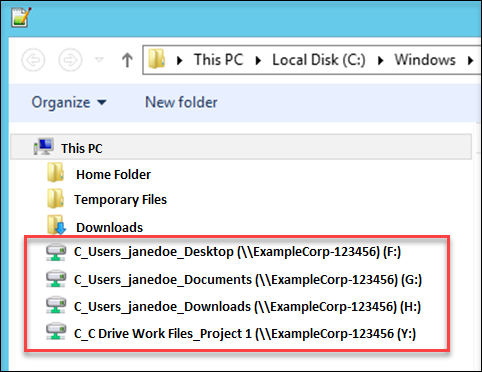
Im Durchsuchen-Dialogfeld werden die entsprechenden Pfade für ihre freigegebenen Laufwerke und Ordner im roten Feld angezeigt. Die Pfade werden mit umgekehrten Schrägstrichen angezeigt, die durch Unterstriche ersetzt werden. Am Ende jedes Pfads stehen der Name von Janes Computer, ExampleCorp -123456, und ein Laufwerksbuchstabe.
Wenn Sie die Arbeit mit der Datei abgeschlossen haben, speichern Sie diese mit dem Befehl File Save (Datei speichern) – oder mit File Save as (Datei speichern unter), wenn Sie sie an einem bestimmten Speicherort speichern möchten.
Wenn Sie die Freigabe eines lokalen Laufwerks oder Ordners beenden möchten, führen Sie die folgenden Schritte aus.
So beenden Sie die Freigabe lokaler Laufwerke und Ordner
-
Öffnen Sie den AppStream 2.0-Client und stellen Sie eine Verbindung zu einer Streaming-Sitzung her.
Wählen Sie in Ihrer AppStream 2.0-Sitzung oben links das Einstellungssymbol und dann Lokale Ressourcen, Lokale Laufwerke und Ordner aus.
Das Dialogfeld Share your local drives and folders (Lokale Laufwerke und Ordner freigeben) zeigt die Laufwerke und Ordner an, die Ihr Administrator Ihnen zur Freigabe zur Verfügung gestellt hat, sowie ggf. alle weiteren, die Sie hinzugefügt haben. Um die Freigabe einzelner oder mehrerer lokaler Laufwerke und Ordner zu beenden, führen Sie einen der folgenden Schritte aus:
Wenn Sie die Freigabe aller freigegebenen lokalen Laufwerke und Ordner beenden möchten, wählen Sie Unshare All (Freigabe für alle aufheben), Save my configuration (Eigene Konfiguration speichern).
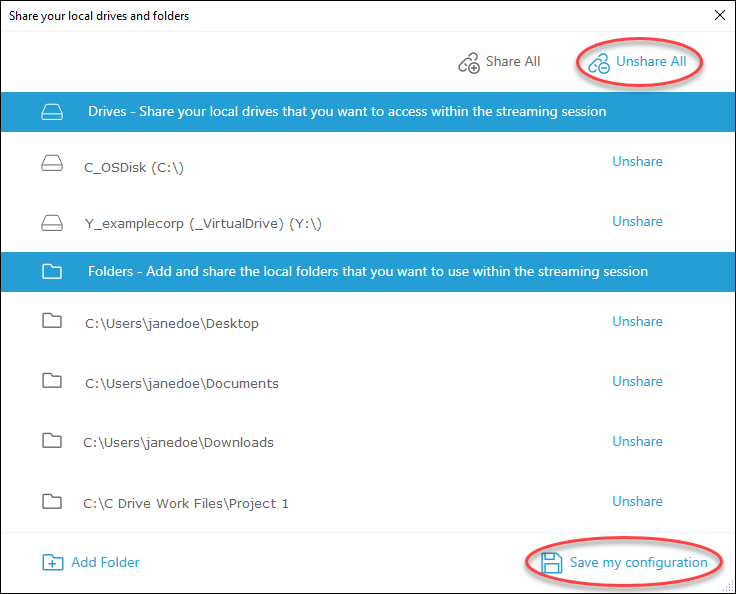
Wenn Sie die Freigabe eines spezifischen freigegebenen lokalen Laufwerks oder Ordners beenden möchten, wählen Sie das Laufwerk bzw. den Ordner aus und klicken Sie auf Unshare (Freigabe aufheben), Save my configuration (Eigene Konfiguration speichern). Um die Freigabe eines weiteren lokalen Laufwerks oder Ordners zu beenden, wiederholen Sie diese Schritte nach Bedarf.
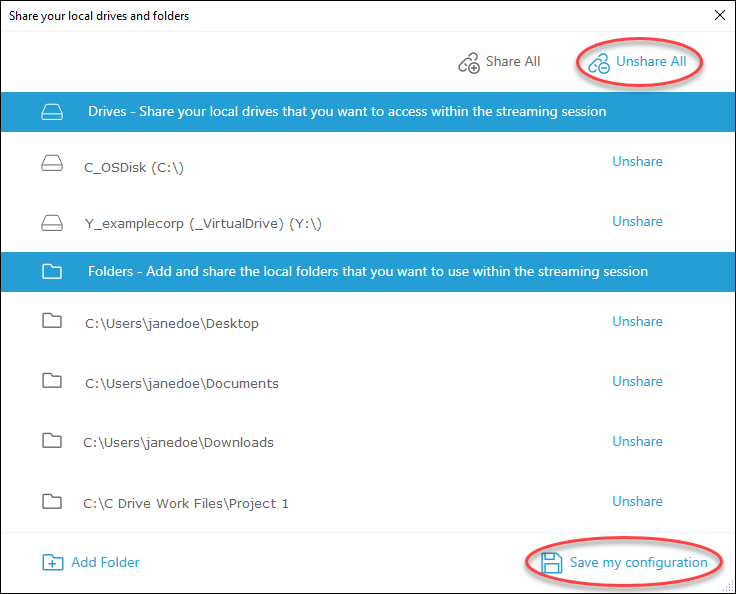
Sie können lokale Laufwerke und Ordner löschen, die Sie im Dialogfeld Share your local drives and folders (Lokale Laufwerke und Ordner freigeben) hinzugefügt haben. Sie können jedoch keine lokalen Laufwerke oder Ordner löschen, die Ihr Administrator Ihnen für die Freigabe zur Verfügung gestellt hat. Wenn Sie ein lokales Laufwerk bzw. einen Ordner bereits freigegeben haben, müssen Sie die Freigabe beenden, bevor Sie das Laufwerk bzw. den Ordner löschen können.
So löschen Sie lokale Laufwerke und Ordner
-
Öffnen Sie den AppStream 2.0-Client und stellen Sie eine Verbindung zu einer Streaming-Sitzung her.
Wählen Sie in Ihrer AppStream 2.0-Sitzung oben links das Einstellungssymbol und dann Lokale Ressourcen, Lokale Laufwerke und Ordner aus.
Im Dialogfeld Share your local drives and folders (Lokale Laufwerke und Ordner freigeben) werden die Laufwerke und Ordner angezeigt, die Ihr Administrator Ihnen zum Freigeben zur Verfügung gestellt hat. Wenn Sie Laufwerke oder Ordner hinzugefügt haben, werden diese ebenfalls angezeigt.
Wählen Sie das lokale Laufwerk bzw. den Ordner aus, das/den Sie löschen möchten, und klicken Sie dann auf Delete (Löschen), Save my configuration (Eigene Konfiguration speichern.