Die vorliegende Übersetzung wurde maschinell erstellt. Im Falle eines Konflikts oder eines Widerspruchs zwischen dieser übersetzten Fassung und der englischen Fassung (einschließlich infolge von Verzögerungen bei der Übersetzung) ist die englische Fassung maßgeblich.
Festlegen einer Standardanzeigesprache
Es gibt zwei Möglichkeiten, die Standardanzeigesprache für Streaming-Sitzungen Ihrer Benutzer festzulegen: Verwenden Sie die AppStream 2.0-Standardanwendung und die Windows-Einstellungsfunktion oder konfigurieren Sie Ihren Image Builder, während Sie mit einem Konto angemeldet sind, das über lokale Administratorrechte verfügt. Das Verfahren in diesem Abschnitt beschreibt, wie Sie mithilfe der AppStream 2.0-Standardanwendung und der Windows-Einstellungsfunktion eine Standardanzeigesprache angeben.
Anmerkung
Zur Übereinstimmung mit der Sprache und Region der Anzeigesprache führt das Ändern der Anzeigesprache unter Windows auch automatisch zur Änderung des Benutzergebietsschemas und der Eingabemethode. Wenn Sie möchten, dass alle drei Einstellungen übereinstimmen, müssen Sie das Benutzergebietsschema oder die Eingabemethode nicht separat ändern.
-
Stellen Sie eine Verbindung zu dem Image Builder her, den Sie verwenden möchten, und melden Sie sich mit dem Konto Benutzervorlage an. Gehen Sie dazu folgendermaßen vor:
-
Verwenden Sie die AppStream 2.0-Konsole (nur für Webverbindungen)
-
Erstellen Sie ein Streaming URL (für Web- oder AppStream 2.0-Client-Verbindungen)
Anmerkung
Wenn der Image Builder, zu dem Sie eine Verbindung herstellen möchten, zu einer Active Directory-Domäne gehört und Ihre Organisation eine Smartcard-Anmeldung erfordert, müssen Sie ein Streaming erstellen URL und den AppStream 2.0-Client für die Verbindung verwenden. Informationen zur Smartcard-Anmeldung finden Sie unter Smartcards.
Mit Template User (Vorlagenbenutzer) erstellen Sie Standardanwendungs- und Windows-Einstellungen für Ihre Benutzer. Weitere Informationen finden Sie unter „Erstellen von Standardanwendungs- und Windows-Einstellungen für Ihre AppStream 2.0-Benutzer“ unterStandardanwendungs- und Windows-Einstellungen sowie Leistung beim Starten von Anwendungen in Amazon AppStream 2.0.
-
-
Wählen Sie auf dem Image-Builder-Desktop die Windows-Schaltfläche Start und dann Systemsteuerung.
-
Wählen Sie Zeit, Sprache und Region und dann Sprache, Sprache hinzufügen.
-
Wählen Sie eine Sprache aus und klicken Sie auf Hinzufügen.
Anmerkung
Derzeit unterstützt AppStream 2.0 nur Englisch (USA) und Japanisch.
-
Die von Ihnen ausgewählte Sprache wird in der Liste der Sprachen angezeigt, die Sie zu Windows hinzugefügt haben. Wählen Sie die Sprache aus, die Sie soeben hinzugefügt haben. Wählen Sie dann Nach oben, bis die Sprache oben in der Liste erscheint.
-
Wählen Sie Advanced settings (Erweiterte Einstellungen) aus. Wählen Sie unter Außerkraftsetzung für Windows-Anzeigesprache Ihre Sprache aus der Liste aus.
-
Wenn Sie die der von Ihnen gewählten Sprache zugeordnete Eingabemethode verwenden möchten, wählen Sie unter Außerkraftsetzung für Standardeingabemethode die Eingabemethode für die Sprache aus.
-
Wählen Sie Save (Speichern) aus. Wenn Sie dazu aufgefordert werden sich abzumelden, wählen Sie Log off now (Jetzt abmelden).
-
Wenn Sie dazu aufgefordert werden, melden Sie sich in Image Builder erneut als Template User (Vorlagenbenutzer) an. Bestätigen Sie, dass Windows die von Ihnen gewählte Anzeigesprache verwendet.
-
Wählen Sie im rechten Bereich des Image-Builder-Desktop Admin Commands (Admin-Befehle) und Switch User (Benutzer wechseln) aus.
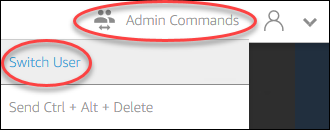
-
Melden Sie sich nach der Aufforderung als Administrator an.
-
Konfigurieren Sie, falls erforderlich, zusätzliche standardmäßige regionale oder Spracheinstellungen. Öffnen Sie andernfalls auf dem Image-Builder-Desktop den Image Assistant und installieren und konfigurieren Sie Streaming-Anwendungen.
-
Wählen Sie in Schritt 2 des Image Assistant-Vorgangs Save settings (Einstellungen speichern).
-
Führen Sie die erforderlichen Schritte im Image Assistant aus, um Ihr Abbild fertigzustellen. Weitere Informationen zum Erstellen eines Abbilds finden Sie unter Tutorial: Erstellen Sie ein benutzerdefiniertes AppStream 2.0-Image mithilfe der AppStream 2.0-Konsole.
-
Führen Sie eine der folgenden Aktionen aus:
-
Erstellen Sie eine neue Flotte und wählen Sie Ihr neues Abbild für die Flotte. Weitere Informationen finden Sie unter Erstellen Sie eine Amazon AppStream 2.0-Flotte und einen Amazon 2.0-Stack.
-
Aktualisieren Sie eine vorhandene Flotte, um das neue Abbild zu verwenden.
-
-
Ordnen Sie Ihre Flotte dem Stack zu, der den Benutzern zugewiesen ist, deren Standardeinstellungen Sie konfigurieren.
Die standardmäßige Anzeigesprache und die zugehörigen von Ihnen konfigurierten Benutzergebietsschema- und Eingabemethode-Einstellungen werden auf die Flotten-Instances und Streaming-Sitzungen angewendet, die über diese Instances gestartet werden.
Alternativ können Sie eine Standardanzeigesprache konfigurieren, während Sie in Image Builder als Administrator angemeldet sind. Wenn Sie während Ihrer Anmeldung in den Konten Template User (Vorlagenbenutzer) und Administrator verschiedene Sprachen anzeigen und Sie in Schritt 2 des Image Assistant-Vorgangs Save settings (Einstellungen speichern) wählen, haben die Template User (Vorlagenbenutzer)-Einstellungen Vorrang.
Anmerkung
Ihre Benutzer können die von Ihnen festgelegte Standardeinstellung für das Benutzergebietsschema und die Eingabemethode ändern. Sie können aus 11 verschiedenen unterstützten Gebietsschemata und neun verschiedenen unterstützten Eingabemethoden wählen. Benutzer können hierzu die regionalen Einstellungen während Anwendungsstreaming-Sitzungen konfigurieren, wie in Ermöglichen Sie Ihren AppStream 2.0-Benutzern, ihre regionalen Einstellungen zu konfigurieren beschrieben. Wenn ein Benutzer zuvor beim Streamen über eine beliebige Flotten-Instance in derselben Region ein Benutzergebietsschema oder eine Eingabemethode ausgewählt hat, werden alle standardmäßigen Benutzergebietsschemata und Eingabemethoden, die Sie im Image Builder festlegen, automatisch mit diesen benutzerspezifischen Einstellungen überschrieben.