Die vorliegende Übersetzung wurde maschinell erstellt. Im Falle eines Konflikts oder eines Widerspruchs zwischen dieser übersetzten Fassung und der englischen Fassung (einschließlich infolge von Verzögerungen bei der Übersetzung) ist die englische Fassung maßgeblich.
Google Drive verwenden
Anmerkung
Die Nutzung und Übertragung der von Google erhaltenen Informationen durch Amazon AppStream 2.0 an andere Apps APIs erfolgt gemäß den Nutzerdatenrichtlinien von Google API Services
Wenn Ihr AppStream 2.0-Administrator diese Dateispeicheroption aktiviert hat, können Sie Ihr Google Drive-Konto zu AppStream 2.0 hinzufügen. Nachdem Sie Ihr Konto hinzugefügt und sich für eine AppStream 2.0-Streaming-Sitzung angemeldet haben, können Sie in Google Drive Folgendes tun:
Anmerkung
Google Drive wird derzeit nicht für Linux-basierte Streaming-Instances unterstützt.
-
Sie können Dateien und Ordner öffnen und bearbeiten, die Sie in Google Drive speichern. Andere Benutzer können nur auf Ihre Inhalte zugreifen, wenn Sie diese mit ihnen teilen.
-
Sie können Dateien zwischen dem lokalen Computer und Google Drive hoch- und herunterladen. Alle Änderungen, die Sie während einer Streaming-Sitzung an Ihren Dateien und Ordnern in Google Drive vornehmen, werden automatisch gesichert und synchronisiert. Sie sind für Sie verfügbar, wenn Sie sich bei Ihrem Google-Drive-Konto anmelden und außerhalb Ihrer Streaming-Sitzung Google Drive zugreifen.
-
Wenn Sie in einer Anwendung arbeiten, können Sie auf Ihre Dateien und Ordner zugreifen, die in Ihrem Google Drive gespeichert sind. Wählen Sie auf der Anwendungsoberfläche File (Datei), Open (Öffnen) und navigieren Sie zu der Datei oder dem Ordner, die bzw. den Sie öffnen möchten. Wenn Sie Änderungen an einer Datei speichern möchten, an der Sie in Ihrem Google Drive arbeiten, wählen Sie File (Datei), Save (Speichern) auf der Anwendungsoberfläche aus und navigieren Sie zum gewünschten Speicherort in Google Drive.
-
Sie können auch auf Google Drive zugreifen, indem Sie oben links in der AppStream 2.0-Symbolleiste Meine Dateien auswählen.
So fügen Sie Ihr Google Drive-Konto zu AppStream 2.0 hinzu
Um während AppStream 2.0-Streaming-Sitzungen auf Ihr Google Drive zugreifen zu können, müssen Sie zunächst Ihr Google Drive-Konto zu AppStream 2.0 hinzufügen.
-
Wählen Sie links oben in der AppStream 2.0-Symbolleiste das Symbol Meine Dateien aus.
-
Klicken Sie im Dialogfenster My Files (Meine Dateien) auf Add Storage (Speicher hinzufügen).
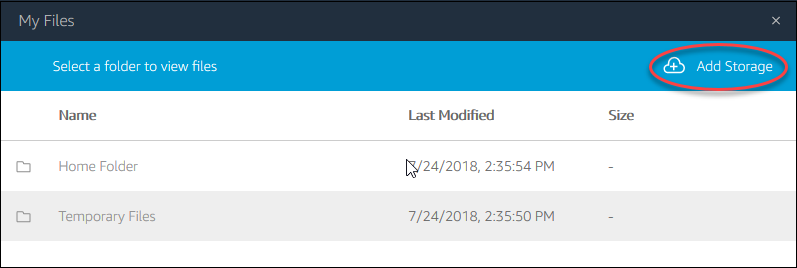
-
Wählen Sie Google Drive.
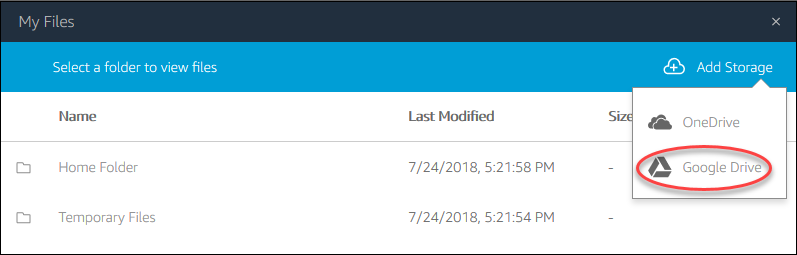
-
Wählen Sie die Domain für Ihr Google-Drive-Konto aus.
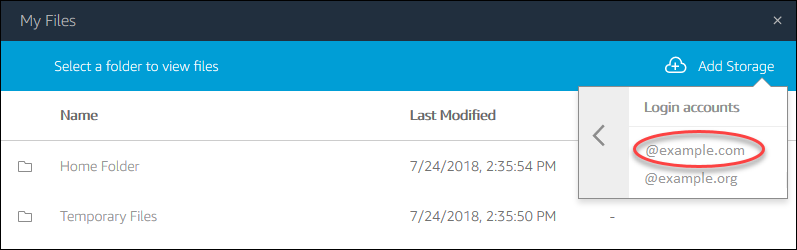
-
Das Dialogfenster Sign in with Google (Mit Google anmelden) wird angezeigt. Geben Sie die Anmeldeinformationen für Ihr Google-Drive-Konto ein, wenn Sie dazu aufgefordert werden.
Nachdem Ihr Google Drive-Konto zu AppStream 2.0 hinzugefügt wurde, wird Ihr Google Drive-Ordner unter Meine Dateien angezeigt.
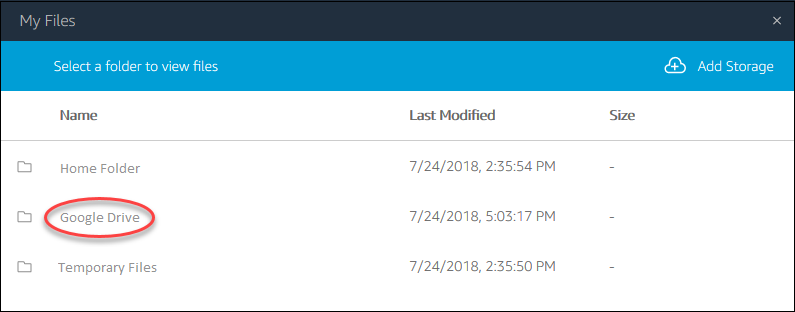
-
Um mit Ihren Dateien und Ordnern in Google Drive arbeiten zu können, wählen Sie das Verzeichnis Google Drive und navigieren Sie zum gewünschten Ordner oder zur gewünschten Datei. Wenn Sie während dieser Streaming-Sitzung nicht mit Dateien in Google Drive arbeiten möchten, schließen Sie das Dialogfenster My Files (Meine Dateien).
So laden Sie Dateien zwischen dem lokalen Computer und Google Drive hoch- und herunter
-
Wählen Sie links oben in der AppStream 2.0-Symbolleiste das Symbol Meine Dateien aus.
-
Klicken Sie im Dialogfenster My Files (Meine Dateien) auf Google Drive.
-
Navigieren Sie zu einem vorhandenen Ordner oder wählen Sie Add Folder (Ordner hinzufügen) aus, um einen Ordner zu erstellen.
-
Wenn der gewünschte Ordner angezeigt wird, führen Sie einen der folgenden Schritte aus:
-
Um eine Datei in einen Ordner hochzuladen, wählen Sie die hochzuladende Datei aus und dann die Option Upload (Hochladen).
-
Um eine Datei aus einem Ordner herunterzuladen, wählen Sie den Abwärtspfeil rechts neben dem Dateinamen und dann die Option Download (Herunterladen).
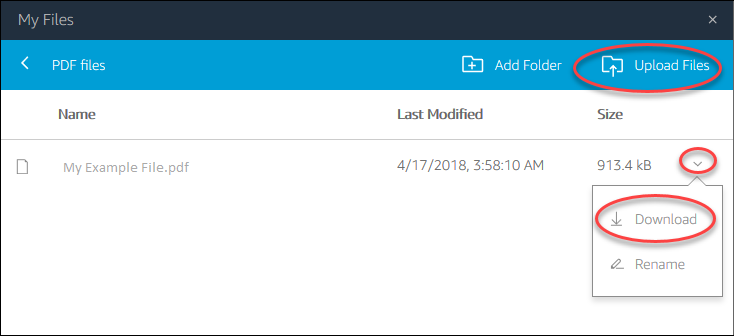
-