Die vorliegende Übersetzung wurde maschinell erstellt. Im Falle eines Konflikts oder eines Widerspruchs zwischen dieser übersetzten Fassung und der englischen Fassung (einschließlich infolge von Verzögerungen bei der Übersetzung) ist die englische Fassung maßgeblich.
Ergebnisse in der Beweissuche anzeigen
Nachdem Ihre Suche abgeschlossen ist, können Sie sich die Ergebnisse ansehen, die Ihren Suchkriterien entsprechen.
Denken Sie daran, dass bei der Beweiserhebung möglicherweise mehrere Ressourcen geprüft werden. Infolgedessen können Beweise eine oder mehrere verwandte Ressourcen enthalten. In der Beweissuche werden die Ergebnisse auf Ressourcenebene angezeigt, mit einer Zeile für jede Ressource. Sie können eine Vorschau der Zusammenfassung jeder Ressource anzeigen, ohne die Seite verlassen zu müssen.
Nachdem Sie die Suchergebnisse überprüft haben, können Sie einen Bewertungsbericht erstellen, der diese Beweise enthält. Sie können Ihre Suchergebnisse auch in eine Datei mit kommagetrennten Werten (CSV) exportieren.
Wichtig
Wir empfehlen Ihnen, die Beweissuche so lange geöffnet zu lassen, bis Sie die Untersuchung Ihrer Suchergebnisse abgeschlossen haben. Ihre Suchergebnisse werden verworfen, wenn Sie die Tabelle Ergebnisse anzeigen verlassen. Bei Bedarf können Sie Ihre aktuellen Ergebnisse in der CloudTrail Konsole unter einsehen. https://console.aws.amazon.com/cloudtrail/
Voraussetzungen
Beim folgenden Verfahren wird davon ausgegangen, dass Sie die Schritte zur Durchführung einer Suche im Evidence Finder bereits befolgt haben.
Verfahren
Gehen Sie wie folgt vor, um Ihre Suchergebnisse im Evidence Finder anzuzeigen.
Aufgaben
Schritt 1. Anzeigen der gruppierten Ergebnisse
Wenn Sie Ihre Ergebnisse gruppiert haben, können Sie die Gruppierungen überprüfen, bevor Sie sich eingehender mit den Beweisen befassen.
Anmerkung
Wenn Sie die Ergebnisse nicht gruppiert haben, zeigt die Beweissuche die Tabelle Gruppieren nach Ergebnissen nicht an. Stattdessen werden Sie direkt zur Tabelle Ergebnisse anzeigen weitergeleitet.
Verwenden Sie die Tabelle Nach Ergebnissen gruppieren, um zu erfahren, wie umfangreich die passenden Beweise sind und wie sie innerhalb einer bestimmten Dimension verteilt sind. Die Ergebnisse werden nach dem von Ihnen ausgewählten Wert gruppiert. Wenn Sie beispielsweise nach Ressourcentyp gruppiert haben, zeigt die Tabelle eine Liste von AWS Ressourcentypen. In der Spalte Gesamte Beweise wird die Anzahl der übereinstimmenden Ergebnisse für jeden Ressourcentyp angezeigt.

Um die Ergebnisse für eine Gruppe zu erhalten
-
Wählen Sie in der Tabelle Gruppieren nach Ergebnissen die Zeile für die Ergebnisse aus, die Sie abrufen möchten.
-
Wählen Sie Ergebnisse abrufen aus. Dadurch wird eine neue Suchabfrage gestartet und Sie werden zur Tabelle Ergebnisse anzeigen weitergeleitet, in der Sie die Ergebnisse für diese Gruppe sehen können.
Schritt 2. Anzeigen der Ergebnisse
In der Tabelle Ergebnissen anzeigen werden Ihre Suchergebnisse angezeigt. Von hier aus können Sie Ihre Anzeigeeinstellungen verwalten und eine Vorschau der Ressourcenzusammenfassungen anzeigen.
Verwaltung Ihrer Anzeigeeinstellungen
Ihre Anzeigeeinstellungen bestimmen, was Sie auf der Ergebnisseite sehen.
Um Ihre Anzeigeeinstellungen zu verwalten
-
Wählen Sie das Einstellungssymbol (⚙) oben in der Tabelle Ergebnisse anzeigen.
-
Überprüfen und ändern Sie nach Bedarf die folgenden Einstellungen:
Einstellung Beschreibung Wählen Sie sichtbare Tabellenspalten aus
Verwenden Sie die Umschaltoption, um zu ändern, welche Spalten angezeigt werden. Größe der Seite
Wählen Sie ein Optionsfeld aus, um festzulegen, wie viele Ergebnisse auf jeder Seite angezeigt werden. Wrap Text Aktivieren Sie das Kontrollkästchen, um lange Textzeilen zur besseren Lesbarkeit umzubrechen.
-
Wählen Sie Bestätigen, um Ihre Einstellungen zu speichern.
Ressourcenzusammenfassungen in der Vorschau anzeigen
Sie können eine Vorschau der zugehörigen Ressourcen anzeigen, um die Beweise zu finden, die Ihrer Suchabfrage entsprechen. Auf diese Weise können Sie feststellen, ob die Suchabfrage die gewünschten Ergebnisse geliefert hat oder ob Sie Ihre Filter anpassen und die Suchabfrage erneut ausführen müssen.
Denken Sie daran, dass Beweise eine oder mehrere verwandte Ressourcen enthalten können. Die Beweissuche zeigt Ergebnisse auf Ressourcenebene an (mit einer Zeile für jede Ressource).
Anmerkung
Die Beweissuche gibt Ergebnisse für automatisierte und manuelle Beweise zurück. Sie können jedoch nur eine Vorschau der Ressourcenübersichten für automatisierte Beweise anzeigen. Dies liegt daran, dass Audit Manager keine Ressourcenbewertungen für manuelle Beweise durchführt und daher keine Ressourcenübersicht verfügbar ist.
Um Details zu manuellen Beweisen zusehen, wählen Sie den Namen des Beweises aus, um die Seite mit den Beweisdetails zu öffnen. Wenn Sie anhand der Ergebnisse Ihrer Beweissuche einen Bewertungsbericht erstellen, sind die Einzelheiten der manuellen Beweise im Bewertungsbericht enthalten.
Um eine Vorschau der Ressourcen-Zusammenfassungen anzuzeigen
-
Aktivieren Sie das Kontrollkästchen neben einem Ergebnis. Dadurch wird auf der aktuellen Seite ein Bereich mit der Zusammenfassung der Ressourcen geöffnet.
-
(Optional) Um die vollständigen Details der zugehörigen Beweise zu sehen, wählen Sie den Namen des Beweises aus.
-
(Optional) Verwenden Sie die horizontalen Linien (=), um den Bereich mit der Ressourcenzusammenfassung und seine Größe zu ändern.
-
Wählen Sie (x), um den Bereich mit der Ressourcenzusammenfassung zu schließen.
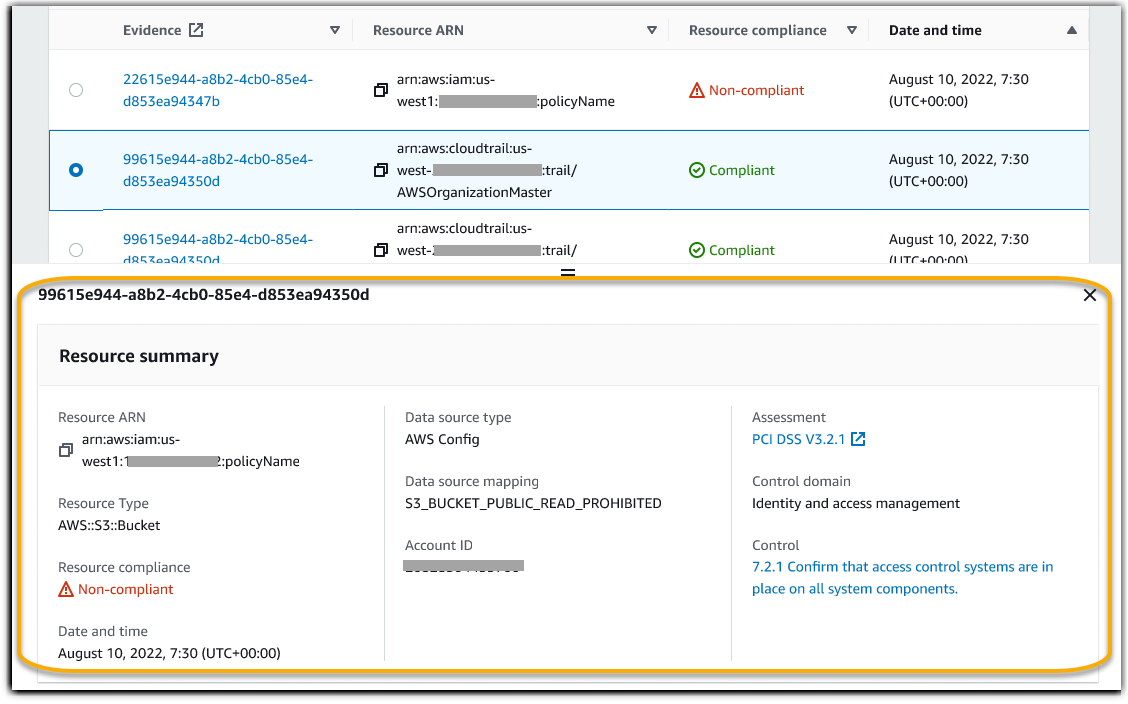
Nächste Schritte
Nachdem Sie Ihre Suchergebnisse überprüft haben, können Sie daraus einen Bewertungsbericht erstellen oder sie als CSV Datei exportieren. Anweisungen finden Sie unter Exportieren Sie Ihre Suchergebnisse aus dem Evidence Finder.