Die vorliegende Übersetzung wurde maschinell erstellt. Im Falle eines Konflikts oder eines Widerspruchs zwischen dieser übersetzten Fassung und der englischen Fassung (einschließlich infolge von Verzögerungen bei der Übersetzung) ist die englische Fassung maßgeblich.
Arbeiten mit Gateways
Um Ihre virtuellen Maschinen (VMs) mithilfe von zu sichern und wiederherzustellen AWS Backup, müssen Sie zunächst ein Backup-Gateway installieren. Ein Gateway ist eine Software in Form einer OVF-Vorlage (Open Virtualization Format), die Amazon Web Services Backup mit Ihrem Hypervisor verbindet, sodass dieser Ihre virtuellen Maschinen automatisch erkennt und Sie sie sichern und wiederherstellen können.
Ein einzelnes Gateway kann bis zu 4 Backup- oder Wiederherstellungsaufträge gleichzeitig ausführen. Um mehr als 4 Aufträge gleichzeitig auszuführen, erstellen Sie mehr Gateways und ordnen Sie sie Ihrem Hypervisor zu.
Erstellen eines Gateways
So erstellen Sie ein Gateway:
Öffnen Sie die AWS Backup Konsole unter https://console.aws.amazon.com/backup.
-
Wählen Sie im linken Navigationsbereich im Abschnitt Externe Ressourcen Gateways aus.
-
Wählen Sie Create gateway (Gateway erstellen).
-
Folgen Sie den Anweisungen im Abschnitt Gateway einrichten diesen Anweisungen, um die OVF-Vorlage herunterzuladen und bereitzustellen.
Verbinden des Hypervisors
Gateways stellen eine Verbindung AWS Backup zu Ihrem Hypervisor her, sodass Sie Backups Ihrer virtuellen Maschinen erstellen und speichern können. Laden Sie die OVF-Vorlage
Wenn der Vorgang abgeschlossen ist, fahren Sie mit den folgenden Schritten fort:
-
Stellen Sie mithilfe von VMware vSphere eine Connect zu Ihrem virtuellen Maschinen-Hypervisor her.
-
Klicken Sie mit der rechten Maustaste auf ein übergeordnetes Objekt einer virtuellen Maschine und wählen Sie OVF-Vorlage bereitstellen aus.
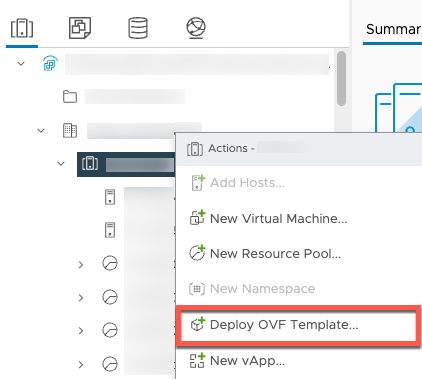
-
Wählen Sie Lokale Datei und laden Sie die heruntergeladene aws-appliance-latestOVA-Datei hoch.
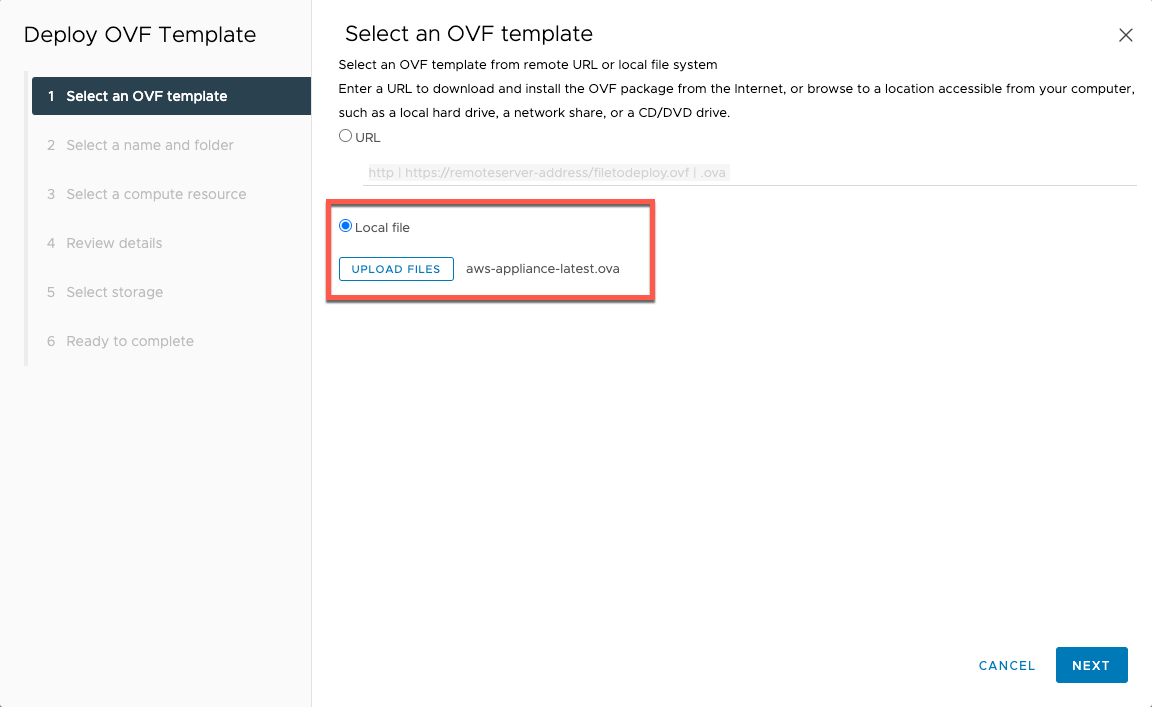
-
Folgen Sie für die Bereitstellung den Anweisungen des Einrichtungsassistenten. Wählen Sie auf der Seite Speicher auswählen das virtuelle Festplattenformat Thick Provision Lazy Zeroed aus.
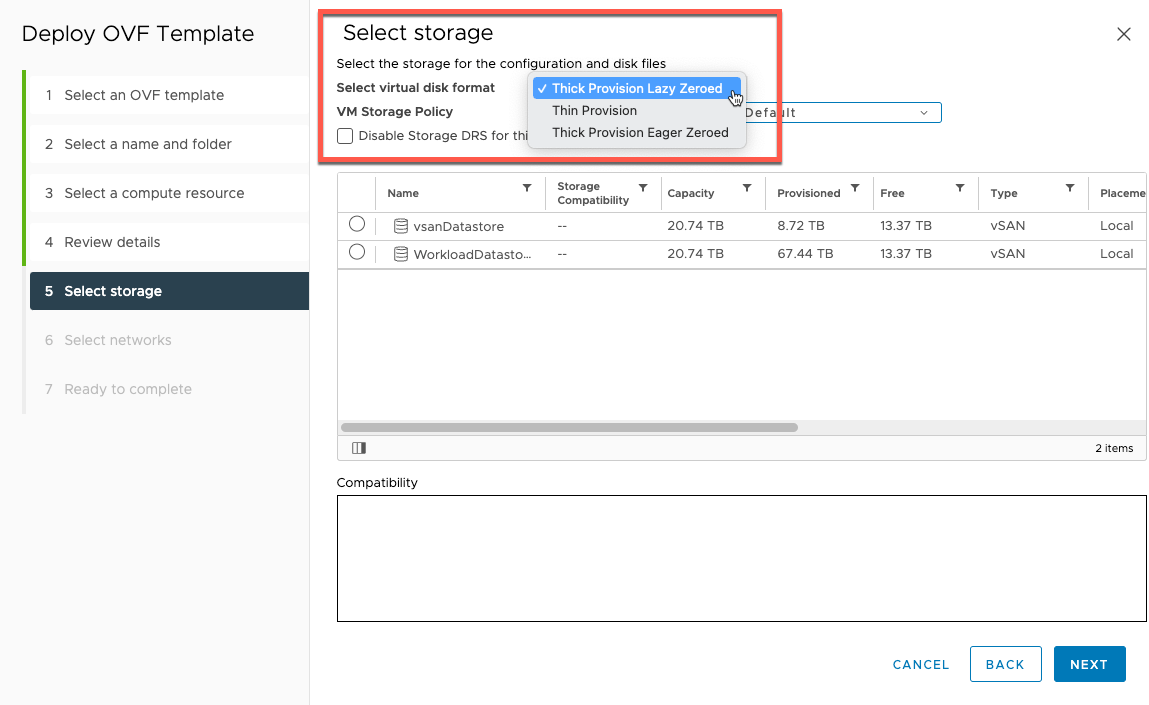
-
Klicken Sie nach der Bereitstellung von OVF mit der rechten Maustaste auf das Gateway und wählen Sie Einstellungen bearbeiten.
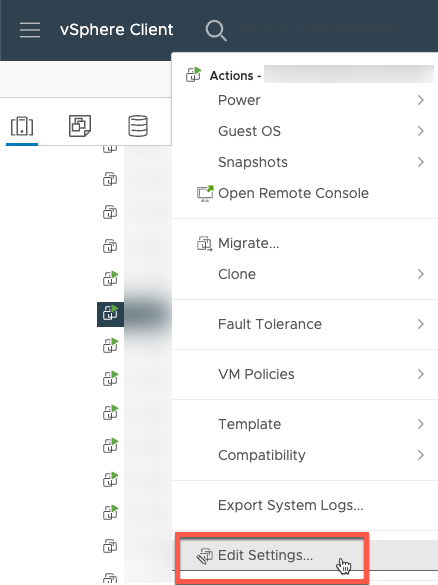
Gehen Sie unter VM-Optionen zu VM-Tools.
Stellen Sie sicher, dass für Zeit mit Host synchronisieren Beim Einschalten synchronisieren und wiederaufnehmen ausgewählt ist.
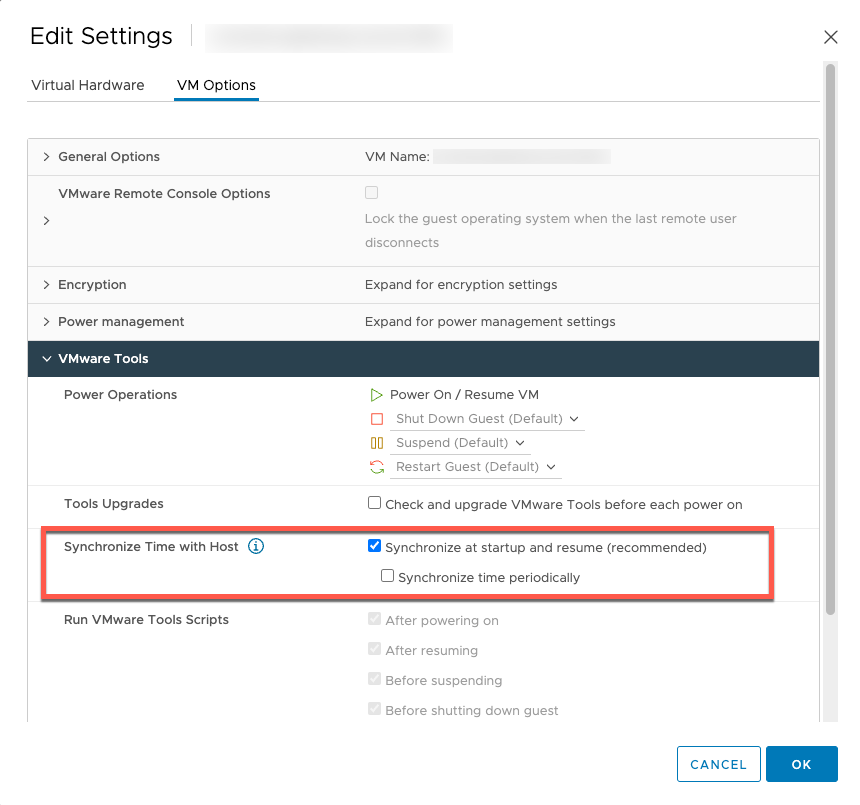
-
Schalten Sie die virtuelle Maschine ein, indem Sie im Menü Aktionen die Option „Einschalten“ auswählen.
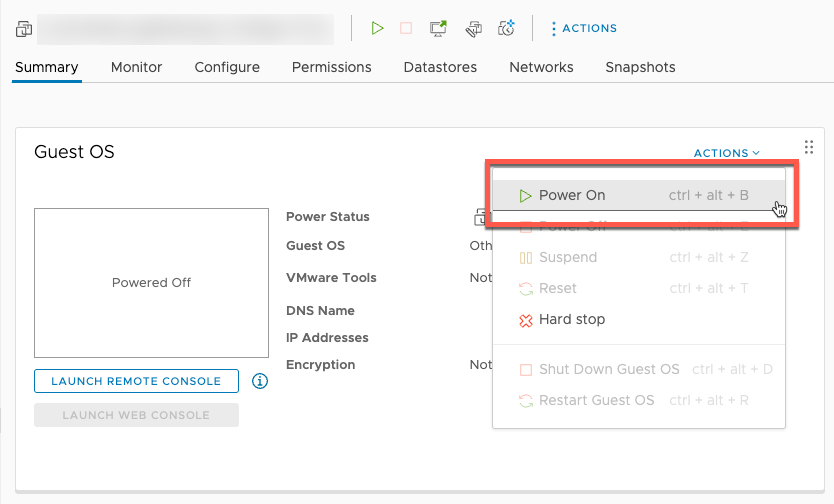
-
Kopieren Sie die IP-Adresse aus der VM-Zusammenfassung und geben Sie sie unten ein.
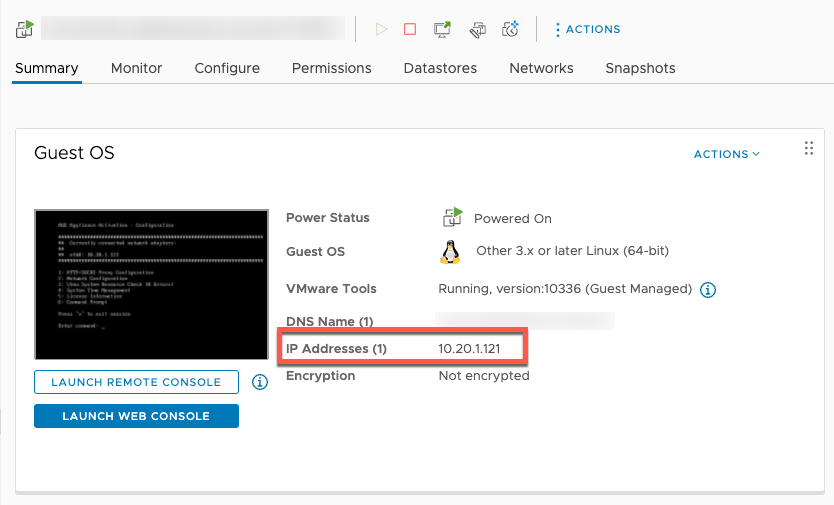
Führen Sie nach dem Herunterladen der VMWare Software die folgenden Schritte aus:
-
Geben Sie im Abschnitt Gateway-Verbindung die IP-Adresse des Gateways ein.
Gehen Sie zum vSphere Client, um diese IP-Adresse zu finden.
Wählen Sie Ihr Gateway auf der Registerkarte Zusammenfassung aus.
Kopieren Sie die IP-Adresse und fügen Sie sie in die Textleiste der AWS Backup Konsole ein.
-
Im Abschnitt Gateway-Einstellungen:
Geben Sie einen Gateway-Namen ein.
Überprüfen Sie die AWS Region.
Wählen Sie aus, ob der Endpunkt öffentlich zugänglich ist oder in Ihrer Virtual Private Cloud (VPC) gehostet wird.
Geben Sie je nach ausgewähltem Endpunkt den DNS-Namen des VPC-Endpunkts ein.
Weitere Informationen finden Sie unter VPC-Endpunkt erstellen.
[Optional] Im Abschnitt Gateway-Tags können Sie Tags zuweisen, indem Sie den Schlüssel und den optionalen Wert eingeben. Um mehrere Tags hinzuzufügen, klicken Sie auf Ein weiteres Tag hinzufügen.
-
Um den Vorgang abzuschließen, klicken Sie auf Gateway erstellen, wodurch Sie zur Gateway-Detailseite weitergeleitet werden.
Bearbeiten oder Löschen eines Gateways
So bearbeiten oder löschen Sie ein Gateway:
-
Wählen Sie im linken Navigationsbereich im Abschnitt Externe Ressourcen Gateways aus.
-
Wählen Sie im Abschnitt Gateways ein Gateway anhand seines Gateway-Namens aus.
-
Um den Gateway-Namen zu bearbeiten, wählen Sie Bearbeiten.
-
Um das Gateway zu löschen, wählen Sie Löschen und anschließend Gateway löschen.
Sie können ein gelöschtes Gateway nicht reaktivieren. Wenn Sie sich erneut mit dem Hypervisor verbinden möchten, gehen Sie vor wie unter Erstellen eines Gateways beschrieben.
-
Um eine Verbindung zu einem Hypervisor herzustellen, wählen Sie im Abschnitt Verbundener Hypervisor die Option Verbinden.
Jedes Gateway ist mit einem einzelnen Hypervisor verbunden. Sie können jedoch mehrere Gateways mit demselben Hypervisor verbinden, um die Bandbreite zwischen ihnen über die des ersten Gateways hinaus zu erhöhen.
-
Um Tags zuzuweisen, zu bearbeiten oder zu verwalten, wählen Sie im Abschnitt Tags die Option Tags verwalten aus.
Bandbreitendrosselung des Backup-Gateways
Anmerkung
Dieses Feature wird auf neuen Gateways verfügbar sein, die nach dem 15. Dezember 2022 bereitgestellt werden. Für bestehende Gateways wird diese neue Funktion am oder vor dem 30. Januar 2023 über ein automatisches Softwareupdate verfügbar sein. Verwenden AWS CLI Sie den Befehl, um das Gateway manuell auf die neueste Version zu aktualisieren. UpdateGatewaySoftwareNow
Sie können den Upload-Durchsatz von Ihrem Gateway einschränken, AWS Backup um zu kontrollieren, wie viel Netzwerkbandbreite das Gateway verwendet. Standardmäßig gibt es bei einem aktivierten Gateway keine Ratenlimits.
Sie können einen Zeitplan für die Begrenzung der Bandbreitenrate mithilfe der AWS Backup Konsole oder mithilfe der API über AWS CLI () PutBandwidthRateLimitSchedulekonfigurieren. Wenn Sie einen Zeitplan für Bandbreitenbegrenzungen verwenden, können Sie die Grenzwerte so konfigurieren, dass sie sich im Laufe des Tages oder der Woche automatisch ändern.
Bei der Bandbreitenbegrenzung wird der Durchsatz aller hochgeladenen Daten ausgeglichen, wobei der Durchschnitt über jede Sekunde berechnet wird. Es ist zwar möglich, dass Uploads die Bandbreitenratenbegrenzung für eine bestimmte Mikro- oder Millisekunde kurzzeitig überschreiten, dies führt jedoch in der Regel nicht zu großen Spitzen über längere Zeiträume.
Sie können bis zu 20 Intervalle hinzufügen. Der Höchstwert für die Uploadrate beträgt 8.000.000 Mbit/s.
In der Konsole können Sie den Zeitplan für die Bandbreitenbegrenzung für Ihr Gateway anzeigen und bearbeiten. AWS Backup
In diesem Abschnitt wird beschrieben, wie Sie den Zeitplan für die Bandbreitenratenlimit für Ihr Gateway anzeigen und bearbeiten.
So können Sie den Zeitplan für das Bandbreitenlimit anzeigen und bearbeiten:
Öffnen Sie die AWS Backup Konsole unter /backup. https://console.aws.amazon.com
Wählen Sie im linken Navigationsbereich Gateways aus. Im Bereich „Gateways“ werden Gateways nach Namen angezeigt. Klicken Sie auf das Optionsfeld neben dem Gateway-Namen, den Sie verwalten möchten.
Sobald Sie ein Optionsfeld ausgewählt haben, können Sie auf das Dropdownmenü Aktionen klicken. Klicken Sie auf Aktionen und dann auf Limit der Bandbreitenrate ändern. Der aktuelle Zeitplan wird angezeigt. Standardmäßig hat ein neues oder unbearbeitetes Gateway keine definierten Bandbreitenratenlimits.
Anmerkung
Sie können auch auf der Seite mit den Gateway-Details auf Zeitplan verwalten klicken, um zur Seite „Bandbreite bearbeiten“ zu gelangen.
(Optional) Wählen Sie Intervall hinzufügen, um dem Zeitplan ein neues konfigurierbares Intervall hinzuzufügen. Geben Sie für jedes Intervall die folgenden Informationen ein:
Wochentage – Wählen Sie den oder die wiederkehrenden Tage aus, für die das Intervall gelten soll. Wenn diese Option ausgewählt ist, werden die Tage unter dem Dropdown-Menü angezeigt. Sie können sie entfernen, indem Sie auf das X neben dem Tag klicken.
Startzeit – Geben Sie die Startzeit für das Bandbreitenintervall im 24-Stunden-Format HH:MM ein. Die Uhrzeit wird in UTC (Universal Coordinated Time) gerendert.
Hinweis: Ihr bandwidth-rate-limit Intervall beginnt am Anfang der angegebenen Minute.
Endzeit – Geben Sie die Endzeit für das Bandbreitenintervall im 24-Stunden-Format HH:MM ein. Die Uhrzeit wird in UTC (Universal Coordinated Time) gerendert.
Wichtig
Das bandwidth-rate-limit Intervall endet am Ende der angegebenen Minute. Um ein Intervall zu planen, das am Ende einer Stunde endet, geben Sie
59ein. Um aufeinanderfolgende fortlaufende Intervalle zu planen, wobei der Übergang zu Beginn der Stunde ohne Unterbrechung zwischen den Intervallen erfolgt, geben Sie59für die Endminute des ersten Intervalls ein. Geben Sie00als Startminute des nachfolgenden Intervalls ein.Upload-Rate – Geben Sie das Limit für die Upload-Rate in Megabit pro Sekunde (Mbit/s) ein. Der Mindestwert beträgt 102 Megabit pro Sekunde (Mbit/s).
(Optional) Wiederholen Sie den vorherigen Schritt wie gewünscht, bis Ihr Zeitplan für das Limit der Bandbreitenrate abgeschlossen ist. Wenn Sie ein Intervall aus Ihrem Zeitplan löschen müssen, wählen Sie Entfernen.
Wichtig
Die Intervalle für das Bandbreitenlimit dürfen sich nicht überschneiden. Die Startzeit eines Intervalls muss nach der Endzeit eines vorherigen Intervalls und vor der Startzeit eines nachfolgenden Intervalls liegen. Die Endzeit muss vor der Startzeit des folgenden Intervalls liegen.
Wenn Sie fertig sind, klicken Sie auf die Schaltfläche Änderungen speichern.
In der AWS CLI können Sie den Zeitplan für die Bandbreitenbegrenzung für Ihr Gateway anzeigen und bearbeiten.
Die GetBandwidthRateLimitSchedule-Aktion kann verwendet werden, um den Zeitplan für die Bandbreitendrosselung für ein bestimmtes Gateway anzuzeigen. Wenn kein Zeitplan festgelegt ist, ist der Zeitplan eine leere Liste von Intervallen. Hier ist ein Beispiel für die Verwendung von AWS CLI , um den Bandbreitenplan eines Gateways abzurufen:
aws backup-gateway get-bandwidth-rate-limit-schedule --gateway-arn "arn:aws:backup-gateway:region:account-id:gateway/bgw-gw id"
Um den Zeitplan für die Bandbreitendrosselung eines Gateways zu bearbeiten, können Sie die PutBandwidthRateLimitSchedule-Aktion verwenden. Beachten Sie, dass Sie den Zeitplan eines Gateways nur als Ganzes aktualisieren können, anstatt einzelne Intervalle zu ändern, hinzuzufügen oder zu entfernen. Durch den Aufruf dieser Aktion wird der vorherige Zeitplan für die Bandbreitendrosselung des Gateways überschrieben.
aws backup-gateway put-bandwidth-rate-limit-schedule --gateway-arn "arn:aws:backup-gateway:region:account-id:gateway/gw-id" --bandwidth-rate-limit-intervals ...