Die vorliegende Übersetzung wurde maschinell erstellt. Im Falle eines Konflikts oder eines Widerspruchs zwischen dieser übersetzten Fassung und der englischen Fassung (einschließlich infolge von Verzögerungen bei der Übersetzung) ist die englische Fassung maßgeblich.
Verwenden der Meeting-Liste
Die Besprechungsliste wird während eines Treffens im Bereich der Teilnehmer angezeigt. Die Liste listet alle Personen auf der Einladung zum Meeting auf, einschließlich aller Personen, die während des Treffens hinzugefügt wurden. Sie können das Panel verwenden, um mehrere Aktionen durchzuführen, z. B. das Hinzufügen oder Suchen nach Teilnehmern oder das Senden von Nachrichten direkt an einen bestimmten Teilnehmer.
Themen
Informationen zu Meeting-Abschnitten
Die Besprechungsliste gruppiert die Teilnehmer in mehrere Abschnitte. Die Abschnitte, die Sie während eines Treffens sehen, variieren je nach Status eines Teilnehmers. Ein Teilnehmer kann einen der folgenden Status haben:
Anmerkung
Sie können die Abschnitte in der Meeting-Liste öffnen oder schließen, indem Sie das caret (^) neben dem Abschnittsnamen auswählen.
- Lautsprecher
Zeigt den Namen der Person an, die derzeit spricht.
- Warteraum
Zeigt eine Liste anonymer Teilnehmer an, d. h. Teilnehmer, die keine Amazon Chime-Konten haben oder die Konten haben, sich aber nicht mit ihren Kontoanmeldeinformationen anmelden. Weitere Informationen zum Warteraum finden Sie unter Verwenden des Warteraums.
- Kabel
-
Listet die Teilnehmer auf, die keine Amazon-Chime-Konten haben, die ohne Anmeldung beitreten, die sich beim Meeting anmelden oder die das CallMe Feature verwenden.
Anmerkung
Empfänger müssen zum selben Amazon Chime-Konto wie der Host gehören, damit sie als Gäste angezeigt werden.
- Derzeit
Listet die authentifizierten Benutzer auf, die dem Meeting beitreten. Standardmäßig zeigt die Liste die Teilnehmer an, die mit dem Namen ihres Kontos bei ihrem Amazon Chime-Konto angemeldet sind.
Namen werden in spitzen Klammern angezeigt (z. B. <Mary Major>), wenn:
Ein Teilnehmer gibt einen anderen Namen als den Namen in seinem Amazon Chime-Konto ein, wenn er an der Besprechung teilnimmt.
Ein Teilnehmer nimmt an einem Meeting teil, ohne sich bei seinem Amazon-Chime-Konto anzumelden.
Ein Teilnehmer ohne Amazon Chime-Konto nimmt an einem Meeting teil.
Empfänger, die sich anmelden, werden als Telefonnummern angezeigt, die von spitzen Klammern umgeben sind, z. B. <2075551212>.
- Eingeladen
Listet die Teilnehmer auf, die zum Meeting eingeladen wurden, aber noch nicht vorhanden sind.
- Wird verspätet ausgeführt
Listet die Teilnehmer auf, die sich selbst als verspätet markieren, zusammen mit einer geschätzten Zeit, bis sie dem Meeting beitreten.
- Links
Listet die Teilnehmer auf, die das Meeting verlassen.
- Gelöscht
-
Listet die Teilnehmer auf, die aufgrund eines Netzwerkverbindungsproblems getrennt wurden.
Informationen zu den Symbolen in der Liste
Die Liste zeigt Symbole neben dem Namen jedes Teilnehmers an, um bestimmte Status über diesen Teilnehmer anzugeben. Diese Symbole können sich während des gesamten Treffens ändern, je nachdem, welche Maßnahmen die Teilnehmer ergreifen. Wenn beispielsweise jemand ein Fenster oder einen Bildschirm teilt, wird das Bildschirmfreigabesymbol neben dem Namen des Teilnehmers angezeigt. Wenn ein anderer Teilnehmer die Bildschirmfreigabe übernimmt, wird das Symbol neben dem Namen dieses Teilnehmers angezeigt.
In der folgenden Tabelle sind die Symbole aufgeführt und beschrieben.
Symbol |
Status |
|---|---|
|
|
Gibt den Meeting-Organizer an. |
|
|
Die Kamera des Teilnehmers ist aktiviert. |
|
Das Mikrofon des Teilnehmers ist aktiviert. Im Mikrofonsymbol wird die Audiostufe angezeigt, während der/die Teilnehmer:in spricht. |
|
Das Mikrofon des Teilnehmers ist stummgeschaltet. Ändert sich in einen |
|
Gibt an, dass der Teilnehmer sich von einem Telefon aus angemeldet hat. |
|
Gibt an, dass der Teilnehmer derzeit seinen Bildschirm freigibt. |
Öffnen oder Schließen des Fensters „Schleifen“
Sie können den Bereich „Telefonie“ während eines Treffens jederzeit öffnen oder schließen. Wenn Sie den Bereich schließen, wird die Meetingliste ausgeblendet.
So öffnen oder schließen Sie den Bereich
Wählen Sie das Symbol für den Bereich „Zielgruppe“ (
 ).
).-ODER-
Wählen Sie das Symbol Teilnehmer schließen (
 ), um den Bereich zu schließen.
), um den Bereich zu schließen.
Hinzufügen eines Teilnehmers
Sie können während eines Treffens jederzeit einen Teilnehmer hinzufügen. Der Teilnehmer muss jedoch zu Ihrer Kontaktliste gehören. Sie müssen auch Ihre Einladung annehmen. Weitere Informationen zu Kontakten finden Sie unter Hinzufügen von Kontakten im Abschnitt Erste Schritte dieses Handbuchs.
So fügen Sie einen Teilnehmer hinzu
Wählen Sie oben im Bereich (
 ) das Symbol Teilnehmer hinzufügen oder drücken Sie Ctrl +N .
) das Symbol Teilnehmer hinzufügen oder drücken Sie Ctrl +N .Geben Sie im Dialogfeld Teilnehmer hinzufügen den Namen des Teilnehmers ein, den Sie hinzufügen möchten. Wählen Sie dann Hinzufügen aus.
Suchen nach Teilnehmern
Sie können während eines Treffens nach bestimmten Teilnehmern suchen. Wenn Sie nach einem Teilnehmer suchen, können Sie seine Kontaktinformationen anzeigen oder ihm eine direkte Nachricht senden.
So suchen Sie nach einem Teilnehmer
Wählen Sie das Symbol Teilnehmer suchen oben im Bereich Teilnehmer (
 ).
).
Verwenden des Warteraums
Der Waitingroom wird im Bereich des Empfangsempfängers angezeigt, wenn ein anonymer Benutzer versucht, an einem Meeting teilzunehmen. Sie können anonyme Benutzer für das Meeting zulassen. Weitere Informationen finden Sie unter Verwenden des Warteraums.
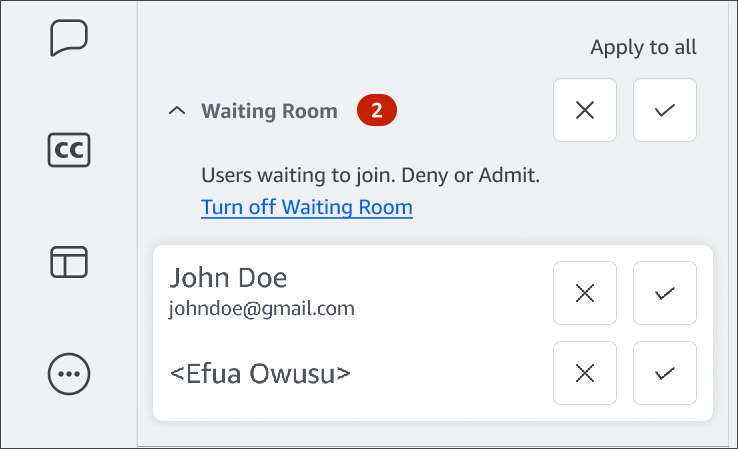
Direktes Messaging von Teilnehmern
Wenn Sie den In--Chat verwenden, sieht jeder im Meeting Ihre Nachricht. Wenn Sie mit einem bestimmten Teilnehmer kommunizieren möchten, verwenden Sie den regulären Chime-Chat, um ihm direkt eine Nachricht zu senden.
So senden Sie direkt eine Nachricht
Öffnen Sie das horizontale Ellipsenmenü neben dem Teilnehmer, den Sie benachrichtigen möchten, und wählen Sie dann Nachricht direkt aus.
Stummschalten von Teilnehmern
Bei Bedarf können Sie das Mikrofon eines Teilnehmers stummschalten.
So stummschalten Sie einen Teilnehmer
-
Öffnen Sie das horizontale Ellipsenmenü neben dem Teilnehmer, den Sie stummschalten möchten, und wählen Sie dann Stummschalten aus. Um die Stummschaltung des Teilnehmers aufzuheben, öffnen Sie das Menü und wählen Sie Stummschaltung aufheben aus.