Die vorliegende Übersetzung wurde maschinell erstellt. Im Falle eines Konflikts oder eines Widerspruchs zwischen dieser übersetzten Fassung und der englischen Fassung (einschließlich infolge von Verzögerungen bei der Übersetzung) ist die englische Fassung maßgeblich.
Verwenden der Steuerleiste für schwebende Anrufe
Wenn Sie an einem Meeting teilnehmen, wird immer dann eine schwebende Anrufsteuerleiste angezeigt, wenn Sie das Meetingfenster in den Hintergrund versetzen, z. B. wenn Sie Ihren Bildschirm teilen. Wenn Sie das Meeting-Fenster verlassen, können Sie mit der Leiste Ihr Mikrofon, Ihre Webcam und Ihr Screenshare starten und stoppen. Die Leiste bietet auch eine Reihe von Warnungen und ermöglicht es Ihnen, schnell zum Meeting-Fenster zurückzukehren. Beachten Sie Folgendes:
Die Leiste wird standardmäßig angezeigt, Sie können sie jedoch deaktivieren. Wählen Sie während des Treffens Datei und dann Einstellungen aus. Wählen Sie Meetings und deaktivieren Sie dann das Kontrollkästchen Gleitende Meeting-Steuerleiste anzeigen, wenn Sie sich im Hintergrund befinden. Dadurch wird die Leiste deaktiviert, mit Ausnahme von Bildschirmfreigaben. Die Leiste wird jederzeit angezeigt, während Sie Ihren Bildschirm freigeben.
Sie können die Leiste während eines Treffens an einen anderen Ort ziehen, und Amazon Chime verwendet diesen Ort für nachfolgende Treffen, bis Sie ihn ändern.
Dieses Bild zeigt die schwebende Steuerleiste. Zahlen im Bildtext entsprechen Zahlen im folgenden Text.
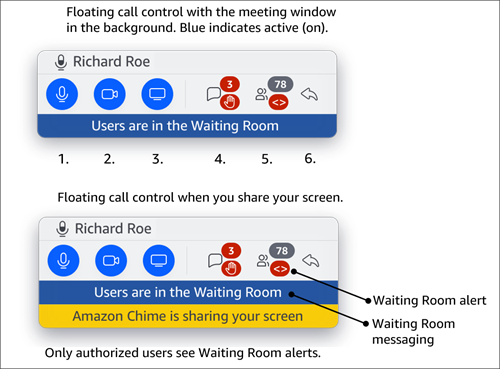
Im Image:
Stummschalten und Stummschalten Ihres Audios aufheben.
Starten und stoppen Sie Ihre Webcam.
Starten und Stoppen einer Bildschirmfreigabe.
Das Symbol Meeting-Nachrichten anzeigen kehrt zum Meeting-Fenster zurück und öffnet den Chat-Bereich. Das Symbol enthält einen ungelesenen Chat-Indikator und eine Anzahl der Teilnehmer, deren Hand gesprochen wurde.
Über das Symbol Teilnehmer öffnen kehren Sie zum Meetingfenster zurück und öffnen das Fenster Teilnehmer. Das Symbol enthält die Anzahl der vorhandenen Teilnehmer und eine Warnung, wenn der Warteraum einen oder mehrere anonyme Benutzer enthält (<>).
Das Symbol Haupt-Meetingfenster anzeigen kehrt zum Meetingfenster zurück.
Anmerkung
Nur autorisierte Benutzer können Teilnehmer aus dem Warteraum zulassen. Weitere Informationen zu anonymen und autorisierten Benutzern finden Sie unter Verwenden des Warteraums.