Die vorliegende Übersetzung wurde maschinell erstellt. Im Falle eines Konflikts oder eines Widerspruchs zwischen dieser übersetzten Fassung und der englischen Fassung (einschließlich infolge von Verzögerungen bei der Übersetzung) ist die englische Fassung maßgeblich.
Ändern Ihres Medienlayouts
Sie verwenden das Medienlayoutmenü, um das Layout der Video- und Medienkacheln während eines Amazon-Chime-Meetings zu ändern. Sie können Ihre Videokachel und die aller Teilnehmer öffnen und schließen. Sie können auch die Einstellungen für umschalten, wenn Sie Ihren Bildschirm teilen, und die Videokachel des aktiven Sprechers anzeigen.
Wichtig
Das Ausblenden Ihrer Videokachel deaktiviert Ihre Kamera nicht. Andere Teilnehmer können Ihre Videokachel sehen, bis Sie Ihre Kamera ausschalten.
So ändern Sie das Medienlayout
-
Wählen Sie in der linken Steuerleiste das Medienlayoutsymbol aus
 .)
.) -
Wählen Sie im Menü Medienlayout einen Befehl aus:
-
Alle verfügbaren Videos ausblenden – Alle Videokacheln ausblenden, einschließlich Ihrer eigenen. Dadurch werden Medienkacheln für die Bildschirmfreigabe nicht deaktiviert.
-
Meine eigene Videokachel ausblenden – Ihre Videokachel ist ausgeblendet. Dadurch wird Ihre Kamera nicht ausgeschaltet. Andere Teilnehmer können immer noch Ihre Videokachel sehen.
-
Aktive Sprecher in die Ansicht sortieren – Stellt sicher, dass die Videokachel für den aktiven Sprecher immer sichtbar ist. Diese Einstellung ist standardmäßig aktiviert.
-
Meine eigene Bildschirmfreigabeansicht ausblenden – Verhindert den „unendlichen Fenster“-Effekt. Wenn Sie diese Einstellung deaktivieren, sehen Sie und andere die Auswirkungen, wenn Sie das Besprechungsfenster auswählen, während Sie Ihren Bildschirm teilen. Amazon Chime aktiviert diese Einstellung standardmäßig.
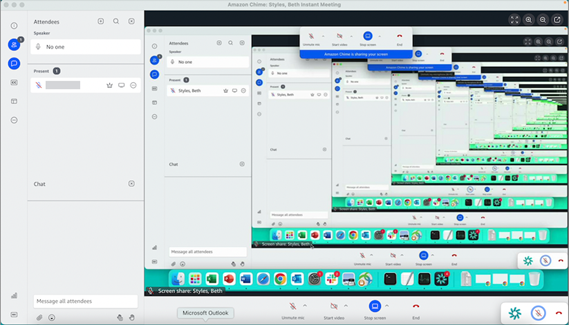
-