Die vorliegende Übersetzung wurde maschinell erstellt. Im Falle eines Konflikts oder eines Widerspruchs zwischen dieser übersetzten Fassung und der englischen Fassung (einschließlich infolge von Verzögerungen bei der Übersetzung) ist die englische Fassung maßgeblich.
Video- und Audioquellen einrichten
Im Desktop-Client und in der Web-App können Sie Ihre Video- und Audioquellen einrichten, bevor Sie an einem Amazon Chime Chime-Meeting teilnehmen. Wenn Sie wissen, dass Ihre aktuellen Video- und Audioquellen funktionieren, können Sie dem Meeting beitreten.
Wenn Sie einen Anruf aus einer Besprechung annehmen oder einen Link zu einer Besprechung auswählen, wird das Dialogfeld „Gerätevorschau“ angezeigt. Sie können das Dialogfeld verwenden, um Ihre Audio- und Videoquellen zu ändern, bevor Sie teilnehmen.
Dieses Bild zeigt das Dialogfeld „Gerätevorschau“.
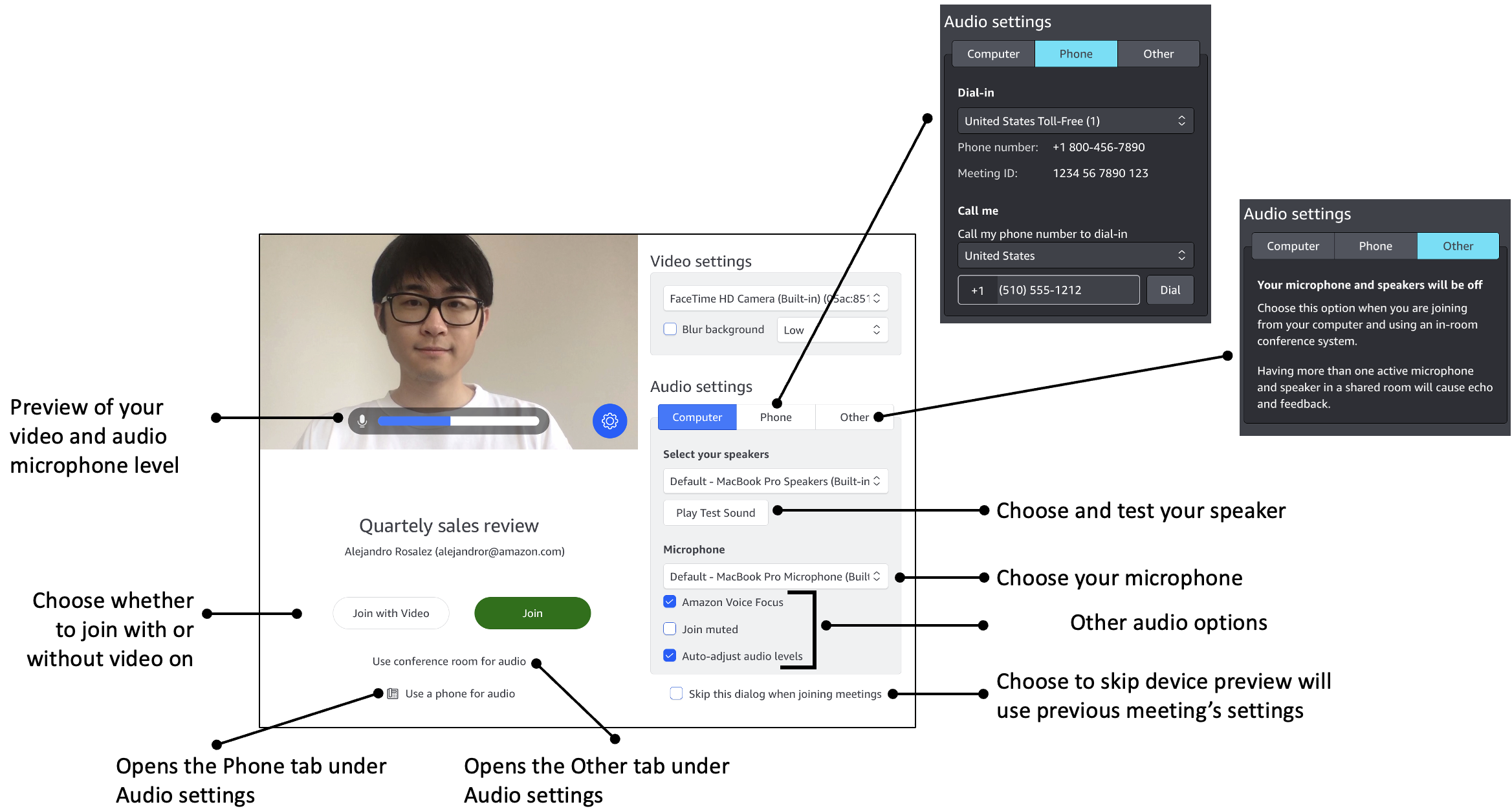
Anmerkung
Wenn das Dialogfeld „Gerätevorschau“ nicht angezeigt wird, können Sie Ihre Audio- und Videoquellen während der Besprechung ändern. Weitere Informationen finden Sie unter Verwenden von Audio während Meetings und Verwenden von Videos während Meetings.
Wenn das Dialogfeld „Gerätevorschau“ angezeigt wird, Ihre Video- oder Audioquellen jedoch nicht angezeigt werden, wählen Sie das Einstellungssymbol.

Wenn Sie das Dialogfeld „Gerätevorschau“ ausblenden und es wieder anzeigen möchten, ändern Sie die globale Einstellung. Weitere Informationen finden Sie unter Globale Programmeinstellungen von Amazon Chime.
In den folgenden Themen wird erklärt, wie Sie die in der Abbildung oben gezeigten Optionen verwenden.
Einstellen von Videoquellen
Wenn Sie mehr als ein Videogerät zur Verfügung haben, z. B. eine externe und eine integrierte Kamera, können Sie zwischen diesen wählen. Sie können auch die Hintergrundunschärfe aktivieren oder deaktivieren und die Stärke der Unschärfe festlegen.
So stellen Sie Videoquellen ein
-
Nehmen Sie den Anruf von einer Besprechung aus an, oder wählen Sie den Link in der Besprechungseinladung aus.
Das Dialogfeld „Gerätevorschau“ wird angezeigt.
-
Wählen Sie unter Videoeinstellungen aus der Dropdownliste der verfügbaren Kameras die Kamera aus, die Sie verwenden möchten.
-
(Optional) Aktivieren oder deaktivieren Sie das Kontrollkästchen Hintergrund verwischen.
-
(Optional) Wenn Sie „Hintergrund verwischen“ aktivieren, öffnen Sie die Dropdownliste und wählen Sie die Stärke der Unschärfe aus.
Einstellen von Audioquellen
Wenn Sie mehr als einen Satz Lautsprecher oder Mikrofone zur Verfügung haben, können Sie zwischen diesen wählen. Sie können auch die Geräuschreduzierung von Voice Focus aktivieren oder deaktivieren, an einem Meeting teilnehmen, bei dem der Ton stummgeschaltet ist, und die automatische Tonregulierung aktivieren oder deaktivieren.
Um die Audioeinstellungen zu ändern
-
Nehmen Sie den Anruf von einer Besprechung aus an, oder wählen Sie den Link in der Besprechungseinladung aus.
Das Dialogfeld „Gerätevorschau“ wird angezeigt.
-
Wählen Sie unter Audioeinstellungen die Registerkarte Computer aus.
-
Wählen Sie unter Lautsprecher auswählen ein Gerät aus dem Drop-down-Menü aus.
-
Wählen Sie unter Mikrofon ein Gerät aus dem Drop-down-Menü
-
(Optional) Um Amazon Voice Focus zu aktivieren, aktivieren Sie das Kontrollkästchen Amazon Voice Focus. Um diese Funktion auszuschalten, deaktivieren Sie das Kontrollkästchen.
-
(Optional) Um Ihr Mikrofon stummzuschalten, wenn Sie dem Anruf zum ersten Mal beitreten, aktivieren Sie das Kontrollkästchen Stummschalten. Um bei eingeschaltetem Mikrofon an dem Anruf teilzunehmen, deaktivieren Sie das Kontrollkästchen.
Anmerkung
Meeting-Organisatoren können alle Teilnehmer stummschalten, bis sie beigetreten sind. Wenn diese Funktion aktiviert ist, ist das Kontrollkästchen Teilnehmen stummgeschaltet aktiviert und kann nicht mehr geändert werden.
-
(Optional) Um die automatische Anpassung der Audiopegel während eines Anrufs zu aktivieren, aktivieren Sie das Kontrollkästchen Audiopegel automatisch anpassen. Um diese Funktion auszuschalten, deaktivieren Sie das Kontrollkästchen.
Anmerkung
Wenn Sie die automatische Anpassung der Audiopegel ausschalten, müssen Sie die Lautstärke Ihres Mikrofons und Ihrer Lautsprecher manuell einstellen.
Telefonnummern einstellen
Neben der Einstellung von Video- und Audioquellen können Sie auch Telefonnummern für die Einwahl in ein Meeting von einem Telefon aus konfigurieren.
Anmerkung
Wenn Sie keine zusätzlichen Einwahltelefonnummern konfigurieren müssen, können Sie diesen Abschnitt überspringen und an der Besprechung teilnehmen.
Um Ihre Einwahleinstellungen zu ändern
-
Nehmen Sie den Anruf von einer Besprechung aus an, oder wählen Sie den Link in der Besprechungseinladung aus.
Das Dialogfeld „Gerätevorschau“ wird angezeigt.
-
Wählen Sie unter Audioeinstellungen die Registerkarte Telefon aus.
-
Wählen Sie unter Einwahl eine Telefonnummer aus der Dropdownliste aus. Amazon Chime bietet eine Reihe von Standardtelefonnummern. Möglicherweise werden Ihnen jedoch zusätzliche Nummern angezeigt, die für Ihre Organisation spezifisch sind.
-
Wählen Sie Dial (Wählen) aus.