Die vorliegende Übersetzung wurde maschinell erstellt. Im Falle eines Konflikts oder eines Widerspruchs zwischen dieser übersetzten Fassung und der englischen Fassung (einschließlich infolge von Verzögerungen bei der Übersetzung) ist die englische Fassung maßgeblich.
Fügen Sie einer Pipeline (CodePipelineKonsole) eine CodeBuild Build-Aktion hinzu
-
Melden Sie sich bei der an, AWS Management Console indem Sie:
-
Ihr AWS Root-Konto. Dies wird nicht empfohlen. Weitere Informationen finden Sie unter Der Root-Benutzer des Kontos im Benutzerhandbuch.
-
Ein Administratorbenutzer in Ihrem AWS Konto. Weitere Informationen finden Sie im Benutzerhandbuch unter Erstellen Ihres ersten AWS-Konto Root-Benutzers und Ihrer ersten Root-Gruppe.
-
Ein Benutzer in Ihrem AWS Konto, der berechtigt ist, mindestens die folgenden Aktionen durchzuführen:
codepipeline:* iam:ListRoles iam:PassRole s3:CreateBucket s3:GetBucketPolicy s3:GetObject s3:ListAllMyBuckets s3:ListBucket s3:PutBucketPolicy codecommit:ListBranches codecommit:ListRepositories codedeploy:GetApplication codedeploy:GetDeploymentGroup codedeploy:ListApplications codedeploy:ListDeploymentGroups elasticbeanstalk:DescribeApplications elasticbeanstalk:DescribeEnvironments lambda:GetFunctionConfiguration lambda:ListFunctions opsworks:DescribeStacks opsworks:DescribeApps opsworks:DescribeLayers
-
-
Öffnen Sie die CodePipeline Konsole unter https://console.aws.amazon.com/codesuite/codepipeline/home
. -
Wählen Sie in der AWS Regionsauswahl die Region aus, in der sich Ihre AWS Pipeline befindet. Dies muss eine Region sein, die unterstützt CodeBuild wird. Weitere Informationen finden Sie unter CodeBuild im Allgemeine Amazon Web Services-Referenz.
-
Wählen Sie auf der Seite All Pipelines (Alle Pipelines) den Namen der Pipeline aus.
-
Wählen Sie auf der Detailseite für die Pipeline für die Aktion Source (Quelle) den Tooltip aus. Notieren Sie sich den Wert für das Ausgabe-Artefakt (z. B. MyApp).
Anmerkung
Dieses Verfahren verdeutlicht, wie Sie eine Build-Aktion innerhalb einer Build-Stufe zwischen den Stufen Source (Quelle) und Beta einfügen. Wenn Sie die Build-Aktion an einer anderen Stelle hinzufügen möchten, wählen Sie den Tooltip für die Aktion direkt vor der Stelle aus, an der Sie die Build-Aktion hinzufügen möchten und notieren Sie sich den Wert für das Output artifact (Ausgabeartefakt).
-
Wählen Sie Bearbeiten aus.
-
Wählen Sie zwischen den Stufen Source (Quelle) und Beta Add stage (Stufe hinzufügen) aus.
Anmerkung
Dieses Verfahren verdeutlicht, wie Sie Ihrer Pipeline eine Build-Stufe zwischen den Stufen Source (Quelle) und Beta hinzufügen. Um einer bestehenden Stufe eine Build-Aktion hinzuzufügen, klicken Sie in der bestehenden Stufe auf Edit stage (Stufe bearbeiten). Fahren Sie dann mit Schritt 8 dieses Verfahrens fort. Um die Build-Stufe an einer anderen Stelle hinzuzufügen, klicken Sie an der gewünschten Stelle auf Add stage (Stufe hinzufügen).
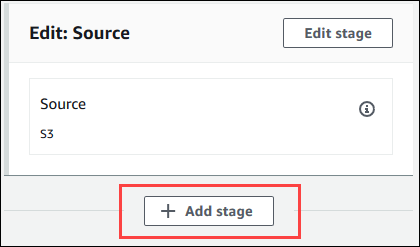
-
Geben Sie unter Stage name (Stufenname) den Namen der Build-Stufe ein (z. B.
Build). Wenn Sie einen anderen Namen wählen, verwenden Sie diesen im gesamten Verfahren. -
Wählen Sie in der ausgewählten Stufe Add action (Aktion hinzufügen).
Anmerkung
Dieses Verfahren verdeutlicht, wie Sie die Build-Aktion innerhalb einer Build-Stufe einfügen. Um die Build-Aktion an einer anderen Stelle hinzuzufügen, klicken Sie an der gewünschten Stelle auf Add stage (Stufe hinzufügen). Sie müssen möglicherweise zuerst Edit stage (Stufe bearbeiten) in der bestehenden Stufe an der Stelle wählen, an der Sie die Build-Aktion hinzufügen möchten.
-
Geben Sie in Edit action (Aktion bearbeiten) unter Action name (Aktionsname) einen Namen für die Aktion ein (z. B.
CodeBuild). Wenn Sie einen anderen Namen wählen, verwenden Sie diesen im gesamten Verfahren. -
Wählen Sie für Action provider (Aktions-Provider) die Option CodeBuild.
-
Wenn Sie bereits über ein Build-Projekt verfügen, das Sie verwenden möchten, wählen Sie als Projektname den Namen des Build-Projekts aus und fahren Sie mit dem nächsten Schritt in diesem Verfahren fort.
Wenn Sie ein neues CodeBuild Build-Projekt erstellen müssen, folgen Sie den Anweisungen unter Erstellen Sie ein Build-Projekt (Konsole) und kehren Sie zu diesem Verfahren zurück.
Wenn Sie ein vorhandenes Build-Projekt auswählen, müssen die Einstellungen für das Build-Ausgabeartefakt bereits definiert sein (auch wenn sie diese CodePipeline überschreiben). Weitere Informationen finden Sie in der Beschreibung von Artifacts (Artefakte) in Erstellen Sie ein Build-Projekt (Konsole) oder Ändern der Einstellungen eines Build-Projekts (Konsole).
Wichtig
Wenn Sie Webhooks für ein CodeBuild Projekt aktivieren und das Projekt als Build-Step-In verwendet wird CodePipeline, werden für jeden Commit zwei identische Builds erstellt. Ein Build wird über Webhooks ausgelöst und einer durch CodePipeline. Da die Fakturierung pro Build erfolgt, werden Ihnen beide Builds in Rechnung gestellt. Wenn Sie verwenden, empfehlen wir daher CodePipeline, Webhooks in zu deaktivieren. CodeBuild Löschen Sie in der CodeBuild Konsole das Feld Webhook. Weitere Informationen finden Sie unter Ändern der Einstellungen eines Build-Projekts (Konsole).
-
Wählen Sie für Input artifacts (Eingabeartefakte) das Ausgabeartefakt aus, das Sie in zuvor dieser Anleitung notiert haben.
-
Geben Sie für Output artifacts (Ausgabe-Artefakte) einen Namen für das Ausgabeartefakt ein (z. B.
MyAppBuild). -
Wählen Sie Aktion hinzufügen aus.
-
Wählen Sie Save (Speichern) und Save (Speichern) aus, um die Änderungen an der Pipeline zu speichern.
-
Klicken Sie auf Release change.
-
Wenn die Pipeline erfolgreich läuft, können Sie die Build-Ausgabeartefakte abrufen. Wenn die Pipeline in der CodePipeline Konsole angezeigt wird, wählen Sie in der Aktion Build den Tooltip aus. Notieren Sie sich den Wert für das Ausgabeartefakt (z. B. MyAppBuild).
Anmerkung
Sie können das Build-Ausgabeartefakt auch abrufen, indem Sie auf der Seite mit den Build-Details in der Konsole auf den Link Artefakte erstellen klicken. CodeBuild Um zu dieser Seite zu gelangen, gehen Sie auf Anzeigen von Build-Details (Konsole) und dann springen Sie zu Schritt 31 in diesem Verfahren.
Öffnen Sie die Amazon S3 S3-Konsole unter https://console.aws.amazon.com/s3/
. -
Öffnen Sie in der Liste der Buckets auf den von der Pipeline verwendeten Bucket. Der Name des Buckets sollte das Format
codepipeline-aufweisen. Sie können den CodePipeline get-pipeline Befehl verwenden AWS CLI , um den Namen des Buckets abzurufen:region-ID-random-numberaws codepipeline get-pipeline --namemy-pipeline-nameIn der Ausgabe enthalt das Objekt
pipelineein Objekt mit NamenartifactStore, das einen Wertlocationmit dem Namen des Buckets enthält. -
Öffnen Sie den Ordner, der dem Namen Ihrer Pipeline entspricht (abhängig von der Länge des Pipeline-Namens kann der Name des Ordners verkürzt sein), und dann öffnen Sie den Ordner, der dem Wert für Output artifact (Ausgabeartefakt) entspricht, den Sie zuvor in dieser Anleitung notiert haben.
-
Extrahieren Sie den Inhalt der Datei . Wenn in diesem Ordner mehrere Dateien enthalten sind, extrahieren Sie die Inhalte der Datei mit dem neuesten Zeitstempel Last Modified. (Sie müssen die Datei möglicherweise mit der Erweiterung
.zipversehen, damit Sie vom ZIP-Dienstprogramm Ihres Systems unterstützt wird.) Das Build-Ausgabeartefakt ist in den extrahierten Inhalten der Datei vorhanden. -
Wenn Sie angewiesen haben CodePipeline , das Build-Ausgabeartefakt bereitzustellen, verwenden Sie die Anweisungen des Bereitstellungsanbieters, um zum Build-Ausgabeartefakt auf den Bereitstellungszielen zu gelangen.