Die vorliegende Übersetzung wurde maschinell erstellt. Im Falle eines Konflikts oder eines Widerspruchs zwischen dieser übersetzten Fassung und der englischen Fassung (einschließlich infolge von Verzögerungen bei der Übersetzung) ist die englische Fassung maßgeblich.
Schritt 4: Stellen Sie Ihre WordPress Anwendung bereit
Jetzt stellen Sie die Version der WordPress Beispielanwendung bereit, die Sie auf Amazon S3 hochgeladen haben. Sie können die AWS CLI oder die CodeDeploy Konsole verwenden, um die Version bereitzustellen und den Fortschritt der Bereitstellung zu überwachen. Im Anschluss an die Bereitstellung der Anwendungsrevision überprüfen Sie die Ergebnisse.
Themen
Stellen Sie Ihre Anwendungsrevision bereit mit CodeDeploy
Verwenden Sie die AWS CLI oder die Konsole, um Ihre Anwendungsrevision bereitzustellen.
Themen
Um Ihre Anwendungsrevision bereitzustellen (CLI)
-
Für die Bereitstellung ist eine Bereitstellungsgruppe erforderlich. Bevor Sie die Bereitstellungsgruppe erstellen, benötigen Sie jedoch eine ServicerolleARN. Eine Servicerolle ist eine IAM Rolle, die einem Dienst die Erlaubnis erteilt, in Ihrem Namen zu handeln. In diesem Fall erteilt die Servicerolle die CodeDeploy Erlaubnis, auf Ihre EC2 Amazon-Instances zuzugreifen, um deren EC2 Amazon-Instance-Tags zu erweitern (zu lesen).
Sie sollten bereits anhand der Anweisungen unter Erstellen Sie eine Servicerolle (CLI) eine Service-Rolle erstellt haben. Informationen zur ARN Servicerolle finden Sie unterRufen Sie die Servicerolle ARN (CLI) ab .
-
Da Sie nun die Service-Rolle habenARN, rufen Sie den create-deployment-group Befehl auf, um eine Bereitstellungsgruppe mit dem Namen zu erstellen
WordPress_DepGroup, die der genannten Anwendung zugeordnet ist. Verwenden Sie dazu das EC2 Amazon-Tag namedCodeDeployDemound die Bereitstellungskonfiguration mit dem NamenCodeDeployDefault.OneAtATime:WordPress_Appaws deploy create-deployment-group \ --application-name WordPress_App \ --deployment-group-name WordPress_DepGroup \ --deployment-config-name CodeDeployDefault.OneAtATime \ --ec2-tag-filters Key=Name,Value=CodeDeployDemo,Type=KEY_AND_VALUE \ --service-role-arnserviceRoleARNAnmerkung
Der create-deployment-groupBefehl unterstützt die Erstellung von Triggern, die dazu führen, dass SNS Amazon-Benachrichtigungen über bestimmte Ereignisse in Bereitstellungen und Instances an Abonnenten gesendet werden. Der Befehl unterstützt auch Optionen für das automatische Rollback von Bereitstellungen und die Einrichtung von Alarmen, um Bereitstellungen zu beenden, wenn die Überwachungsschwellenwerte in CloudWatch Amazon-Alarmen erreicht werden. Befehle für diese Aktionen sind in diesem Tutorial nicht enthalten.
-
Bevor Sie eine Bereitstellung erstellen, muss der CodeDeploy Agent auf den Instances in Ihrer Bereitstellungsgruppe installiert sein. Sie können den Agenten über die Befehlszeile mit folgendem Befehl mit AWS Systems Manager installieren:
aws ssm create-association \ --name AWS-ConfigureAWSPackage \ --targets Key=tag:Name,Values=CodeDeployDemo \ --parameters action=Install,name=AWSCodeDeployAgent \ --schedule-expression "cron(0 2 ? * SUN *)"Dieser Befehl erstellt eine Verknüpfung in Systems Manager State Manager, die den CodeDeploy Agenten installiert und dann versucht, ihn jeden Sonntagmorgen um 2:00 Uhr zu aktualisieren. Weitere Informationen zum CodeDeploy Agenten finden Sie unter Mit dem CodeDeploy Agenten arbeiten. Weitere Informationen zu Systems Manager finden Sie unter Was ist AWS Systems Manager.
-
Rufen Sie nun den Befehl create-deployment zum Erstellen einer Bereitstellung auf, die der Anwendung
WordPress_App, der BereitstellungskonfigurationCodeDeployDefault.OneAtATimeund der BereitstellungsgruppeWordPress_DepGroupzugeordnet ist, unter Verwendung der AnwendungrevisionWordPressApp.zipim Bucketamzn-s3-demo-bucket:aws deploy create-deployment \ --application-name WordPress_App \ --deployment-config-name CodeDeployDefault.OneAtATime \ --deployment-group-name WordPress_DepGroup \ --s3-location bucket=amzn-s3-demo-bucket,bundleType=zip,key=WordPressApp.zip
Mit der Konsole stellen Sie die Anwendungsrevision wie folgt bereit:
-
Bevor Sie die CodeDeploy Konsole zum Bereitstellen Ihrer Anwendungsversion verwenden können, benötigen Sie eine ServicerolleARN. Eine Servicerolle ist eine IAM Rolle, die einem Dienst die Erlaubnis erteilt, in Ihrem Namen zu handeln. In diesem Fall erteilt die Servicerolle die CodeDeploy Erlaubnis, auf Ihre EC2 Amazon-Instances zuzugreifen, um deren EC2 Amazon-Instance-Tags zu erweitern (zu lesen).
Sie sollten bereits anhand der Anweisungen unter Erstellen Sie eine Servicerolle (Konsole) eine Service-Rolle erstellt haben. Informationen zur ARN Servicerolle finden Sie unterRufen Sie die Servicerolle ARN ab (Konsole) .
-
Nachdem Sie das habenARN, verwenden Sie die CodeDeploy Konsole, um die Revision Ihrer Anwendung bereitzustellen:
Melden Sie sich bei der an AWS Management Console und öffnen Sie die CodeDeploy Konsole unter https://console.aws.amazon.com/codedeploy
. Anmerkung
Melden Sie sich mit demselben Benutzer an, den Sie eingerichtet haben. Erste Schritte mit CodeDeploy
Erweitern Sie im Navigationsbereich die Option Bereitstellen und wählen Sie dann Anwendungen aus.
-
Wählen Sie in der Liste der Anwendungen WordPress_App aus.
-
Wählen Sie auf der Registerkarte Deployment groups (Bereitstellungsgruppen), die Option Create deployment group (Bereitstellungsgruppe erstellen) aus.
-
Geben Sie unter Deployment group name (Name der Bereitstellungsgruppe)
WordPress_DepGroupein. -
Wählen Sie unter Deployment type die Option In-place deployment.
-
Wählen Sie unter Umgebungskonfiguration die Option EC2Amazon-Instances aus.
-
Behalten Sie unter Agentenkonfiguration mit AWS Systems Manager die Standardeinstellungen bei.
-
Geben Sie für Key (Schlüssel)
Nameein. -
Geben Sie unter Value (Wert)
CodeDeployDemoein.Anmerkung
Nach der Eingabe sollte unter Passende Instances eine 1 erscheinen
CodeDeployDemo, um zu bestätigen, dass eine passende EC2 Amazon-Instance CodeDeploy gefunden wurde. -
Wählen Sie in der Bereitstellungskonfiguration die Option CodeDeployDefault. OneAtATime.
-
Wählen Sie unter ARN Servicerolle die ARN Servicerolle und dann Bereitstellungsgruppe erstellen aus.
-
Wählen Sie Create deployment.
-
Wählen Sie unter Deployment group (Bereitstellungsgruppe) die Option
WordPress_DepGroupaus. -
Wählen Sie neben Repository-Typ die Option Meine Anwendung ist in Amazon S3 gespeichert. Geben Sie unter Revisionsort den Speicherort der Version der WordPress Beispielanwendung ein, die Sie zuvor auf Amazon S3 hochgeladen haben. Ermitteln Sie den Speicherort wie folgt:
Öffnen Sie die Amazon S3 S3-Konsole unter https://console.aws.amazon.com/s3/
. -
Wählen Sie in der Liste der Buckets amzn-s3-demo-bucket (oder den Namen des Buckets, in den Sie Ihre Anwendungsrevision hochgeladen haben).
-
Wählen Sie in der Objektliste die Datei .zip aus. WordPressApp
-
Kopieren Sie auf der Registerkarte Overview (Übersicht) den Wert des Feldes Link (Link) in die Zwischenablage.
Er kann wie folgt aussehen:
https://s3.amazonaws.com/amzn-s3-demo-bucket/WordPressApp.zip -
Kehren Sie zur CodeDeploy Konsole zurück, und fügen Sie in Revisionsort den Feldwert Link ein.
-
Falls in der Liste File type (Dateityp) die Meldung angezeigt wird, dass der Dateityp nicht erkannt wurde, wählen Sie .zip aus der Liste der Dateitypen aus.
-
(Optional) Geben Sie einen Kommentar in dem Feld Deployment description ein.
-
Erweitern Sie Deployment Group Overrides und wählen Sie CodeDeployDefault unter Deployment-Konfiguration die Option aus. OneAtATime.
-
Klicken Sie auf Start deployment (Bereitstellung starten). Auf der Seite Deployments werden nun Informationen zu der neu erstellten Bereitstellung angezeigt.
Überwachen Sie Ihre Bereitstellung und beheben Sie Fehler
Verwenden Sie die Konsole AWS CLI oder die Konsole, um Ihre Bereitstellung zu überwachen und Fehler zu beheben.
Themen
Um Ihre Bereitstellung zu überwachen und Fehler zu beheben (CLI)
-
Fordern Sie die ID der Bereitstellung an, indem Sie den Befehl list-deployments für die Anwendung
WordPress_Appund die BereitstellungsgruppeWordPress_DepGroupaufrufen:aws deploy list-deployments --application-name WordPress_App --deployment-group-name WordPress_DepGroup --query 'deployments' --output text -
Rufen Sie den Befehl get-deployment mit der Bereitstellungs-ID auf:
aws deploy get-deployment --deployment-iddeploymentID--query 'deploymentInfo.status' --output text -
Der Befehl gibt den allgemeinen Status der Bereitstellung zurück. Wurde die Bereitstellung erfolgreich abgeschlossen, lautet der Wert
Succeeded.Wenn der Gesamtstatus lautet
Failed, können Sie Befehle wie list-deployment-instancesund aufrufen, get-deployment-instanceum Fehler zu beheben. Weitere Optionen für die Problembehebung finden Sie unter Analysieren von Protokolldateien zur Untersuchung von Bereitstellungsfehlern auf Instances.
Über die Konsole können Sie die Bereitstellung wie folgt überwachen und Probleme beheben:
Auf der Seite Bereitstellungen in der CodeDeploy Konsole können Sie den Status Ihrer Bereitstellung in der Spalte Status überwachen.
Weitere Informationen zu Ihrer Bereitstellung können Sie wie nachfolgend beschrieben abrufen. Dies ist insbesondere nützlich, falls in der Spalte Status ein anderer Wert als Succeeded steht:
-
Wählen Sie in der Tabelle Deployments (Bereitstellungen) den Namen der Bereitstellung aus. Falls eine Bereitstellung fehlschlägt, wird eine Meldung mit dem Grund des Fehlschlagens angezeigt.
-
Unter Instance activity (Instance-Aktivität) werden weitere Informationen zur Bereitstellung angezeigt. Wenn eine Bereitstellung fehlschlägt, können Sie möglicherweise feststellen, auf welchen EC2 Amazon-Instances und in welchem Schritt die Bereitstellung fehlgeschlagen ist.
-
Für eine weitergehende Problembehebung können Sie wie unter View Instance Details beschrieben vorgehen. Sie können auch die Bereitstellungsprotokolldateien auf einer EC2 Amazon-Instance analysieren. Weitere Informationen finden Sie unter Analysieren von Protokolldateien zur Untersuchung von Bereitstellungsfehlern auf Instances.
Überprüfen Sie Ihre Bereitstellung
Stellen Sie nach erfolgreicher Bereitstellung sicher, dass Ihre WordPress Installation funktioniert. Verwenden Sie die öffentliche DNS Adresse der EC2 Amazon-Instance, gefolgt von/WordPress, um Ihre Website in einem Webbrowser anzuzeigen. (Um den öffentlichen DNS Wert abzurufen, wählen Sie in der EC2 Amazon-Konsole die EC2 Amazon-Instance aus und suchen Sie auf der Registerkarte Beschreibung nach dem Wert von Public DNS.)
Wenn die öffentliche DNS Adresse Ihrer EC2 Amazon-Instance beispielsweise lautetec2-01-234-567-890.compute-1.amazonaws.com, würden Sie Folgendes verwendenURL:
http://ec2-01-234-567-890.compute-1.amazonaws.com/WordPress
Wenn Sie die Website in Ihrem Browser aufrufen, sollte eine WordPress Willkommensseite angezeigt werden, die der folgenden ähnelt:
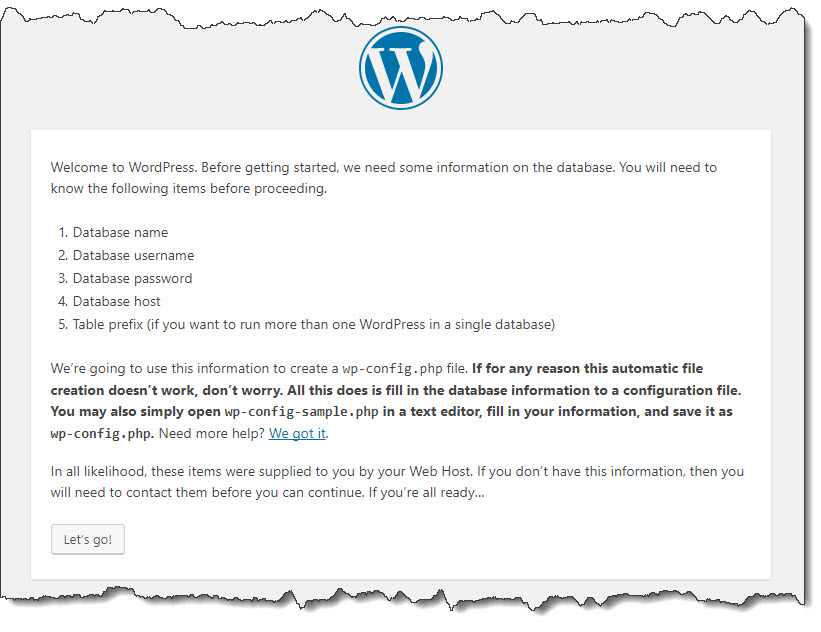
Wenn Ihrer EC2 HTTP Amazon-Instance keine Regel für eingehenden Datenverkehr zur Sicherheitsgruppe hinzugefügt wurde, wird die WordPress Willkommensseite nicht angezeigt. Wenn Sie eine Meldung sehen, die besagt, dass der Remote-Server nicht reagiert, stellen Sie sicher, dass die Sicherheitsgruppe für Ihre EC2 Amazon-Instance die Regel für eingehenden Datenverkehr hat. Weitere Informationen finden Sie unter Fügen Sie eine Regel für eingehenden Datenverkehr hinzu, die HTTP-Verkehr zu Ihrer Amazon Linux- oder RHEL Amazon EC2 EC2-Instance zulässt.