Die vorliegende Übersetzung wurde maschinell erstellt. Im Falle eines Konflikts oder eines Widerspruchs zwischen dieser übersetzten Fassung und der englischen Fassung (einschließlich infolge von Verzögerungen bei der Übersetzung) ist die englische Fassung maßgeblich.
Arbeiten mit Variablen
Einige Aktionen unter Variablen CodePipeline generieren. So verwenden Sie Variablen:
-
Sie weisen einer Aktion einen Namespace zu, um die von der Aktion erzeugten Variablen für eine nachgeschaltete Aktionskonfiguration verfügbar zu machen.
-
Sie konfigurieren die nachgeschaltete Aktion für den Verbrauch der von der Aktion generierten Variablen.
Sie können die Details für die einzelnen Aktionsausführungen anzeigen, um die Werte für jede Ausgabevariable anzuzeigen, die von der Aktion zur Ausführungszeit generiert wurde.
Um step-by-step Beispiele für die Verwendung von Variablen zu sehen:
-
Ein Tutorial mit einer Lambda-Aktion, die Variablen aus einer Upstream-Aktion (CodeCommit) verwendet und Ausgabevariablen generiert, finden Sie unterTutorial: Variablen mit Lambda-Aufrufaktionen verwenden.
-
Ein Tutorial mit einer AWS CloudFormation Aktion, die auf Stack-Ausgabevariablen aus einer CloudFormation Upstream-Aktion verweist, finden Sie unterTutorial: Eine Pipeline erstellen, die Variablen aus AWS CloudFormation Bereitstellungsaktionen verwendet.
-
Ein Beispiel für eine manuelle Genehmigungsaktion mit Nachrichtentext, der auf Ausgabevariablen verweist, die in die CodeCommit Commit-ID und die Commit-Nachricht aufgelöst werden, finden Sie unterBeispiel: Variablen in manuellen Genehmigungen verwenden.
-
Ein Beispiel für eine CodeBuild Aktion mit einer Umgebungsvariablen, die in den GitHub Branch-Namen aufgelöst wird, finden Sie unterBeispiel: Verwenden Sie eine BranchName Variable mit CodeBuild Umgebungsvariablen.
-
CodeBuild Aktionen erzeugen alle Umgebungsvariablen, die als Teil des Builds exportiert wurden, als Variablen. Weitere Informationen finden Sie unter CodeBuild Ausgabevariablen für Aktionen. Eine Liste der Umgebungsvariablen, in denen Sie verwenden können CodeBuild, finden Sie im AWS CodeBuild Benutzerhandbuch unter Umgebungsvariablen in Build-Umgebungen.
Themen
Konfigurieren von Aktionen für Variablen
Wenn Sie einer Pipeline eine Aktion hinzufügen, können Sie ihr einen Namespace zuweisen und für den Verbrauch von Variablen aus vorherigen Aktionen konfigurieren.
Konfigurieren von Aktionen mit Variablen (Konsole)
In diesem Beispiel wird eine Pipeline mit einer CodeCommit Quellaktion und einer CodeBuild Build-Aktion erstellt. Die CodeBuild Aktion ist so konfiguriert, dass sie die von der CodeCommit Aktion erzeugten Variablen verwendet.
Wenn der Namespace nicht angegeben ist, kann in der Aktionskonfiguration nicht auf die Variablen verwiesen werden. Wenn Sie die Konsole zum Erstellen einer Pipeline verwenden, wird der Namespace für jede Aktion automatisch generiert.
So erstellen Sie eine Pipeline mit Variablen
Melden Sie sich bei der an AWS Management Console und öffnen Sie die CodePipeline Konsole unter http://console.aws.amazon. com/codesuite/codepipeline/home
. -
Wählen Sie Create pipeline (Pipeline erstellen) aus. Geben Sie einen Namen für die Pipeline ein und wählen Sie anschließend Next (Weiter) aus.
-
Wählen Sie unter Quelle unter Anbieter die Option aus CodeCommit. Wählen Sie das CodeCommit Repository und den Branch für die Quellaktion aus, und klicken Sie dann auf Weiter.
-
Wählen Sie unter Build unter Provider die Option aus CodeBuild. Wählen Sie den Namen eines vorhandenen CodeBuild Build-Projekts oder wählen Sie Projekt erstellen aus. Erstellen Sie unter Build-Projekt erstellen ein Build-Projekt und wählen Sie dann Zurück zu CodePipeline.
Wählen Sie in Environment variables (Umgebungsvariablen) die Option Add environment variables (Umgebungsvariablen hinzufügen) aus. Geben Sie beispielsweise die Ausführungs-ID mit der Variablensyntax
#{codepipeline.PipelineExecutionId}und die Commit-ID mit der Variablensyntax ein#{SourceVariables.CommitId}.Anmerkung
Sie können in jedes Aktionskonfigurationsfeld des Assistenten Variablensyntax eingeben.
-
Wählen Sie Create (Erstellen) aus.
-
Nach der Erstellung der Pipeline können Sie den Namespace anzeigen, der vom Assistenten erstellt wurde. Wählen Sie in der Pipeline das Symbol für die Phase aus, für die Sie den Namespace anzeigen möchten. In diesem Beispiel wird der automatisch generierte Namespace der Quellaktion angezeigt,
SourceVariables.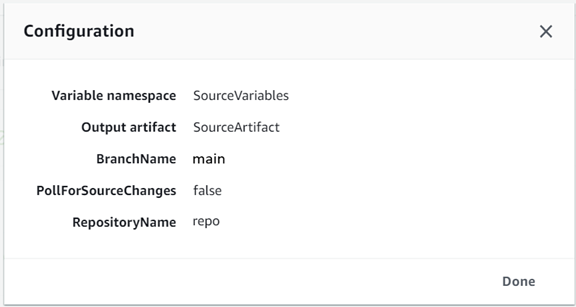
So bearbeiten Sie den Namespace für eine vorhandene Aktion
Melden Sie sich bei der an AWS Management Console und öffnen Sie die CodePipeline Konsole unter http://console.aws.amazon. com/codesuite/codepipeline/home
. -
Wählen Sie die Pipeline aus, die Sie bearbeiten möchten, und anschließend Edit (Bearbeiten). Wählen Sie für die Quellphase Edit stage (Phase bearbeiten) aus. Fügen Sie die CodeCommit Aktion hinzu.
-
Zeigen Sie in Edit action (Aktion bearbeiten) das Feld Variable namespace (Namespace der Variable) an. Wenn die vorhandene Aktion zuvor oder ohne Verwendung des Assistenten erstellt wurde, müssen Sie einen Namespace hinzufügen. Geben Sie in Variable namespace (Namespace der Variable) einen Namespace-Namen ein. Wählen Sie anschließend Save (Speichern) aus.
So zeigen Sie Ausgabevariablen an
Melden Sie sich bei der an AWS Management Console und öffnen Sie die CodePipeline Konsole unter http://console.aws.amazon. com/codesuite/codepipeline/home
. -
Wenn die Pipeline erstellt wurde und erfolgreich ausgeführt wird, können Sie die Variablen auf der Seite Action execution details (Details der Aktionsausführung) anzeigen. Weitere Informationen finden Sie unter Anzeigen von Variablen (Konsole).
Konfigurieren von Aktionen für Variablen (CLI)
Wenn Sie den Befehl create-pipeline zum Erstellen einer Pipeline oder den Befehl update-pipeline zum Bearbeiten einer Pipeline verwenden, können Sie Variablen in der Konfiguration einer Aktion referenzieren/verwenden.
Wenn kein Namespace angegeben ist, können die von dieser Aktion erzeugten Variablen in Konfigurationen für nachgeschaltete Aktionen nicht referenziert werden.
So konfigurieren Sie eine Aktion mit einem Namespace
-
Befolgen Sie die Schritte unter Eine Pipeline, Phasen und Aktionen erstellen zum Erstellen einer Pipeline über die CLI. Starten Sie eine Eingabedatei, um den Befehl create-pipeline mit dem Parameter
--cli-input-jsonbereitzustellen. Fügen Sie in der Pipelinestruktur den Parameternamespacehinzu und geben Sie einen Namen an, z. B.SourceVariables.. . . { "inputArtifacts": [], "name": "Source", "region": "us-west-2","namespace": "SourceVariables","actionTypeId": { "category": "Source", "owner": "AWS", "version": "1", "provider": "CodeCommit" }, "outputArtifacts": [ . . . -
Speichern Sie die Datei mit einem Namen wie
MyPipeline.json. -
Führen Sie den Befehl an einem Terminal (Linux, macOS oder Unix) oder einer Befehlszeile (Windows) aus und erstellen Sie die Pipeline. create-pipeline
Rufen Sie die beim Ausführen des Befehls create-pipeline erstellte Datei auf. Zum Beispiel:
aws codepipeline create-pipeline --cli-input-json file://MyPipeline.json
So konfigurieren Sie nachgeschaltete Aktionen für den Verbrauch von Variablen
-
Bearbeiten Sie eine Eingabedatei, um dem Befehl update-pipeline den Parameter
--cli-input-jsonbereitzustellen. Fügen Sie in der nachgeschalteten Aktion die Variable der Konfiguration für diese Aktion hinzu. Eine Variable besteht aus einem Namespace und einem Schlüssel, getrennt durch einen Punkt. Um beispielsweise Variablen für die Pipeline-Ausführungs-ID und die Quell-Commit-ID hinzuzufügen, geben Sie den Namespacecodepipelinefür die Variable#{codepipeline.PipelineExecutionId}an. Geben Sie den NamespaceSourceVariablesfür die Variable#{SourceVariables.CommitId}an.{ "name": "Build", "actions": [ { "outputArtifacts": [ { "name": "BuildArtifacts" } ], "name": "Build", "configuration": { "EnvironmentVariables": "[{\"name\":\"Execution_ID\",\"value\":\"#{codepipeline.PipelineExecutionId}\",\"type\":\"PLAINTEXT\"},{\"name\":\"Commit_ID\",\"value\":\"#{SourceVariables.CommitId}\",\"type\":\"PLAINTEXT\"}]", "ProjectName": "env-var-test" }, "inputArtifacts": [ { "name": "SourceArtifact" } ], "region": "us-west-2", "actionTypeId": { "provider": "CodeBuild", "category": "Build", "version": "1", "owner": "AWS" }, "runOrder": 1 } ] }, -
Speichern Sie die Datei mit einem Namen wie
MyPipeline.json. -
Führen Sie den Befehl an einem Terminal (Linux, macOS oder Unix) oder einer Befehlszeile (Windows) aus und erstellen Sie die Pipeline. create-pipeline
Rufen Sie die beim Ausführen des Befehls create-pipeline erstellte Datei auf. Zum Beispiel:
aws codepipeline create-pipeline --cli-input-json file://MyPipeline.json
Anzeigen von Ausgabevariablen
Sie können die Details der Aktionsausführung anzeigen, um die Variablen für diese Aktion anzuzeigen, spezifisch für jede Ausführung.
Anzeigen von Variablen (Konsole)
Sie können die Konsole verwenden, um Variablen für eine Aktion anzuzeigen.
Melden Sie sich bei der an AWS Management Console und öffnen Sie die CodePipeline Konsole unter http://console.aws.amazon. com/codesuite/codepipeline/home
. Die Namen aller mit Ihrem AWS Konto verknüpften Pipelines werden angezeigt.
-
Wählen Sie im Feld Name den Namen der Pipeline.
-
Wählen Sie View history (Verlauf anzeigen).
-
Nach erfolgreicher Ausführung der Pipeline können Sie die von der Quellaktion erzeugten Variablen anzeigen. Wählen Sie View history (Verlauf anzeigen). Wählen Sie in der Aktionsliste für die Pipeline-Ausführung die Option Quelle aus, um die Details der Aktionsausführung für die CodeCommit Aktion anzuzeigen. Sie können die Variablen im Bildschirm „Action detail (Aktionsdetails)“ unter Output variables (Ausgabevariablen) anzeigen.
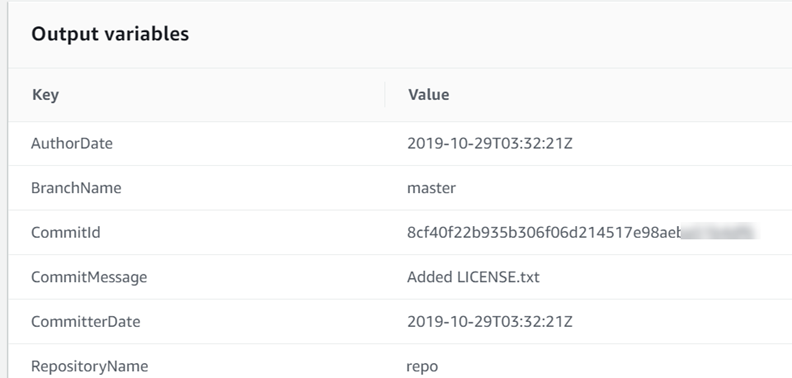
-
Nach erfolgreicher Ausführung der Pipeline können Sie die von der Build-Aktion erzeugten Variablen anzeigen. Wählen Sie View history (Verlauf anzeigen). Wählen Sie in der Aktionsliste für die Pipeline-Ausführung die Option Build aus, um die Details zur Aktionsausführung für die CodeBuild Aktion anzuzeigen. Sie können die Variablen auf der Seite „Action detail (Aktionsdetails)“ unter Action configuration (Aktionskonfiguration) anzeigen. Der automatisch generierte Namespace wird angezeigt.

Standardmäßig wird in Action configuration (Aktionskonfiguration) die Variablensyntax angezeigt. Sie können Show resolved configuration (Aufgelöste Konfiguration anzeigen) auswählen, um zur Anzeige der Werte zu wechseln, die während der Aktionsausführung erzeugt wurden.

Anzeigen von Variablen (CLI)
Sie können den Befehl list-action-executions verwenden, um Variablen für eine Aktion anzuzeigen.
-
Verwenden Sie den folgenden Befehl:
aws codepipeline list-action-executionsDie Ausgabe zeigt den Parameter
outputVariableswie hier gezeigt an."outputVariables": { "BranchName": "main", "CommitMessage": "Updated files for test", "AuthorDate": "2019-11-08T22:24:34Z", "CommitId": "d99b0083cc10EXAMPLE", "CommitterDate": "2019-11-08T22:24:34Z", "RepositoryName": "variables-repo" }, -
Verwenden Sie den folgenden Befehl:
aws codepipeline get-pipeline --name <pipeline-name>In der Aktionskonfiguration für die CodeBuild Aktion können Sie die Variablen anzeigen:
{ "name": "Build", "actions": [ { "outputArtifacts": [ { "name": "BuildArtifact" } ], "name": "Build", "configuration": { "EnvironmentVariables": "[{\"name\":\"Execution_ID\",\"value\":\"#{codepipeline.PipelineExecutionId}\",\"type\":\"PLAINTEXT\"},{\"name\":\"Commit_ID\",\"value\":\"#{SourceVariables.CommitId}\",\"type\":\"PLAINTEXT\"}]", "ProjectName": "env-var-test" }, "inputArtifacts": [ { "name": "SourceArtifact" } ], "region": "us-west-2", "actionTypeId": { "provider": "CodeBuild", "category": "Build", "version": "1", "owner": "AWS" }, "runOrder": 1 } ] },
Beispiel: Variablen in manuellen Genehmigungen verwenden
Wenn Sie einen Namespace für eine Aktion angeben und diese Aktion Ausgabevariablen erzeugt, können Sie eine manuelle Genehmigung hinzufügen, die Variablen in der Genehmigungsmeldung anzeigt. In diesem Beispiel wird gezeigt, wie eine Variablensyntax zu einer manuellen Genehmigungsmeldung hinzugefügt wird.
Melden Sie sich bei der an AWS Management Console und öffnen Sie die CodePipeline Konsole unter http://console.aws.amazon. com/codesuite/codepipeline/home
. Die Namen aller mit Ihrem AWS Konto verknüpften Pipelines werden angezeigt. Wählen Sie die Pipeline aus, der Sie die Genehmigung hinzufügen möchten.
-
Um die Pipeline zu bearbeiten, wählen Sie Edit (Bearbeiten). Fügen Sie nach der Quellaktion eine manuelle Genehmigung hinzu. Geben Sie unter Action name (Aktionsname) den Namen der Genehmigungsaktion ein.
-
Wählen Sie unter Action provider (Aktionsanbieter) die Option Manual approval (Manuelle Genehmigung).
-
Fügen Sie unter URL zur Überprüfung Ihrer CodeCommit URL die Variablensyntax für
CommitIdhinzu. Stellen Sie sicher, dass Sie den Namespace verwenden, der Ihrer Quellaktion zugewiesen ist. Beispielsweise lautet die Variablensyntax für eine CodeCommit-Aktion mit dem StandardnamespaceSourceVariables#{SourceVariables.CommitId}.Geben Sie im Feld Kommentare in
CommitMessagedie Commit-Nachricht ein:Please approve this change. Commit message: #{SourceVariables.CommitMessage} -
Nachdem die Pipeline erfolgreich läuft, können Sie die Variablenwerte in der Genehmigungsmeldung anzeigen.
Beispiel: Verwenden Sie eine BranchName Variable mit CodeBuild Umgebungsvariablen
Wenn Sie Ihrer Pipeline eine CodeBuild Aktion hinzufügen, können Sie CodeBuild Umgebungsvariablen verwenden, um auf eine BranchName Ausgabevariable aus einer Upstream-Quellaktion zu verweisen. Mit einer Ausgabevariablen aus einer Aktion in CodePipeline können Sie Ihre eigenen CodeBuild Umgebungsvariablen zur Verwendung in Ihren Build-Befehlen erstellen.
Dieses Beispiel zeigt Ihnen, wie Sie einer Umgebungsvariablen die Syntax einer CodeBuild Ausgabevariablen aus einer GitHub Quellaktion hinzufügen. Die Syntax der Ausgabevariablen in diesem Beispiel stellt die Ausgangsvariable für die GitHub Quellaktion darBranchName. Nachdem die Aktion erfolgreich ausgeführt wurde, wird die Variable aufgelöst und zeigt den GitHub Zweignamen an.
Melden Sie sich bei der an AWS Management Console und öffnen Sie die CodePipeline Konsole unter http://console.aws.amazon. com/codesuite/codepipeline/home
. Die Namen aller mit Ihrem AWS Konto verknüpften Pipelines werden angezeigt. Wählen Sie die Pipeline aus, der Sie die Genehmigung hinzufügen möchten.
-
Um die Pipeline zu bearbeiten, wählen Sie Edit (Bearbeiten). Wählen Sie auf der Phase, die Ihre CodeBuild Aktion enthält, Phase bearbeiten aus.
-
Wählen Sie das Symbol, um Ihre CodeBuild Aktion zu bearbeiten.
-
Geben Sie auf der Seite Aktion bearbeiten unter Umgebungsvariablen Folgendes ein:
-
Geben Sie im Feld Name einen Namen für Ihre Umgebungsvariable ein.
-
Geben Sie im Feld Wert die Variablensyntax für Ihre Pipeline-Ausgabevariable ein, die den Namespace enthält, der Ihrer Quellaktion zugewiesen ist. Die Syntax der Ausgabevariablen für eine GitHub Aktion mit dem Standard-Namespace
SourceVariableslautet beispielsweise.#{SourceVariables.BranchName} -
Wählen Sie unter Typ die Option Plaintext aus.
-
-
Nachdem die Pipeline erfolgreich ausgeführt wurde, können Sie sehen, wie die aufgelöste Ausgabevariable dem Wert in der Umgebungsvariablen entspricht. Wählen Sie eine der folgenden Optionen aus:
-
CodePipeline Konsole: Wählen Sie Ihre Pipeline und dann Verlauf aus. Wählen Sie die letzte Pipeline-Ausführung aus.
-
Wählen Sie unter Timeline den Selektor für Source aus. Dies ist die Quellaktion, die GitHub Ausgabevariablen generiert. Wählen Sie Ausführungsdetails anzeigen aus. Sehen Sie sich unter Ausgabevariablen die Liste der durch diese Aktion generierten Ausgabevariablen an.
-
Wählen Sie unter Timeline den Selektor für Build aus. Dies ist die Build-Aktion, die die CodeBuild Umgebungsvariablen für Ihr Build-Projekt angibt. Wählen Sie Ausführungsdetails anzeigen aus. Sehen Sie sich unter Aktionskonfiguration Ihre CodeBuild Umgebungsvariablen an. Wählen Sie Gelöste Konfiguration anzeigen aus. Ihr Umgebungsvariablenwert ist die aufgelöste
BranchNameAusgabevariable aus der GitHub Quellaktion. In diesem Beispiel lautet der aufgelöste Wertmain.Weitere Informationen finden Sie unter Anzeigen von Variablen (Konsole).
-
-
CodeBuild Konsole: Wählen Sie Ihr Build-Projekt und wählen Sie den Link für Ihren Build-Run. Unter Umgebungsvariablen ist Ihre aufgelöste Ausgabevariable der Wert für die CodeBuild Umgebungsvariable. In diesem Beispiel ist die Umgebungsvariable Name
BranchNameund der Wert ist die aufgelösteBranchNameAusgabevariable aus der GitHub Quellaktion. In diesem Beispiel lautet der aufgelöste Wertmain.
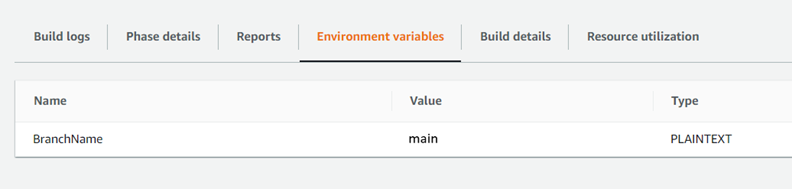
-