Am 31. Juli 2024 stellt Amazon Web Services (AWS) die Unterstützung für das Erstellen und Anzeigen von AWS CodeStar Projekten ein. Nach dem 31. Juli 2024 können Sie nicht mehr auf die AWS CodeStar Konsole zugreifen oder neue Projekte erstellen. Die von erstellten AWS Ressourcen AWS CodeStar, einschließlich Ihrer Quell-Repositorys, Pipelines und Builds, sind von dieser Änderung jedoch nicht betroffen und funktionieren weiterhin. AWS CodeStar Verbindungen und AWS CodeStar Benachrichtigungen sind von dieser Einstellung nicht betroffen.
Wenn Sie die Arbeit verfolgen, Code entwickeln und Ihre Anwendungen erstellen, testen und bereitstellen möchten, CodeCatalyst bietet Amazon einen optimierten Einstiegsprozess und zusätzliche Funktionen zur Verwaltung Ihrer Softwareprojekte. Erfahren Sie mehr über Funktionen
Die vorliegende Übersetzung wurde maschinell erstellt. Im Falle eines Konflikts oder eines Widerspruchs zwischen dieser übersetzten Fassung und der englischen Fassung (einschließlich infolge von Verzögerungen bei der Übersetzung) ist die englische Fassung maßgeblich.
Tutorial: Erstellen und Verwalten einer serverlosen Projekts in AWS CodeStar
In diesem Tutorial verwenden Sie AWS CodeStar, um ein Projekt zu erstellen, das das AWS Serverless Application Model (AWS-SAM) zum Erstellen und Verwalten von AWS-Ressourcen für einen in AWS Lambda gehosteten Web-Service.
AWS CodeStarverwendet AWS SAM, das sich darauf stütztAWS CloudFormation, um eine vereinfachte Methode zur Erstellung und Verwaltung unterstützter AWS Ressourcen bereitzustellen, einschließlich Amazon API Gateway Gateway-APIs, AWS Lambda Funktionen und Amazon DynamoDB-Tabellen. (Dieses Projekt verwendet keine Amazon DynamoDB-Tabellen.)
Weitere Informationen finden Sie unter AWSServerless Application Model (AWSSAM)
Voraussetzung: Durchführung der Schritte in Einrichten AWS CodeStar.
Anmerkung
Für Ihr AWS-Konto fallen möglicherweise Kosten im Zusammenhang mit diesem Tutorial an, einschließlich der Kosten für AWS-Services, die von AWS CodeStar verwendet werden. Weitere Informationen finden Sie unter AWS CodeStar-Preisgestaltung
Themen
- Übersicht
- Schritt 1: Erstellen des Projekts
- Schritt 2: Entdecken Sie die Projekt-Ressourcen
- Schritt 3: Testen des Webservice
- Schritt 4: Einrichten Ihrer lokalen Workstation zur Bearbeitung des Projektcodes
- Schritt 5: Dem Webservice Logik hinzufügen
- Schritt 6: Testen des erweiterten Webservice
- Schritt 7: Hinzufügen eines Einheitentests für den Webservice
- Schritt 8: Anzeigen der Ergebnisse des Einheitentests
- Schritt 9: Bereinigen
- Nächste Schritte
Übersicht
In diesem Tutorial werden Sie die folgenden Aktivitäten durchführen:
-
Verwenden von AWS CodeStar zum Erstellen eines Projekts, das AWS SAM verwendet, um einen auf Python basierenden Webservice zu erstellen und bereitzustellen. Dieser Webservice wird in Amazon API Gateway gehostet AWS Lambda und kann über Amazon API Gateway aufgerufen werden.
-
Entdecken Sie die wichtigsten Ressourcen des Projekts, unter anderem:
-
Das AWS CodeCommit-Repository, in dem der Quellcode des Projekts gespeichert ist. Dieser Quellcode beinhaltet die Logik des Webservice und definiert die zugehörigen AWS-Ressourcen.
-
Die AWS CodePipeline-Pipeline, die die Erstellung des Quellcodes automatisiert. Diese Pipeline verwendet AWS SAM, um eine Funktion zu erstellen und bereitzustellenAWS Lambda, eine zugehörige API in Amazon API Gateway zu erstellen und die API mit der Funktion zu verbinden.
-
Die Funktion, die AWS Lambda bereitgestellt wird.
-
Die API, die in Amazon API Gateway erstellt wurde.
-
-
Testen Sie den Webservice, um zu bestätigen, dass AWS CodeStar den Webservice wie erwartete erstellt und bereitgestellt hat.
-
Richten Sie Ihre lokalen Workstation so ein, dass sie mit dem Quellcode Ihres Projekts zurechtkommt.
-
Ändern Sie den Quellcode Ihres Projekts unter Verwendung Ihrer lokalen Workstation. Wenn Sie dem Projekt eine Funktion hinzufügen und dann Ihre Änderungen im Quellcode speichern, erstellt AWS CodeStar den Webservice neu und stellt ihn bereit.
-
Testen Sie den Webservice erneut, um zu bestätigen, dass AWS CodeStar den Webservice wie erwartete neu erstellt und bereitgestellt hat.
-
Schreiben Sie unter Verwendung der lokalen Arbeitsstation einen Einheitentest, um einen Teil Ihrer manueller Tests durch einen automatisierten Test zu ersetzen. Wenn Sie den Komponententest verschieben, baut AWS CodeStar den Webservice neu auf und installiert ihn neu und führt den Komponententest durch.
-
Zeigen Sie die Ergebnisse der Einheitentests an.
-
Bereinigen Sie das Projekt. Dieser Schritt hilft Ihnen, Kosten für Ihr AWS-Konto zu vermeiden, die mit diesem Tutorial zusammenhängen.
Schritt 1: Erstellen des Projekts
In diesem Schritt erstellen Sie mithilfe der AWS CodeStar-Konsole ein Projekt.
-
Melden Sie sich bei der an AWS Management Console und öffnen Sie die AWS CodeStar Konsole unter https://console.aws.amazon.com/codestar/
. Anmerkung
Sie müssen sich mit den AWS Management Console Anmeldeinformationen anmelden, die dem IAM-Benutzer zugeordnet sind, den Sie erstellt oder in Einrichten AWS CodeStar dem Sie sich identifiziert haben. Diesem Benutzer muss die verwaltete
AWSCodeStarFullAccess-Richtlinie angefügt sein. -
Wählen Sie die AWS-Region, in der Sie das Projekt und seine Ressourcen erstellen möchten.
Informationen über die AWS-Regionen, in denen AWS CodeStar verfügbar ist, finden Sie unter Regionen und Endpunkte in der Allgemeinen AWS-Referenz.
-
Wählen Sie Create project (Projekt erstellen) aus.
-
Auf der Seite Choose a project template (Auswählen einer Projektvorlage):
-
Wählen Sie als Anwendungstyp die Option Webdienst aus.
-
Wählen Sie als Programmiersprache Python aus.
-
Wählen Sie für AWSService aus AWS Lambda.
-
-
Wählen Sie das Feld mit den von Ihnen gewählten Optionen. Wählen Sie Weiter aus.
-
Geben Sie für Project name (Projektname) einen Namen für Ihr Projekt ein (z. B.:
My SAM Project). Wenn Sie einen anderen Namen als im Beispiel gezeigt verwenden, müssen Sie diesen durchgehend im ganzen Tutorial verwenden.AWS CodeStarWählt als Projekt-ID eine zugehörige Kennung für dieses Projekt aus (z. B. my-sam-project). Wenn Sie eine andere Projekt-ID sehen, müssen Sie diese im gesamten Tutorial verwenden.
Behalten Sie die Auswahl von AWS CodeCommit bei und ändern Sie den Wert für Repository name (Repository-Name) nicht.
-
Wählen Sie Weiter aus.
-
Überprüfen Sie Ihre Einstellungen und wählen Sie dann Projekt erstellen.
Wenn Sie es zum ersten Mal AWS CodeStar in dieser AWS Region verwenden, geben Sie für Anzeigename und E-Mail den Anzeigenamen und die E-Mail-Adresse ein, die Sie für Ihren IAM-Benutzer verwenden AWS CodeStar möchten. Wählen Sie Weiter aus.
-
Warten Sie, bis AWS CodeStar das Projekt erstellt hat. Dies kann einige Minuten dauern. Fahren Sie erst fort, wenn Sie beim Aktualisieren das Banner „Projekt bereitgestellt“ sehen.
Schritt 2: Entdecken Sie die Projekt-Ressourcen
In diesem Schritt erkunden Sie vier der AWS-Ressourcen des Projekts, um zu verstehen, wie das Projekt funktioniert:
-
Das AWS CodeCommit Repository, in dem der Quellcode des Projekts gespeichert ist. AWS CodeStargibt dem Repository den Namen my-sam-project, wobei der Name des Projekts my-sam-projectist.
-
Die AWS CodePipeline Pipeline, die AWS SAM verwendet CodeBuild , um die Erstellung und Bereitstellung der Lambda-Funktion und der API des Webdienstes in API Gateway zu automatisieren. AWS CodeStargibt der Pipeline den Namen my-sam-project--Pipeline, wobei die ID des Projekts my-sam-projectsteht.
-
Die Lambda-Funktion, die die Logik des Webdienstes enthält. AWS CodeStargibt der Funktion den Namen awscodestar-my-sam-project-lambda- HelloWorld -
RANDOM_ID, wobei:-
my-sam-projectist die ID des Projekts.
-
HelloWorldist die Funktions-ID, wie sie in der
template.yamlDatei im AWS CodeCommit Repository angegeben ist. Diese Datei erkunden Sie später. -
RANDOM_IDist eine zufällige ID, die AWS SAM der Funktion zuordnet, um Eindeutigkeit sicherzustellen.
-
-
Die API in API Gateway, die das Aufrufen der Lambda-Funktion erleichtert. AWS CodeStargibt der API den Namen awscodestar-my-sam-project--lambda, wobei die ID des Projekts my-sam-projectsteht.
Um das Quellcode-Repository zu erkunden in CodeCommit
-
Öffnen Sie Ihr Projekt in der AWS CodeStar Konsole und wählen Sie in der Navigationsleiste Repository aus.
-
Wählen Sie in den Repository-Details den Link zu Ihrem CodeCommit Repository (
My-SAM-Project) aus. -
In der CodeCommit Konsole werden auf der Code-Seite die Quellcodedateien für das Projekt angezeigt:
-
buildspec.yml, der die Verwendung während der Erstellungsphase CodePipeline anweist CodeBuild , den Webdienst mithilfe von AWS SAM zu verpacken. -
index.py, das die Logik für die Lambda-Funktion enthält. Diese Funktion gibt einfach die ZeichenfolgeHello Worldund den Zeitstempel im ISO-Format aus. -
README.md, die allgemeine Informationen über das Repository enthält. -
template-configuration.json, die den Projekt-ARN mit Platzhaltern enthält, die zum Markieren von Ressourcen mit der Projekt-ID verwendet werden -
template.yml, das AWS SAM verwendet, um den Webservice zu verpacken und die API in API Gateway zu erstellen.
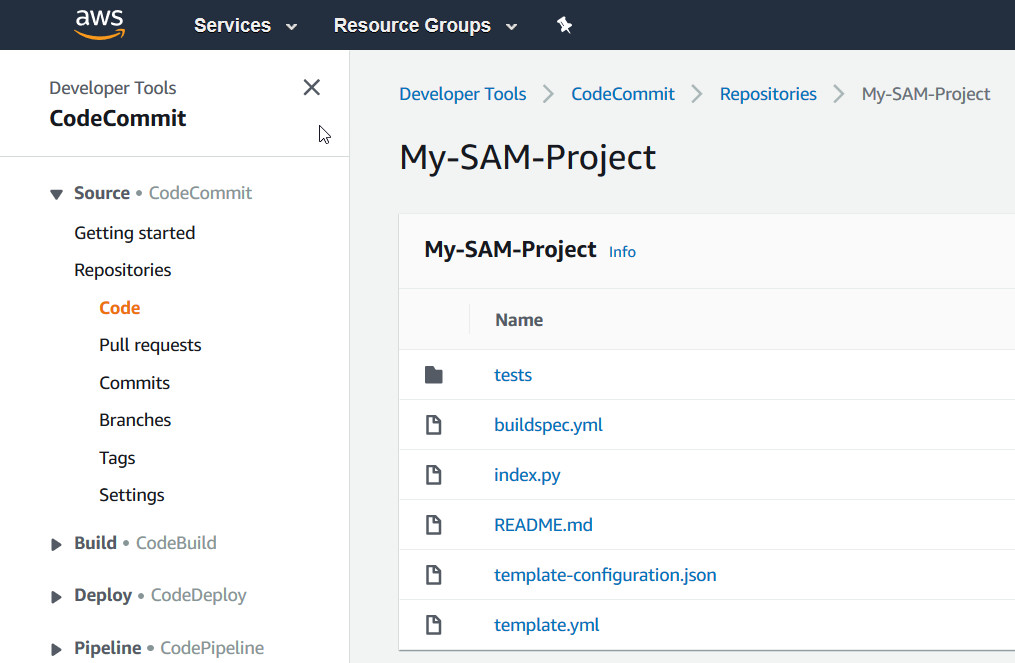
Um den Inhalt einer Datei anzuzeigen, wählen Sie sie in der Liste aus.
Weitere Informationen zur Verwendung der CodeCommit Konsole finden Sie im AWS CodeCommitBenutzerhandbuch.
-
Um die Pipeline zu erkunden in CodePipeline
-
Um Informationen über die Pipeline anzuzeigen, öffnen Sie Ihr Projekt in der AWS CodeStar Konsole, wählen Sie in der Navigationsleiste Pipeline aus. Sie sehen, dass die Pipeline Folgendes enthält:
-
Eine Source-Phase, um den Quellcode aus CodeCommit abzurufen.
-
Eine Build-Phase, um den Quellcode mit CodeBuild zu erstellen.
-
Eine Deploy-Phase, um den erstellten Quellcode und die AWS-Ressourcen mit AWS SAM bereitzustellen.
-
-
Um weitere Informationen zur Pipeline anzuzeigen, wählen Sie unter Pipeline-Details Ihre Pipeline aus, um die Pipeline in der CodePipeline Konsole zu öffnen.
Informationen zur Verwendung der CodePipeline Konsole finden Sie im AWS CodePipelineBenutzerhandbuch.
Informationen zu Projektaktivitäten und AWS Serviceressourcen finden Sie auf der Übersichtsseite
-
Öffnen Sie Ihr Projekt in der AWS CodeStar Konsole und wählen Sie in der Navigationsleiste „Übersicht“ aus.
-
Sehen Sie sich die Listen Projektaktivität und Projektressourcen an.
Um die Funktion in Lambda zu erkunden
-
Öffnen Sie Ihr Projekt in der AWS CodeStar Konsole und wählen Sie in der seitlichen Navigationsleiste die Option Übersicht aus.
-
Wählen Sie unter Projektressourcen in der Spalte ARN den Link für die Lambda-Funktion aus.
Der Code der Funktion wird in der Lambda-Konsole angezeigt.
Informationen zur Verwendung der Lambda-Konsole finden Sie im AWS LambdaDeveloper Guide.
Um die API in API Gateway zu erkunden
-
Öffnen Sie Ihr Projekt in der AWS CodeStar Konsole und wählen Sie in der seitlichen Navigationsleiste die Option Übersicht aus.
-
Wählen Sie unter Projektressourcen in der Spalte ARN den Link für die Amazon API Gateway API aus.
Ressourcen für die API werden in der API Gateway Gateway-Konsole angezeigt.
Informationen zur Verwendung der API Gateway-Konsole finden Sie im API Gateway Developer Guide.
Schritt 3: Testen des Webservice
In diesem Schritt testen Sie den Webservice, den AWS CodeStar gerade erstellt und bereitgestellt hat.
-
Wenn Ihr Projekt aus dem vorherigen Schritt noch geöffnet ist, wählen Sie in der Navigationsleiste Pipeline aus.
-
Stellen Sie sicher, dass für die Phasen Source, Build und Deploy die Option Erfolgreich angezeigt wird, bevor Sie fortfahren. Dies kann einige Minuten dauern.
Anmerkung
Wird für eine der Phasen Failed (Fehlgeschlagen) angezeigt, kann Ihnen Folgendes bei der Fehlersuche helfen:
-
Informationen zur Source-Phase finden Sie AWS CodeCommit im AWS CodeCommitBenutzerhandbuch unter Problembehandlung.
-
Informationen zur Build-Phase finden Sie unter Problembehandlung AWS CodeBuild im AWS CodeBuildBenutzerhandbuch.
-
Informationen zur Bereitstellungsphase finden Sie AWS CloudFormation im AWS CloudFormationBenutzerhandbuch unter Problembehandlung.
-
Informationen zu weiteren Problemen finden Sie unter Problembehebung AWS CodeStar.
-
-
Wählen Sie „Anwendung anzeigen“.
Auf der neuen Registerkarte, die in Ihrem Webbrowser geöffnet wird, zeigt der Webservice die folgende Ausgabe als Antwort an:
{"output": "Hello World", "timestamp": "2017-08-30T15:53:42.682839"}Schritt 4: Einrichten Ihrer lokalen Workstation zur Bearbeitung des Projektcodes
In diesem Schritt richten Sie Ihre lokale Arbeitsstation zur Bearbeitung des Quellcodes im AWS CodeStar-Projekt ein. Bei Ihrer lokalen Workstation kann es sich um einen physischen oder virtuellen Computer unter macOS, Windows oder Linux handeln.
-
Während Ihr Projekt noch aus dem vorherigen Schritt geöffnet ist:
-
Wählen Sie in der Navigationsleiste IDE und erweitern Sie dann Auf Ihren Projektcode zugreifen.
-
Wählen Sie unter der Befehlszeilenschnittstelle die Option Anweisungen anzeigen aus.
Wenn Sie Visual Studio oder Eclipse installiert haben, wählen Sie stattdessen Anweisungen anzeigen unter Visual Studio oder Eclipse aus, folgen Sie den Anweisungen und fahren Sie dann mit fortSchritt 5: Dem Webservice Logik hinzufügen.
-
-
Folgen Sie den Anweisungen, um die folgenden Aufgaben auszuführen:
-
Einrichtung von Git auf Ihrer lokalen Workstation.
-
Verwenden Sie die IAM-Konsole, um Git-Anmeldeinformationen für Ihren IAM-Benutzer zu generieren.
-
Klonen Sie das CodeCommit Projekt-Repository auf Ihre lokale Workstation.
-
-
Wählen Sie in der linken Navigationsleiste Projekt aus, um zu Ihrer Projektübersicht zurückzukehren.
Schritt 5: Dem Webservice Logik hinzufügen
In diesem Schritt verwenden Sie Ihre lokalen Workstation, um dem Webservice Logik hinzuzufügen. Insbesondere fügen Sie eine Lambda-Funktion hinzu und verbinden sie dann mit der API in API Gateway.
-
Gehen Sie auf Ihrer lokalen Workstation zu dem Verzeichnis, das das geklonte Quellcode-Repository enthält.
-
Erstellen Sie in diesem Verzeichnis eine Datei namens
hello.py. Fügen Sie den folgenden Code hinzu und speichern Sie dann die Datei:import json def handler(event, context): data = { 'output': 'Hello ' + event["pathParameters"]["name"] } return { 'statusCode': 200, 'body': json.dumps(data), 'headers': {'Content-Type': 'application/json'} }Der oben gezeigte Code gibt einfach die Zeichenfolge
Hellound die Zeichenfolge aus, die der Aufrufer an die Funktion sendet. -
Im selben Verzeichnis öffnen Sie die Datei
template.yml. Fügen Sie am Ende der Datei den folgenden Code hinzu und speichern Sie dann die Datei:Hello: Type: AWS::Serverless::Function Properties: FunctionName: !Sub 'awscodestar-${ProjectId}-lambda-Hello' Handler: hello.handler Runtime: python3.7 Role: Fn::GetAtt: - LambdaExecutionRole - Arn Events: GetEvent: Type: Api Properties: Path: /hello/{name} Method: getAWSSAM verwendet diesen Code, um eine Funktion in Lambda zu erstellen, eine neue Methode und einen neuen Pfad zur API in API Gateway hinzuzufügen und dann diese Methode und diesen Pfad mit der neuen Funktion zu verbinden.
Anmerkung
Die Einrückung des obigen Codes ist wichtig. Wenn Sie den Code nicht genau so wie gezeigt hinzufügen, wird das Projekt möglicherweise nicht korrekt erstellt.
-
Führen Sie den Befehl git add . aus, um Ihre Dateiänderungen dem Staging-Bereich des geklonten Repositorys hinzuzufügen. Vergessen Sie nicht den Punkt (.), der dafür sorgt, dass alle geänderten Dateien hinzugefügt werden.
Anmerkung
Wenn Sie Visual Studio oder Eclipse anstelle der Befehlszeile verwenden, können sich die Anweisungen für die Nutzung von Git unterscheiden. Weitere Informationen finden Sie in der Visual Studio- oder Eclipse-Dokumentation.
-
Führen Sie den Befehl git commit -m "Added hello.py and updated template.yaml." aus, um Ihre bereitgestellten Dateien in das geklonte Repository zu übertragen
-
Führen Sie den Befehl git push aus, um Ihr Commit in das Remote-Repository zu verschieben.
Anmerkung
Möglicherweise werden Sie zur Eingabe der zuvor für Sie generierten Anmeldeinformationen aufgefordert. Um zu vermeiden, dass Sie bei jeder Interaktion mit dem Remote-Repository dazu aufgefordert werden, sollten Sie einen Git Credential Manager installieren und konfigurieren. Unter macOS oder Linux beispielsweise können Sie git config credential.helper 'cache --timeout 900' auf dem Terminal ausführen, um höchstens alle 15 Minuten zur Eingabe aufgefordert zu werden. Alternativ können Sie git config credential.helper 'store --file ~/.git-credentials' ausführen, um nie wieder aufgefordert zu werden. GIT speichert Ihre Anmeldeinformationen in einer Klartextdatei in Ihrem Stammverzeichnis. Weitere Informationen finden Sie unter Git Tools - Credential Storage
auf der Git-Website.
Nachdem der Push AWS CodeStar erkannt wurde, wird AWS SAM angewiesen, CodePipeline den CodeBuild Webdienst neu zu erstellen und erneut bereitzustellen. Sie können den Fortschritt der Bereitstellung auf der Pipeline-Seite verfolgen.
AWSSAM gibt der neuen Funktion den Namen awscodestar-my-sam-project-Lambda-Hello- RANDOM_ID, wobei:
-
my-sam-projectist die ID des Projekts.
-
Hallo ist die Funktions-ID, wie in der Datei
template.yamlangegeben. -
RANDOM_IDist eine zufällige ID, die AWS SAM der Funktion zuordnet, um Eindeutigkeit sicherzustellen.
Schritt 6: Testen des erweiterten Webservice
In diesem Schritt testen Sie den erweiterten Webservice, den AWS CodeStar basierend auf der Logik erstellt und bereitgestellt hat, die Sie im vorherigen Schritt hinzugefügt haben.
-
Während Ihr Projekt noch in der AWS CodeStar Konsole geöffnet ist, wählen Sie in der Navigationsleiste Pipeline aus.
-
Vergewissern Sie sich, dass die Pipeline erneut ausgeführt wurde und dass für die Phasen Source, Build und Deploy die Meldung Erfolgreich angezeigt wird, bevor Sie fortfahren. Dies kann einige Minuten dauern.
Anmerkung
Wird für eine der Phasen Failed (Fehlgeschlagen) angezeigt, kann Ihnen Folgendes bei der Fehlersuche helfen:
-
Informationen zur Source-Phase finden Sie AWS CodeCommit im AWS CodeCommitBenutzerhandbuch unter Problembehandlung.
-
Informationen zur Build-Phase finden Sie unter Problembehandlung AWS CodeBuild im AWS CodeBuildBenutzerhandbuch.
-
Informationen zur Bereitstellungsphase finden Sie AWS CloudFormation im AWS CloudFormationBenutzerhandbuch unter Problembehandlung.
-
Informationen zu weiteren Problemen finden Sie unter Problembehebung AWS CodeStar.
-
-
Wählen Sie „Anwendung anzeigen“.
Auf der neuen Registerkarte, die in Ihrem Webbrowser geöffnet wird, zeigt der Webservice die folgende Ausgabe als Antwort an:
{"output": "Hello World", "timestamp": "2017-08-30T15:53:42.682839"} -
Fügen Sie im Adressfeld der Registerkarte den Pfad
/hello/und Ihren Vornamen am Ende der URL ein (z. B. https://API-ID.execute-api.REGIONS-ID.amazonaws.com/Prod/hello/IHR_VORNAME) und drücken Sie dann die Eingabetaste.
Wenn Ihr Vorname Mary ist, zeigt der Webservice die folgenden Antwort als Ausgabe an:
{"output": "Hello Mary"}
Schritt 7: Hinzufügen eines Einheitentests für den Webservice
In diesem Schritt verwenden Sie Ihre lokale Workstation, um einen Test hinzuzufügen, den AWS CodeStar auf dem Webservice ausführt. Dieser Test ersetzt die manuellen Tests, die Sie zuvor ausgeführt haben.
-
Gehen Sie auf Ihrer lokalen Workstation zu dem Verzeichnis, das das geklonte Quellcode-Repository enthält.
-
Erstellen Sie in diesem Verzeichnis eine Datei namens
hello_test.py. Fügen Sie den folgenden Code hinzu und speichern Sie dann die Datei.from hello import handler def test_hello_handler(): event = { 'pathParameters': { 'name': 'testname' } } context = {} expected = { 'body': '{"output": "Hello testname"}', 'headers': { 'Content-Type': 'application/json' }, 'statusCode': 200 } assert handler(event, context) == expectedDieser Test prüft, ob die Ausgabe der Lambda-Funktion das erwartete Format hat. Ist dies der Fall, ist der Test erfolgreich. Andernfalls schlägt der Test fehl.
-
Im selben Verzeichnis öffnen Sie die Datei
buildspec.yml. Ersetzen Sie den Dateiinhalt durch den folgenden Code und speichern Sie dann die Datei.version: 0.2 phases: install: runtime-versions: python: 3.7 commands: - pip install pytest # Upgrade AWS CLI to the latest version - pip install --upgrade awscli pre_build: commands: - pytest build: commands: # Use AWS SAM to package the application by using AWS CloudFormation - aws cloudformation package --template template.yml --s3-bucket $S3_BUCKET --output-template template-export.yml # Do not remove this statement. This command is required for AWS CodeStar projects. # Update the AWS Partition, AWS Region, account ID and project ID in the project ARN on template-configuration.json file so AWS CloudFormation can tag project resources. - sed -i.bak 's/\$PARTITION\$/'${PARTITION}'/g;s/\$AWS_REGION\$/'${AWS_REGION}'/g;s/\$ACCOUNT_ID\$/'${ACCOUNT_ID}'/g;s/\$PROJECT_ID\$/'${PROJECT_ID}'/g' template-configuration.json artifacts: type: zip files: - template-export.yml - template-configuration.jsonDiese Build-Spezifikation weist CodeBuild an, Pytest, das Python-Testframework, in seiner Build-Umgebung zu installieren. CodeBuild verwendet Pytest, um den Komponententest auszuführen. Die weiteren Build-Spezifikation bleiben unverändert.
-
Verwenden Sie Git, um diese Änderungen im Remote-Repository zu speichern.
git add . git commit -m "Added hello_test.py and updated buildspec.yml." git push
Schritt 8: Anzeigen der Ergebnisse des Einheitentests
In diesem erfahren Sie, ob der Einheitentest erfolgreich war oder fehlgeschlagen ist.
-
Während Ihr Projekt noch in der AWS CodeStar Konsole geöffnet ist, wählen Sie in der Navigationsleiste Pipeline aus.
-
Stellen Sie sicher, dass die Pipeline erneut ausgeführt wurde, bevor Sie fortfahren. Dies kann einige Minuten dauern.
Wenn der Einheitentest erfolgreich war, wird Succeeded (Erfolgreich) für die Build-Phase angezeigt.
-
Um die Details der Unit-Test-Ergebnisse anzuzeigen, wählen Sie in der Build-Phase den CodeBuildLink aus.
-
Wählen Sie in der CodeBuild Konsole auf der my-sam-project Seite Build Project: unter Build-Verlauf den Link in der Spalte Build run der Tabelle aus.
-
Wählen Sie auf der Seite my-sam-project:
BUILD_IDunter Build-Logs den Link Gesamtes Protokoll anzeigen aus. -
Suchen Sie in der Amazon CloudWatch Logs-Konsole in der Protokollausgabe nach einem Testergebnis, das dem Folgenden ähnelt. Das folgende Testergebnis zeigt, dass der Test bestanden wurde:
... ============================= test session starts ============================== platform linux2 -- Python 2.7.12, pytest-3.2.1, py-1.4.34, pluggy-0.4.0 rootdir: /codebuild/output/src123456789/src, inifile: collected 1 item hello_test.py . =========================== 1 passed in 0.01 seconds =========================== ...Ist der Test fehlgeschlagen, sollten in der Protokollausgabe detaillierte Informationen enthalten sind, die Ihnen bei der Fehlersuche helfen.
Schritt 9: Bereinigen
In diesem Schritt bereinigen Sie das Projekt, um zu verhindern, dass laufende Gebühren für das Projekt in Rechnung gestellt werden.
Wenn Sie dieses Projekt weiter verwenden möchten, können Sie diesen Schritt überspringen, dann werden Ihrem AWS-Konto jedoch weiter Gebühren in Rechnung gestellt.
-
Wenn Ihr Projekt noch in der AWS CodeStar Konsole geöffnet ist, wählen Sie in der Navigationsleiste Einstellungen aus.
-
Wählen Sie in den Projektdetails die Option Projekt löschen aus.
-
Geben Sie ein
delete, lassen Sie das Feld Ressourcen löschen aktiviert, und wählen Sie dann Löschen aus.Wichtig
Wenn Sie dieses Kontrollkästchen deaktivieren, wird der Projektdatensatz von AWS CodeStar gelöscht, aber viele der AWS-Ressourcen des Projekts bleiben erhalten. Ihr AWS-Konto könnte weiterhin belastet werden.
Wenn es noch einen Amazon S3 S3-Bucket gibt, der für dieses Projekt AWS CodeStar erstellt wurde, gehen Sie wie folgt vor, um ihn zu löschen. :
-
Öffnen Sie die Amazon S3 S3-Konsole unter https://console.aws.amazon.com/s3/
. -
Wählen Sie in der Liste der Buckets das Symbol neben aws-codestar-my-sam-projectREGION_ID - ACCOUNT_ID- --pipe aus, wobei:-
REGION_IDist die ID der AWS-Region für das Projekt, das Sie gerade gelöscht haben. -
ACCOUNT_IDist Ihre AWS-Konto-ID. -
my-sam-projectist die ID des Projekts, das Sie gerade gelöscht haben.
-
-
Wählen Sie Empty Bucket (Leerer Bucket). Geben Sie den Namen des Buckets ein und klicken Sie dann auf Confirm (Bestätigen).
-
Wählen Sie Delete Bucket (Bucket löschen). Geben Sie den Namen des Buckets ein und klicken Sie dann auf Confirm (Bestätigen).
Nächste Schritte
Nachdem Sie dieses Tutorial abgeschlossen haben, empfehlen wir Ihnen, die folgenden Ressourcen zu überprüfen:
-
Das Erste Schritte mit AWS CodeStar Tutorial verwendet ein Projekt, das eine Node.js-basierte Webanwendung erstellt und bereitstellt, die auf einer Amazon EC2 EC2-Instance ausgeführt wird.
-
AWS CodeStar-Projektvorlagen beschreibt weitere Projekttypen, die Sie erstellen können.
-
Arbeiten mit AWS CodeStar-Teams zeigt, wie Ihnen andere bei Ihren Projekten helfen können.