Die vorliegende Übersetzung wurde maschinell erstellt. Im Falle eines Konflikts oder eines Widerspruchs zwischen dieser übersetzten Fassung und der englischen Fassung (einschließlich infolge von Verzögerungen bei der Übersetzung) ist die englische Fassung maßgeblich.
Einstellungen für Empfehlungen zur richtigen Größe festlegen
In diesem Abschnitt finden Sie Anweisungen dazu, wie Sie Ihre Einstellungen für Empfehlungen zur richtigen Größe unter festlegen können. AWS Compute Optimizer
Verfahren
Schritte
Schritt 1: Präferenzstufe festlegen (nur Organizations)
Wenn Sie der Kundenbetreuer oder der delegierte Administrator Ihrer Organisation sind, können Sie alle Konten in einer Organisation oder bestimmte Konten auswählen, auf die Sie die Einstellungen für Rightsizing-Empfehlungen anwenden möchten.
Anmerkung
Wenn Sie ein AWS-Konto Einzelinhaber sind, fahren Sie mit Schritt 2: Regionaler Geltungsbereich fort.
So legen Sie die Präferenzstufe für Ihre bevorzugten Rightsizing-Empfehlungen fest
-
Öffnen Sie die Compute Optimizer Optimizer-Konsole unter https://console.aws.amazon.com/compute-optimizer/
. -
Wählen Sie im Navigationsbereich Rightsizing aus.
-
Wählen Sie im Dropdownmenü Ressourcentyp den gewünschten Ressourcentyp aus.
-
Wählen Sie im ausgewählten Ressourcenbereich das Drop-down-Menü Alle angemeldeten Konten aus.
-
Um alle Mitgliedskonten zu aktivieren, wählen Sie im Drop-down-Menü Präferenzstufe die Option Alle Konten mit aktivierter Option aus.
-
Um ein einzelnes Mitgliedskonto zu aktivieren, wählen Sie im Drop-down-Menü Präferenzstufe die Option Konto auswählen aus. Wählen Sie in der daraufhin angezeigten Eingabeaufforderung das Konto aus, für das Sie sich entscheiden möchten, um die Einstellungen anzupassen. Wählen Sie dann Kontoebene festlegen aus.
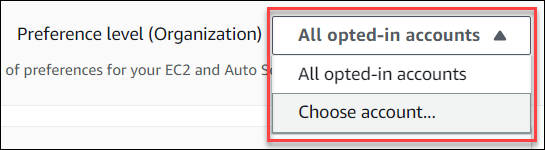
-
Schritt 2: Lege den regionalen Geltungsbereich fest
In diesem Schritt können Sie angeben, AWS-Regionen wo Compute Optimizer Ihre Einstellungen für Rightsizing-Empfehlungen anwenden soll. Wenn Sie beispielsweise die Regionen USA Ost (Nord-Virginia) und USA Ost (Ohio) auswählen, wenden wir die Einstellungen nur auf diese Regionen an.
Um den regionalen Geltungsbereich Ihrer Rightsizing-Empfehlungspräferenzen festzulegen
-
Öffnen Sie die Compute Optimizer Optimizer-Konsole unter https://console.aws.amazon.com/compute-optimizer/
. -
Wählen Sie im Navigationsbereich Rightsizing aus.
-
Wählen Sie im Dropdownmenü Ressourcentyp den gewünschten Ressourcentyp aus.
-
Wählen Sie auf der Seite mit den Einstellungen für Rightsizing die Option Bearbeiten aus.
-
Wählen Sie je nach Ihren Anforderungen entweder „Beliebige Region“ oder „Benutzerdefinierte Regionen“.
-
Wenn Sie „Benutzerdefinierte Regionen“ wählen, wählen Sie die Region aus, AWS-Regionen in der Compute Optimizer Ihre Einstellungen anwenden soll. Wählen Sie anschließend Weiter.
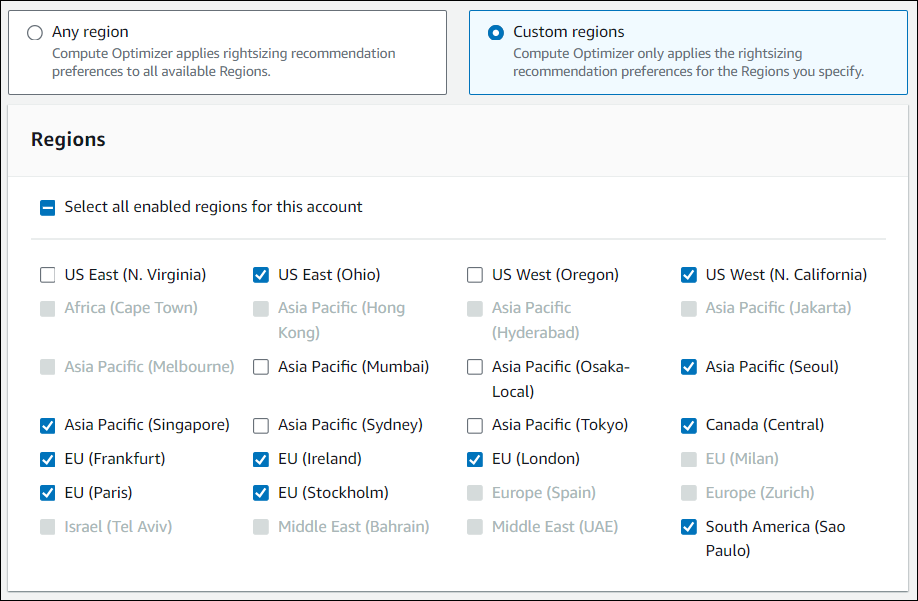
Schritt 3: Geben Sie bevorzugte EC2 Instanzen an
Gehen Sie wie folgt vor, um Ihre bevorzugten Instance-Typen und Größen für Mitgliedskonten einer Organisation oder eines einzelnen AWS-Konto Inhabers anzugeben.
So legen Sie die Instanzen fest, die Sie in Ihrer Empfehlungsausgabe haben möchten
-
Folgen Sie den unter Schritt 2: Regionaler Geltungsbereich beschriebenen Schritten.
-
Wählen Sie auf der Seite Bevorzugte EC2 Instances je nach Ihren Anforderungen entweder Beliebiger Instance-Typ (Standard) oder Auf bestimmte Instance-Typen und Größen beschränken aus.
-
Wenn Sie „Auf bestimmte Instance-Typen und Größen beschränken“ wählen, wählen Sie die Instance-Typen aus, die Sie in Ihrer Empfehlungsausgabe haben möchten.
-
Verwenden Sie das Dropdownmenü Nach Instanzfamilien suchen. Wenn Sie eine der Instanzfamilien auswählen, werden in der Liste nur die verfügbaren Instanztypen innerhalb der ausgewählten Familien angezeigt.
-
Verwenden Sie die Suchleiste „Instanztypen suchen“, um die gewünschten Instanztypen einzugeben.
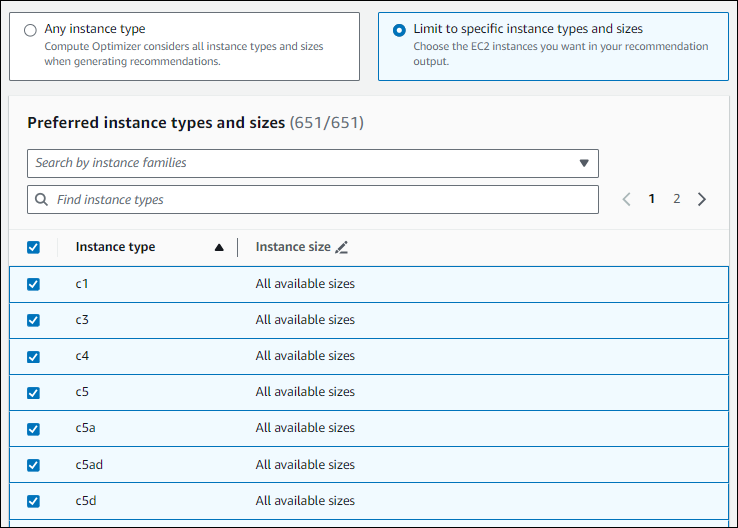
-
-
(Optional) Gehen Sie wie folgt vor, um die Größen der einzelnen Instance-Typen anzugeben:
-
Wählen Sie das Bearbeitungssymbol für den gewünschten Instanztyp.
-
Wählen Sie X für die Instance-Größen aus, die Sie nicht möchten.
-
Wählen Sie ✔, um Ihre Auswahl zu bestätigen.
-
-
(Optional) Wenn Sie nicht möchten, dass Compute Optimizer future Varianten der ausgewählten Instanzfamilien automatisch berücksichtigt, deaktivieren Sie die Option Automatisch future Variationen der ausgewählten Instanzfamilien berücksichtigen.
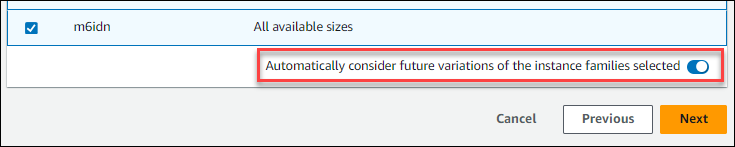
-
Wählen Sie Weiter.
Schritt 4: Geben Sie den Lookback-Zeitraum und die Kennzahlen an
Gehen Sie wie folgt vor, um den Lookback-Zeitraum CPU und die Einstellungen für die Speicherauslastung anzugeben, die Compute Optimizer bei der Generierung Ihrer benutzerdefinierten Empfehlungen verwenden soll.
So legen Sie den Lookback-Zeitraum und CPU die Speichereinstellungen fest
-
Folgen Sie den in Schritt 4: Bevorzugte EC2 Instanzen beschriebenen Schritte.
-
Wählen Sie auf der Seite Lookback-Zeitraum und Metriken eine Option für den Lookback-Zeitraum aus, die Ihren Anforderungen entspricht.
-
Wenn Sie den 93-tägigen Lookback-Zeitraum (kostenpflichtige Funktion) nutzen möchten, müssen Sie die Einstellung „Erweiterte Infrastrukturkennzahlen“ aktivieren. Wählen Sie dazu die Option Verbesserte Infrastrukturmetriken aktivieren aus. Wählen Sie dann in der angezeigten Aufforderung die Option Verbesserte Infrastrukturmetriken aktivieren aus.
-
Wenn die Einstellung für erweiterte Infrastrukturmetriken bereits aktiviert ist und Sie einen Rückmeldezeitraum von 14 oder 32 Tagen wählen möchten, müssen Sie die Einstellung für erweiterte Infrastrukturmetriken deaktivieren. Wählen Sie dazu „Verbesserte Infrastrukturmetriken deaktivieren“ aus. Wählen Sie dann in der angezeigten Aufforderung die Option Verbesserte Infrastrukturmetriken deaktivieren aus.
-
-
Wählen Sie eine Voreinstellung für die Nutzung aus: Maximale Einsparungen, Ausgewogen, Standard oder Maximale Leistung.
Alternativ können Sie Ihre eigenen spezifischen Einstellungen CPU und Einstellungen für die Speichernutzung anpassen.
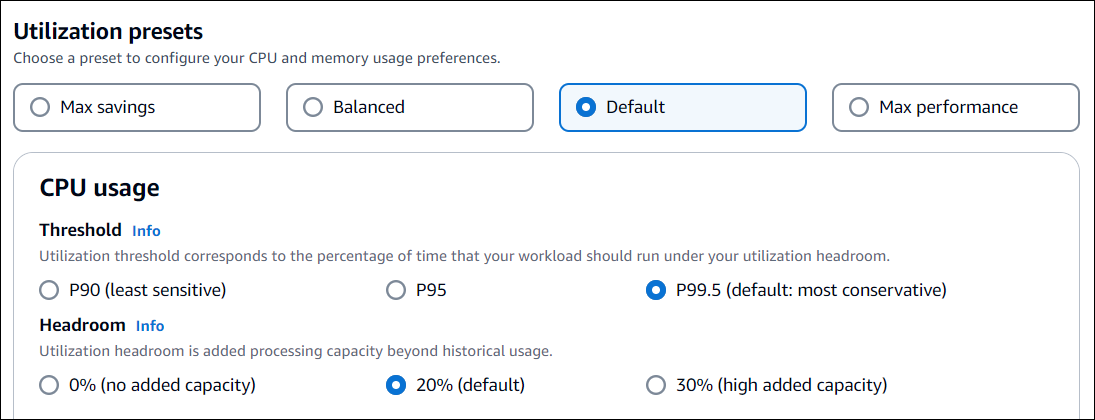
-
Wählen Sie Weiter.
-
Überprüfen Sie auf der Seite Überprüfen und speichern alle von Ihnen festgelegten Einstellungen. Wählen Sie dann Einstellungen speichern.
Innerhalb von 24 Stunden werden Ihre neuen Empfehlungen mit den von Ihnen festgelegten Einstellungen für die richtige Größe angezeigt.