Die vorliegende Übersetzung wurde maschinell erstellt. Im Falle eines Konflikts oder eines Widerspruchs zwischen dieser übersetzten Fassung und der englischen Fassung (einschließlich infolge von Verzögerungen bei der Übersetzung) ist die englische Fassung maßgeblich.
Erweiterung des Vollbildmodus auf ausgewählte Monitore
Wenn drei oder mehr Monitore angeschlossen sind, DCV kann der Vollbildmodus auch auf eine Auswahl dieser verfügbaren Monitore ausgedehnt werden. Wenn die ausgewählten Monitore nicht in den Vollbildmodus wechseln können, wird eine Fehlermeldung angezeigt und Sie müssen den Vorgang erneut ausführen.
Die ausgewählten Monitore müssen in Ihrer Anzeigeeinstellung nebeneinander stehen oder sich eine Seite teilen.
Beispiele für die Platzierung benachbarter Monitore.
Anmerkung
Die blauen Felder stehen für DCV aktivierte Monitore.
Die grauen Felder sind andere Monitore.
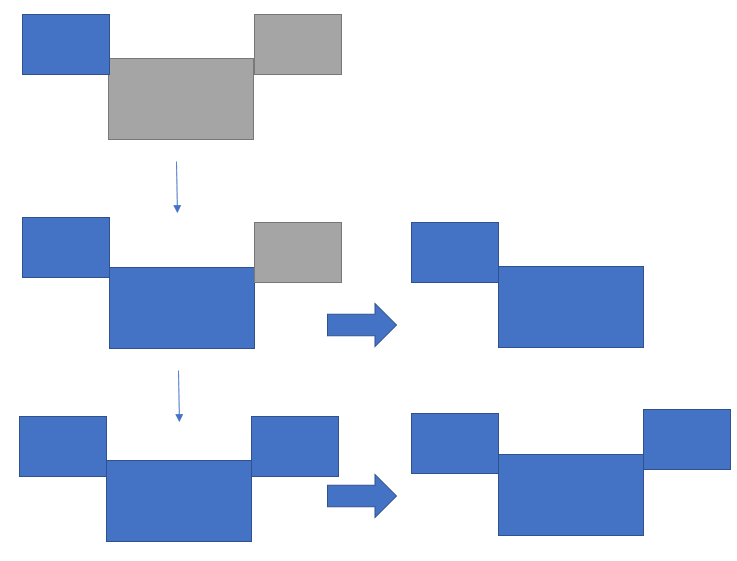
Beispiele für die Platzierung von Monitoren, die nicht nebeneinander liegen.
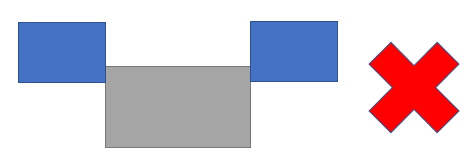
Wenn Ihre Monitore in Ihrer Windows-Bildschirmkonfiguration nicht nebeneinander angeordnet sind, müssen Sie den Vorgang beenden DCV und Ihre Anzeigeeinstellungen auf Ihrem lokalen Computer ändern.
Windows-Client
Gehen Sie zum Hauptmenü.
Wählen Sie das Symbol für den Vollbildmodus.
Anmerkung
Das Dropdownmenü „Vollbild“ wird angezeigt.
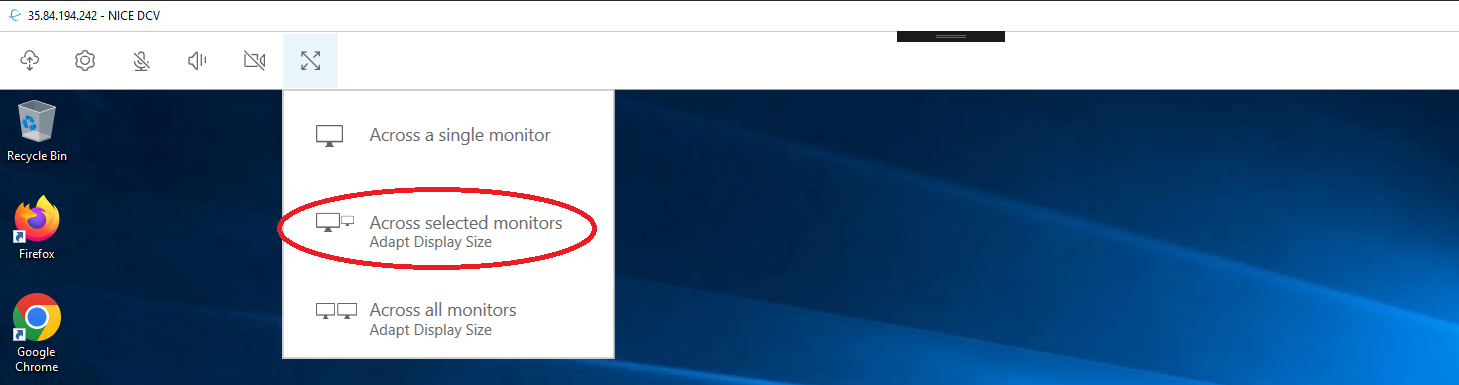
Wählen Sie im Drop-down-Menü die Option Across selected monitors aus.
Anmerkung
Das Fenster Across selected monitors wird geöffnet und zeigt Ihr aktuelles Monitor-Layout an.
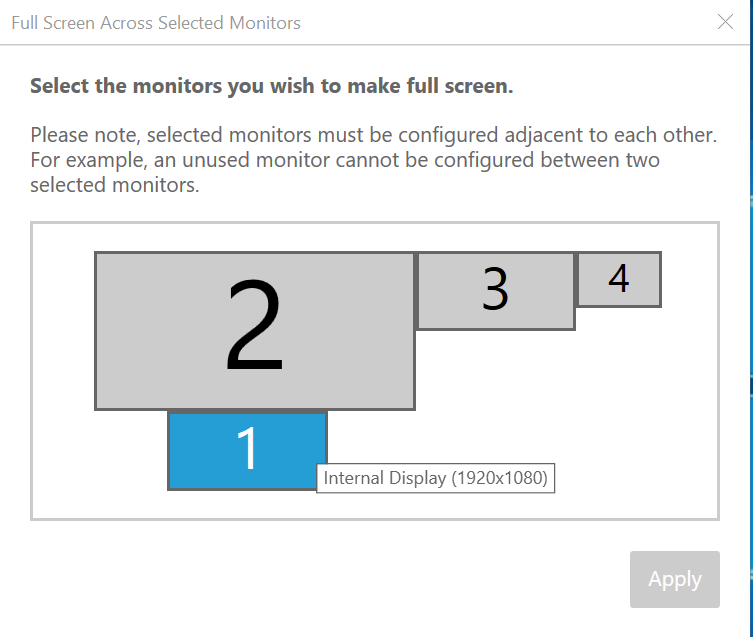
Wählen Sie aus, welche Monitore im Vollbildmodus angezeigt werden sollen. DCV
Klicken Sie auf Apply (Anwenden).
macOS-Klient
Gehe zum Hauptmenü.
Wählen Sie Ansicht aus.
Anmerkung
Das Drop-down-Menü „Ansicht“ wird angezeigt.
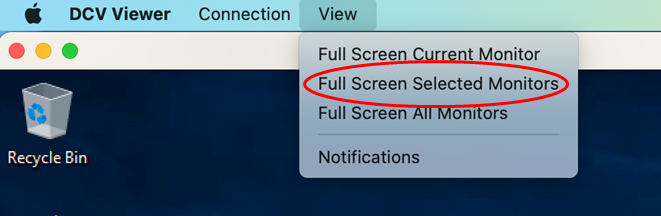
Wählen Sie im Drop-down-Menü die Option Ausgewählte Monitore im Vollbildmodus aus.
Anmerkung
Das Fenster „Ausgewählte Monitore im Vollbildmodus“ wird angezeigt und zeigt Ihr aktuelles Monitorlayout an.
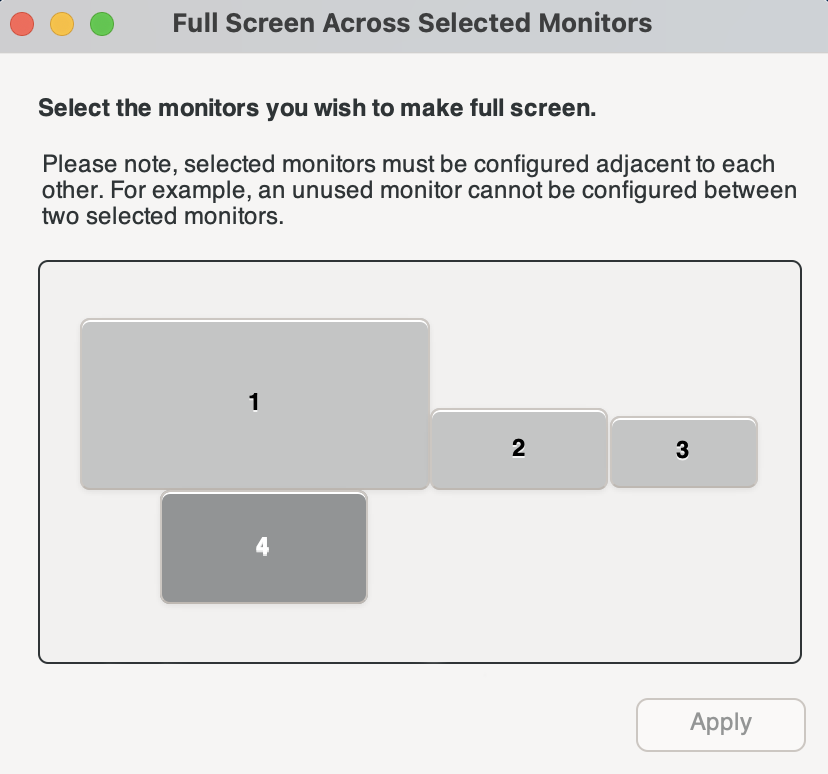
Wählen Sie aus, welche Monitore im Vollbildmodus angezeigt werden sollen. DCV
Klicken Sie auf Apply (Anwenden).
Linux-Client
Gehe zum Hauptmenü.
Wählen Sie das Symbol „Vollbild“.
Anmerkung
Das Dropdownmenü „Vollbild“ wird angezeigt.
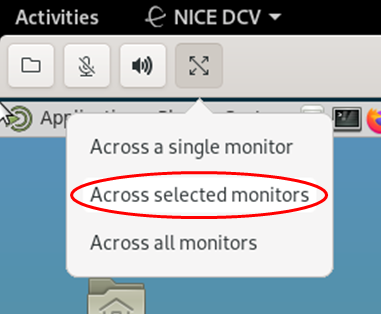
Wählen Sie im Drop-down-Menü die Option Across selected monitors aus.
Anmerkung
Das Fenster Across selected monitors wird geöffnet und zeigt Ihr aktuelles Monitor-Layout an.
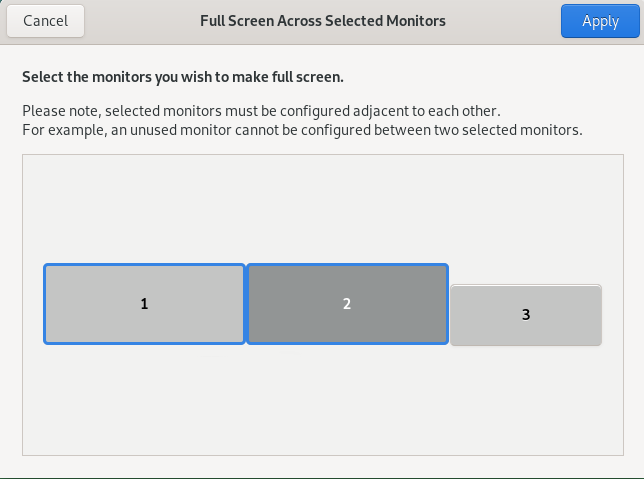
Wählen Sie aus, welche Monitore im Vollbildmodus angezeigt werden sollen. DCV
Klicken Sie auf Apply (Anwenden).