Die vorliegende Übersetzung wurde maschinell erstellt. Im Falle eines Konflikts oder eines Widerspruchs zwischen dieser übersetzten Fassung und der englischen Fassung (einschließlich infolge von Verzögerungen bei der Übersetzung) ist die englische Fassung maßgeblich.
Verwenden einer Webcam auf dem Webbrowser-Client
Die Webcam-Funktionalität wird nur von Chromium-basierten Browsern wie Google Chrome oder Microsoft Edge unterstützt. Sie wird in Mozilla Firefox oder Apple Safari nicht unterstützt.
Die Schritte zur Auswahl der zu verwendenden Kamera sind in allen unterstützten Webbrowsern identisch.
So wählen Sie die zu verwendende Webcam aus
-
Starten Sie den Client und stellen Sie eine Verbindung zur DCV Amazon-Sitzung her.
-
Wählen Sie im Client „Sitzung“, „Einstellungen“.
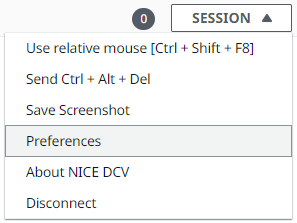
-
Wählen Sie auf der Registerkarte Kamera die Kamera aus, die Sie verwenden möchten.

Schließen Sie das Dialogfenster Einstellungen.
Anmerkung
-
Die Menüelemente der Kamera werden nur angezeigt, wenn Sie berechtigt sind, in der Sitzung eine Webcam zu verwenden. Wenn Sie die Menüelemente der Kamera nicht sehen, sind Sie möglicherweise nicht berechtigt, eine Webcam zu verwenden.
-
Sie können die Webcam-Auswahl nicht ändern, während die Webcam verwendet wird oder während ein anderer Client eine Webcam in der Sitzung aktiviert hat.
-
Wenn die Kameraberechtigungseinstellungen nicht ausdrücklich vom Benutzer erteilt oder verweigert wurden, werden Sie aufgefordert, die Kameraerkennung zuzulassen, bevor Sie die zu verwendende Kamera auswählen können.
-
Falls die Kameraberechtigungseinstellungen vom Benutzer ausdrücklich erteilt oder verweigert wurden, können Sie diese Einstellung wie folgt ändern:
-
Klicken Sie links oben in Ihrem Browserfenster auf den Bereich in der Adressleiste links vonURL.
-
Wählen Sie in dem sich öffnenden Popup-Fenster die gewünschte Einstellung für die Kameraberechtigung aus, die angewendet werden soll.
-
Um zu beginnen, Ihre Webcam in einer Sitzung zu verwenden
Sie müssen es zuerst aktivieren. Verwenden Sie das Webcam-Symbol in der Werkzeugleiste, um Ihre Webcam für die Verwendung in der Sitzung zu aktivieren oder zu deaktivieren. Sie können auch das Symbol verwenden, um den aktuellen Status zu ermitteln. Das Webcam-Symbol wird nur in der Werkzeugleiste angezeigt, wenn Folgendes zutrifft:
-
Sie sind berechtigt, eine Webcam zu verwenden.
-
Sie haben mindestens eine Webcam an Ihren lokalen Computer angeschlossen.
-
Kein anderer Benutzer hat eine Webcam für die Verwendung in der Sitzung aktiviert.
| Symbol in der Symbolleiste | Beschreibung |
|---|---|

|
Ihre Webcam ist in der Sitzung deaktiviert. Andere Clients können eine Webcam für die Verwendung in der Sitzung aktivieren. Klicken Sie auf das Symbol, um Ihre Webcam in der Sitzung zu aktivieren. Wenn Sie die zu verwendende Webcam noch nicht ausgewählt haben, wird die Standard-Webcam genutzt. |

|
Ihre Webcam ist in der Sitzung aktiviert, wird aber nicht verwendet. Solange Ihre Webcam aktiviert ist, können keine anderen Clients, die mit der Sitzung verbunden sind, eine Webcam verwenden. Klicken Sie auf das Symbol, um Ihre Webcam in der Sitzung zu deaktivieren. |

|
Ihre Webcam wird von einer Remoteanwendung in der DCV Amazon-Sitzung verwendet. Kein anderer Client kann eine Webcam aktivieren, während Ihre Webcam verwendet wird. Klicken Sie auf das Symbol, um Ihre Webcam während der Sitzung zu deaktivieren. |
Fehlerbehebung
Die Client-Anwendung meldet, dass die Webcam verwendet wird
Die Webcam kann jeweils nur von einer Anwendung verwendet werden. Wenn Sie die Webcam in mehreren Anwendungen verwenden, schließen Sie zunächst die Anwendungen, in denen sie nicht mehr benötigt wird.