Die vorliegende Übersetzung wurde maschinell erstellt. Im Falle eines Konflikts oder eines Widerspruchs zwischen dieser übersetzten Fassung und der englischen Fassung (einschließlich infolge von Verzögerungen bei der Übersetzung) ist die englische Fassung maßgeblich.
Aktivitätsdetails für das gesamte VPC Durchflussvolumen
Bei einer EC2 Instance zeigen die Aktivitätsdetails für das gesamte VPC Flow-Volumen die Interaktionen zwischen der EC2 Instance und IP-Adressen während eines ausgewählten Zeitraums.
Bei einem Kubernetes-Pod zeigt das Gesamtvolumen des VPC Datenflusses für alle Ziel-IP-Adressen das Gesamtvolumen der Bytes an, die in die dem Kubernetes-Pod zugewiesene IP-Adresse ein- und ausgehen. Die IP-Adresse des Kubernetes-Pods ist nicht eindeutig, wenn hostNetwork:true. In diesem Fall zeigt der Bereich den Datenverkehr zu anderen Pods mit derselben Konfiguration und dem Knoten, der sie hostet.
Bei einer IP-Adresse zeigen die Aktivitätsdetails für das gesamte VPC Datenflussvolumen die Interaktionen zwischen der IP-Adresse und EC2 Instances während eines ausgewählten Zeitraums.
Um die Aktivitätsdetails für ein einzelnes Zeitintervall anzuzeigen, wählen Sie das Zeitintervall im Diagramm aus.
Um die Aktivitätsdetails für den aktuellen Zeitbereich anzuzeigen, wählen Sie Details für den Zeitbereich anzeigen aus.
Inhalt der Aktivitätsdetails
Der Inhalt spiegelt die Aktivität im ausgewählten Zeitraum wider.
Bei einer EC2 Instance enthalten die Aktivitätsdetails einen Eintrag für jede eindeutige Kombination aus IP-Adresse, lokalem Port, Remote-Port, Protokoll und Richtung.
Bei einer IP-Adresse enthalten die Aktivitätsdetails einen Eintrag für jede eindeutige Kombination aus EC2 Instanz, lokalem Port, Remote-Port, Protokoll und Richtung.
Jeder Eintrag zeigt das Volumen des eingehenden Datenverkehrs, das Volumen des ausgehenden Datenverkehrs und ob die Zugriffsanfrage akzeptiert oder abgelehnt wurde. Bei der Suche nach Profilen gibt die Spalte Anmerkungen an, wann eine IP-Adresse mit der aktuellen Erkenntnis zusammenhängt.
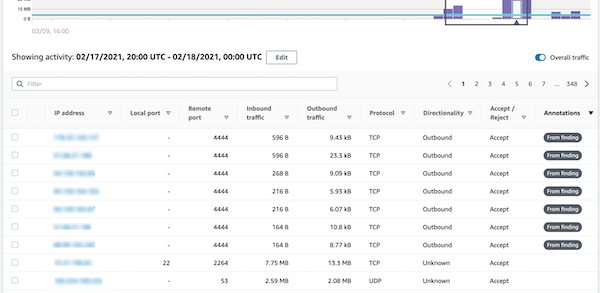
Sortierung der Aktivitätsdetails
Sie können die Aktivitätsdetails nach einer beliebigen Spalte in der Tabelle sortieren.
Standardmäßig werden die Aktivitätsdetails zuerst nach den Anmerkungen und dann nach dem eingehenden Verkehr sortiert.
Filterung der Aktivitätsdetails
Um sich auf eine bestimmte Aktivität zu konzentrieren, können Sie die Aktivitätsdetails nach den folgenden Werten filtern:
-
IP-Adresse oder EC2 Instanz
-
Lokaler oder Remote-Port
-
Richtung
-
Protokoll
-
Ob die Anfrage akzeptiert oder abgelehnt wurde
So fügen Sie Filter hinzu und entfernen sie
-
Wählen Sie das Filterfeld.
-
Wählen Sie unter Eigenschaften die Eigenschaft aus, die für die Filterung verwendet werden soll.
-
Geben Sie den Wert an, der für die Filterung verwendet werden soll. Der Filter unterstützt Teilwerte.
Um nach IP-Adresse zu filtern, können Sie entweder einen Wert angeben oder einen integrierten Filter auswählen.
Bei CIDRMustern können Sie wählen, ob Sie nur öffentliche IP-Adressen, private IP-Adressen oder IP-Adressen angeben möchten, die einem bestimmten CIDR Muster entsprechen.
-
Wenn Sie mehrere Filter haben, wählen Sie eine boolesche Option, um festzulegen, wie diese Filter miteinander verbunden sind.

-
Um einen Filter zu entfernen, wählen Sie das Symbol x in der rechten oberen Ecke.
-
Um alle Filter zu löschen, wählen Sie Filter löschen aus.
Auswählen des Zeitbereichs für die Aktivitätsdetails
Wenn Sie die Aktivitätsdetails zum ersten Mal anzeigen, entspricht der Zeitraum entweder dem Zeitbereich oder einem ausgewählten Zeitintervall. Sie können den Zeitraum für die Aktivitätsdetails ändern.
So ändern Sie einen Zeitraum für die Aktivitätsdetails
-
Wählen Sie Bearbeiten aus.
-
Wählen Sie unter Zeitfenster bearbeiten die zu verwendende Start- und Endzeit aus.
Um das Zeitfenster auf die standardmäßige Gültigkeitsdauer für das Profil festzulegen, wählen Sie Auf Standardzeit für den Geltungsbereich festlegen.
-
Wählen Sie Zeitfenster aktualisieren.
Der Zeitraum für die Aktivitätsdetails ist in den Diagrammen des Profilbereichs hervorgehoben.
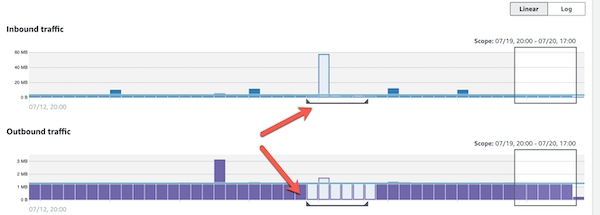
Anzeige des Verkehrsaufkommens für ausgewählte Zeilen
Wenn Sie Zeilen identifizieren, die für Sie von Interesse sind, können Sie in den Hauptdiagrammen das Verkehrsaufkommen für diese Zeilen im Zeitverlauf anzeigen.
Aktivieren Sie für jede Zeile, die zu den Diagrammen hinzugefügt werden soll, das Kontrollkästchen. Für jede ausgewählte Zeile wird das Volumen in den Charts für eingehende oder ausgehende Sendungen als Linie angezeigt.
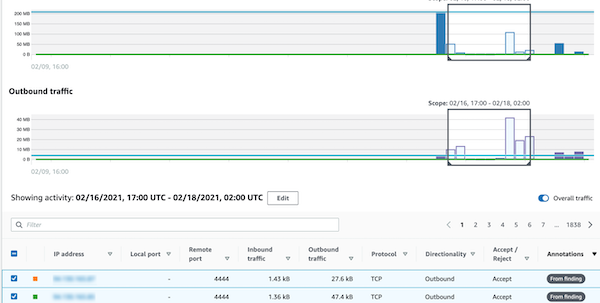
Um sich auf das Verkehrsvolumen für die ausgewählten Einträge zu konzentrieren, können Sie das Gesamtvolumen ausblenden. Um das Gesamtverkehrsvolumen ein- oder auszublenden, aktivieren Sie die Option Gesamtverkehr.
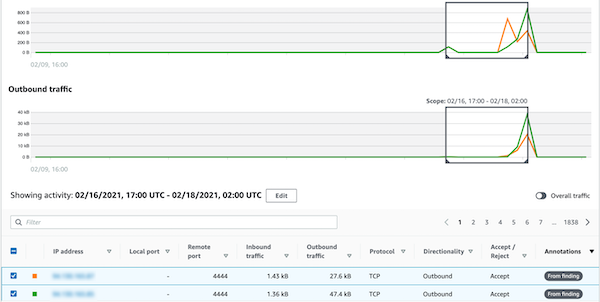
Den VPC Flow-Verkehr für EKS Cluster anzeigen
Detective hat Einblick in Ihre Amazon Virtual Private Cloud (AmazonVPC) -Flow-Logs, die den Datenverkehr darstellen, der Ihre Amazon Elastic Kubernetes Service (AmazonEKS) -Cluster durchquert. Bei Kubernetes-Ressourcen hängt der Inhalt der VPC Flow-Logs von der im Cluster bereitgestellten Container-Netzwerkschnittstelle (CNI) ab. EKS
Ein EKS Cluster mit einer Standardkonfiguration verwendet das VPC CNI Amazon-Plugin. Weitere Informationen finden Sie unter Verwaltung VPC CNI im EKSAmazon-Benutzerhandbuch. Das VPC CNI Amazon-Plugin sendet internen Datenverkehr mit der IP-Adresse des Pods und übersetzt die Quell-IP-Adresse in die IP-Adresse des Knotens für die externe Kommunikation. Detective kann internen Datenverkehr erfassen und mit dem richtigen Pod korrelieren, dies gilt aber nicht für externen Verkehr.
Wenn Sie möchten, dass Detective Einblick in den externen Datenverkehr Ihrer Pods hat, aktivieren Sie External Source Network Address Translation (SNAT). Die Aktivierung SNAT ist mit Einschränkungen und Nachteilen verbunden. Weitere Informationen finden Sie unter SNATFür Pods im EKSAmazon-Benutzerhandbuch.
Wenn Sie ein anderes CNI Plugin verwenden, ist Detective nur eingeschränkt auf Pods mit sichtbarhostNetwork:true. Für diese Pods wird im VPCFlow-Bereich der gesamte Datenverkehr zur IP-Adresse des Pods angezeigt. Dies beinhaltet den Datenverkehr zum Hostknoten und zu allen Pods auf dem Knoten mit der Konfiguration hostNetwork:true.
Detective zeigt den Verkehr im VPCFlow-Panel eines EKS Pods für die folgenden EKS Cluster-Konfigurationen an:
-
In einem Cluster mit dem VPC CNI Amazon-Plugin
hostNetwork:falsesendet jeder Pod mit der Konfiguration Traffic innerhalb VPC des Clusters. -
In einem Cluster mit dem VPC CNI Amazon-Plugin und der Konfiguration jeder Pod
AWS_VPC_K8S_CNI_EXTERNALSNAT=true, der Datenverkehr außerhalb VPC des ClustershostNetwork:falsesendet. -
Jeder Pod mit der Konfiguration
hostNetwork:true. Der Datenverkehr vom Knoten wird mit dem Verkehr von anderen Pods gemischt mit der KonfigurationhostNetwork:truevermischt.
Detective zeigt keinen Verkehr im VPCFlow-Panel an für:
-
In einem Cluster mit dem VPC CNI Amazon-Plugin und der Konfiguration
AWS_VPC_K8S_CNI_EXTERNALSNAT=falsehostNetwork:falsesendet jeder Pod mit der Konfiguration Datenverkehr außerhalb VPC des Clusters. -
In einem Cluster ohne das VPC CNI Amazon-Plugin für Kubernetes jeder Pod mit der Konfiguration.
hostNetwork:false -
Jeder Pod, der Traffic an einen anderen Pod sendet, der auf demselben Knoten gehostet wird.
Den VPC Flow-Traffic für gemeinsam genutzte Amazon anzeigen VPCs
Detective hat Einblick in Ihre Amazon Virtual Private Cloud (AmazonVPC) Flow-Logs für geteilteVPCs:
-
Wenn ein Detective-Mitgliedskonto ein geteiltes Amazon-Konto hat VPC und es andere Nicht-Detective-Konten gibtVPC, die das gemeinsame Konto verwendenVPC, überwacht Detective den gesamten Datenverkehr von diesem Konto und visualisiert den gesamten Verkehrsfluss innerhalb desVPC.
-
Wenn Sie eine EC2 Amazon-Instance in einem gemeinsam genutzten Amazon haben VPC und der gemeinsame VPC Eigentümer kein Detective-Mitglied ist, überwacht Detective keinen Datenverkehr vonVPC. Wenn Sie den Verkehrsfluss innerhalb von anzeigen möchtenVPC, müssen Sie den VPC Amazon-Inhaber als Mitglied Ihres Detective-Graphen hinzufügen.