Die vorliegende Übersetzung wurde maschinell erstellt. Im Falle eines Konflikts oder eines Widerspruchs zwischen dieser übersetzten Fassung und der englischen Fassung (einschließlich infolge von Verzögerungen bei der Übersetzung) ist die englische Fassung maßgeblich.
Hinzufügen einer Amazon EC2 Windows-Instance zu Ihrem AWS Managed Microsoft AD Active Directory
Sie können ein Amazon starten und einem beitreten EC2 Windows Instanz zu einem AWS verwalteten Microsoft AD. Alternativ können Sie einer vorhandenen manuell beitreten EC2 Windows Instanz zu einem AWS verwalteten Microsoft AD.
- Seamlessly join EC2 Windows instance
-
Dieses Verfahren verbindet sich nahtlos mit einem Amazon EC2 Windows Instanz zu Ihrem AWS verwalteten Microsoft AD. Wenn Sie einen nahtlosen Domänenbeitritt über mehrere Domänen hinweg durchführen müssen AWS-Konten, finden Sie weitere Informationen unterTutorial: Teilen Ihres AWS verwalteten Microsoft AD-Verzeichnisses für einen nahtlosen EC2 Domänenbeitritt. Weitere Informationen zu Amazon EC2 finden Sie unter Was ist AmazonEC2? .
Um nahtlos einem Amazon beizutreten EC2 Windows Instanz
-
Melden Sie sich bei der an AWS Management Console und öffnen Sie die EC2 Amazon-Konsole unter https://console.aws.amazon.com/ec2/
. -
Wählen Sie in der Navigationsleiste dasselbe Verzeichnis AWS-Region wie das bestehende Verzeichnis aus.
-
Wählen Sie auf dem EC2Dashboard im Abschnitt Launch instance die Option Launch instance aus.
-
Geben Sie auf der Seite Launch a instance im Abschnitt Name und Tags den Namen ein, den Sie für Ihre EC2 Windows-Instance verwenden möchten.
(Optional) Wählen Sie Zusätzliche Tags hinzufügen, um ein oder mehrere Tag-Schlüssel-Wert-Paare hinzuzufügen, um den Zugriff für diese EC2 Instance zu organisieren, zu verfolgen oder zu kontrollieren.
-
Wählen Sie im Abschnitt Anwendungs- und Betriebssystem-Image (Amazon Machine Image) Windows im Schnellstartbereich aus. Sie können das Windows Amazon Machine Image (AMI) in der Dropdownliste Amazon Machine Image (AMI) ändern.
-
Wählen Sie im Abschnitt Instance-Typ den Instance-Typ, den Sie verwenden möchten, aus der Dropdown-Liste Instance-Typ aus.
-
Im Abschnitt Schlüsselpaar (Anmeldung) können Sie entweder ein neues Schlüsselpaar erstellen oder aus einem vorhandenen Schlüsselpaar auswählen.
Um ein neues Schlüsselpaar zu erstellen, wählen Sie Neues Schlüsselpaar erstellen.
Geben Sie einen Namen für das Schlüsselpaar ein und wählen Sie eine Option für den Schlüsselpaartyp und das Dateiformat des privaten Schlüssels.
Um den privaten Schlüssel in einem Format zu speichern, das mit Open verwendet werden kannSSH, wählen Sie .pem. Um den privaten Schlüssel in einem Format zu speichern, das mit Pu verwendet werden kannTTY, wählen Sie .ppk.
Wählen Sie Schlüsselpaar erstellen aus.
Die private Schlüsseldatei wird von Ihrem Browser automatisch runtergeladen. Speichern Sie die Datei mit dem privaten Schlüssel an einem sicheren Ort.
Wichtig
Dies ist die einzige Möglichkeit, die private Schlüsseldatei zu speichern.
-
Wählen Sie auf der Seite Eine Instance starten im Abschnitt Netzwerkeinstellungen die Option Bearbeiten aus. Wählen Sie aus der Dropdownliste VPC— erforderlich VPCdas Verzeichnis aus, in dem Ihr Verzeichnis erstellt wurde.
-
Wählen Sie eines der öffentlichen Subnetze in Ihrem VPC aus der Dropdownliste Subnetz aus. Das von Ihnen gewählte Subnetz muss den gesamten externen Datenverkehr an ein Internet-Gateway weiterleiten. Ist dies nicht der Fall, können Sie keine Remote-Verbindung zur Instance einrichten.
Weitere Informationen zum Herstellen einer Connect zu einem Internet-Gateway finden Sie unter Herstellen einer Verbindung zum Internet mithilfe eines Internet-Gateways im VPCAmazon-Benutzerhandbuch.
-
Wählen Sie unter Öffentliche IP automatisch zuweisen die Option Aktivieren.
Weitere Informationen zur öffentlichen und privaten IP-Adressierung finden Sie unter EC2Amazon-Instance-IP-Adressierung im EC2Amazon-Benutzerhandbuch.
-
Für die Einstellungen zu Firewall (Sicherheitsgruppen) können Sie die Standardeinstellungen verwenden oder an Ihre Bedürfnisse angepasste Änderungen vornehmen.
-
Für Speichereinstellungen konfigurieren können Sie die Standardeinstellungen verwenden oder an Ihre Bedürfnisse angepasste Änderungen vornehmen.
-
Wählen Sie den Abschnitt Erweiterte Details aus und wählen Sie Ihre Domain aus der Dropdown-Liste für das Domainverbindungs-Verzeichnis aus.
Anmerkung
Nachdem Sie das Domain-Join-Verzeichnis ausgewählt haben, sehen Sie möglicherweise:

Dieser Fehler tritt auf, wenn der EC2 Startassistent ein vorhandenes SSM Dokument mit unerwarteten Eigenschaften identifiziert. Sie können einen der folgenden Schritte ausführen:
Wenn Sie das SSM Dokument bereits bearbeitet haben und die Eigenschaften erwartet werden, wählen Sie Schließen und fahren Sie fort, um die EC2 Instanz ohne Änderungen zu starten.
Wählen Sie den Link „Bestehendes SSM Dokument hier löschen“, um das SSM Dokument zu löschen. Dies ermöglicht die Erstellung eines SSM Dokuments mit den richtigen Eigenschaften. Das SSM Dokument wird automatisch erstellt, wenn Sie die EC2 Instanz starten.
-
Zum Beispiel ein IAMInstanzprofil, Sie können ein vorhandenes IAM Instanzprofil auswählen oder ein neues erstellen. Wählen Sie aus der Dropdownliste für das IAM Instanzprofil ein IAM Instanzprofil aus, an das die AWS verwalteten Richtlinien A mazonSSMManaged InstanceCore und A mazonSSMDirectory ServiceAccess angehängt sind. Um ein neues Profil zu erstellen, wählen Sie den Link Neues IAM Profil erstellen und gehen Sie dann wie folgt vor:
-
Wählen Sie Rolle erstellen.
-
Wählen Sie unter Vertrauenswürdige Entität auswählen die Option AWS -Service aus.
-
Wählen Sie unter Use case (Anwendungsfall) EC2 aus.
-
Wählen Sie unter Berechtigungen hinzufügen in der Liste der Richtlinien die A mazonSSMManaged InstanceCore - und mazonSSMDirectory ServiceAccess A-Richtlinien aus. Geben Sie im Suchfeld
SSMein, um die Liste zu filtern. Wählen Sie Weiter.Anmerkung
A mazonSSMDirectory ServiceAccess bietet die Berechtigungen zum Verbinden von Instanzen mit einem Active Directory verwaltet von AWS Directory Service. A mazonSSMManaged InstanceCore bietet die Mindestberechtigungen, die für die Nutzung des AWS Systems Manager Dienstes erforderlich sind. Weitere Informationen zum Erstellen einer Rolle mit diesen Berechtigungen und Informationen zu anderen Berechtigungen und Richtlinien, die Sie Ihrer IAM Rolle zuweisen können, finden Sie unter Erstellen eines IAM Instanzprofils für Systems Manager im AWS Systems Manager Benutzerhandbuch.
-
Geben Sie auf der Seite Benennen, überprüfen und erstellen einen Rollennamen ein. Sie benötigen diesen Rollennamen, um ihn an die EC2 Instanz anzuhängen.
-
(Optional) Sie können im Feld Beschreibung eine Beschreibung des IAM Instanzprofils angeben.
-
Wählen Sie Rolle erstellen.
-
Kehren Sie zur Seite „Eine Instanz starten“ zurück und wählen Sie das Aktualisierungssymbol neben dem IAMInstanzprofil. Ihr neues IAM Instanzprofil sollte in der Dropdownliste für das IAMInstanzprofil sichtbar sein. Wählen Sie das neue Profil und belassen Sie die restlichen Einstellungen auf den Standardwerten.
-
-
Wählen Sie Launch Instance (Instance starten) aus.
-
- Manually join EC2 Windows instance
Um einem bestehenden Amazon manuell beizutreten EC2 Windows Instanz zu einem AWS verwalteten Microsoft AD Active Directory, muss die Instanz mit den unter angegebenen Parametern gestartet werdenHinzufügen einer Amazon EC2 Windows-Instance zu Ihrem AWS Managed Microsoft AD Active Directory.
Sie benötigen die IP-Adressen der AWS verwalteten Microsoft DNS AD-Server. Diese Informationen finden Sie in den Abschnitten Verzeichnisservices > Verzeichnisse > dem Verzeichnis-ID-Link für Ihr Verzeichnis > Verzeichnisdetails und Netzwerk und Sicherheit.
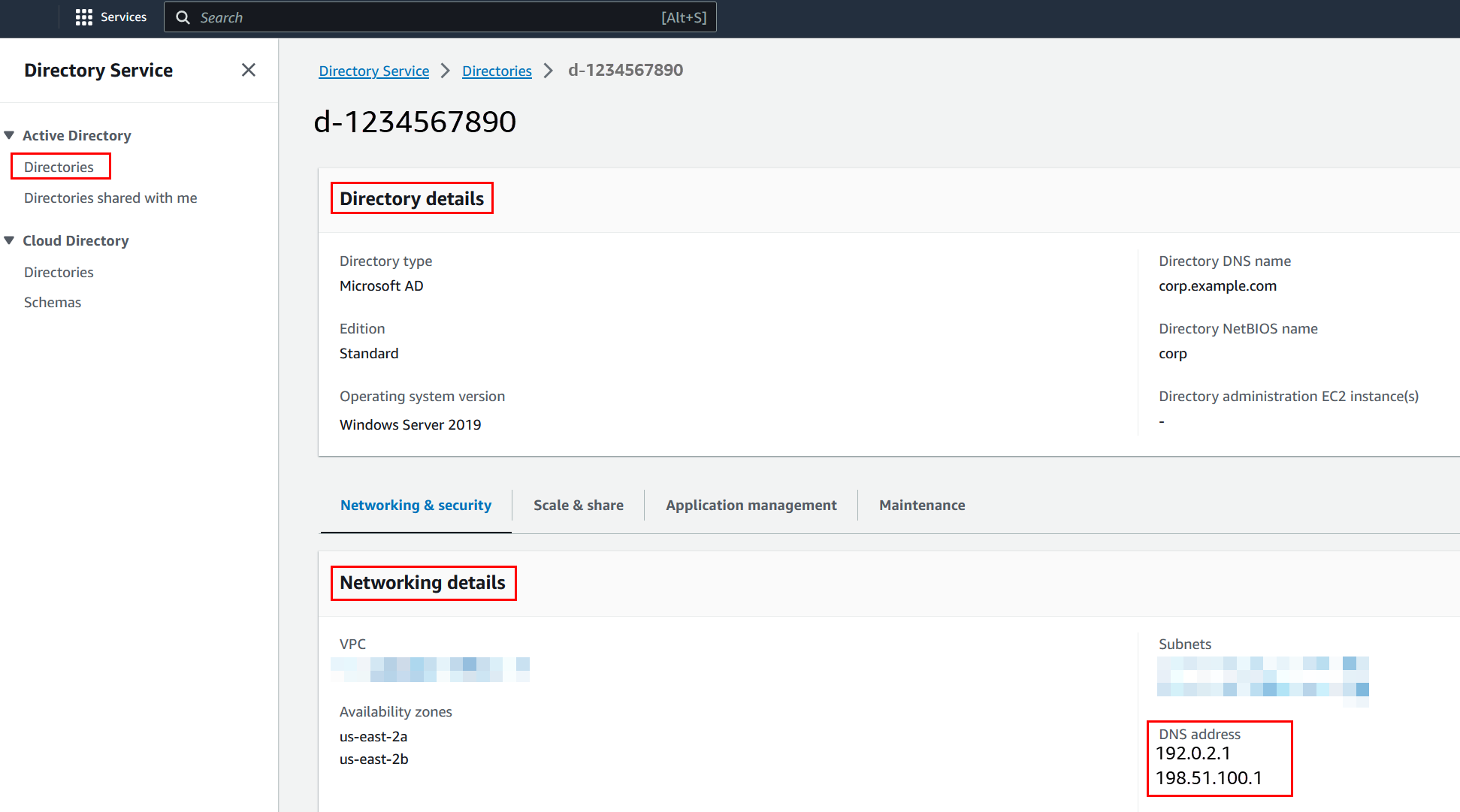
So verbinden Sie eine Windows-Instanz mit einem AWS verwalteten Microsoft AD Active Directory
-
Verbinden Sie die Instance mithilfe eines beliebigen Remote Desktop Protocol-Clients.
-
Öffnen Sie das IPv4 EigenschaftendialogfeldTCP/auf der Instanz.
-
Öffnen Sie Network Connections.
Tipp
Öffnen Sie Network Connections direkt, indem Sie folgenden Befehl über die Befehlszeile der Instance ausführen.
%SystemRoot%\system32\control.exe ncpa.cpl -
Öffnen Sie für eine beliebige aktivierte Netzwerkverbindung per Rechtsklick das Kontextmenü und wählen Sie dann Properties aus.
-
Öffnen Sie im Dialogfeld für die Verbindungseigenschaften (per Doppelklick) Internet Protocol Version 4.
-
-
Wählen Sie Folgende DNS Serveradressen verwenden aus, ändern Sie die bevorzugten DNS Server - und alternativen DNS Serveradressen in die IP-Adressen Ihrer von AWS Managed Microsoft AD bereitgestellten DNS Server und wählen Sie OK.
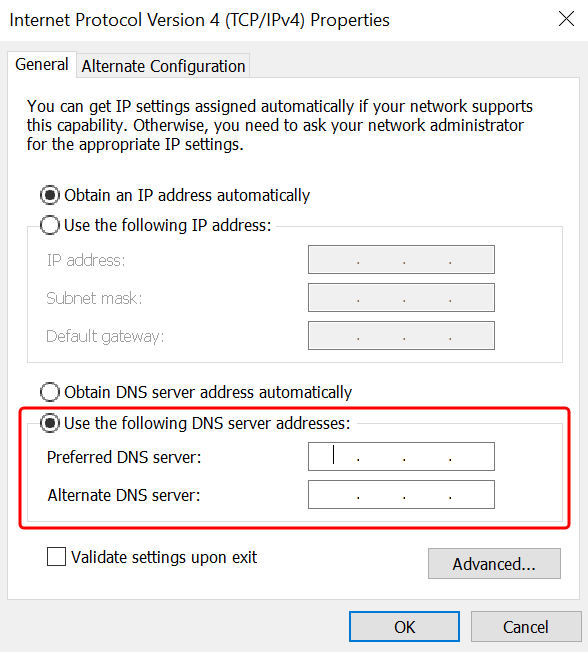
-
Öffnen Sie das Dialogfeld System Properties für die Instance, wählen Sie die Registerkarte Computer Name und wählen Sie Change.
Tipp
Öffnen Sie das Dialogfeld System Properties direkt, indem Sie folgenden Befehl über die Befehlszeile der Instance ausführen.
%SystemRoot%\system32\control.exe sysdm.cpl -
Wählen Sie im Feld Mitglied von die Option Domäne aus, geben Sie den vollqualifizierten Namen Ihres AWS verwalteten Microsoft AD Active Directory ein, und klicken Sie auf OK.
-
Wenn Sie zur Eingabe des Namens und des Kennworts für den Domänenadministrator aufgefordert werden, geben Sie den Benutzernamen und das Kennwort eines Kontos ein, das über Domänenbeitrittsrechte verfügt. Weitere Informationen zum Erteilen dieser Berechtigungen finden Sie unter Delegieren von Verzeichnisbeitrittsberechtigungen für AWS Managed Microsoft AD.
Anmerkung
Sie können entweder den vollqualifizierten Namen Ihrer Domäne oder den BIOS Netznamen, gefolgt von einem umgekehrten Schrägstrich (\) und dann den Benutzernamen eingeben. Der Benutzername wäre Admin. Zum Beispiel
corp.example.com\adminodercorp\admin. -
Nachdem Sie in der Domain willkommen geheißen wurden, starten Sie die Instance neu, damit die Änderungen übernommen werden.
Nachdem Ihre Instanz der AWS verwalteten Microsoft AD Active Directory-Domäne hinzugefügt wurde, können Sie sich remote bei dieser Instanz anmelden und Dienstprogramme zur Verwaltung des Verzeichnisses installieren, z. B. zum Hinzufügen von Benutzern und Gruppen. Die Active Directory-Verwaltungstools können verwendet werden, um Benutzer und Gruppen zu erstellen. Weitere Informationen finden Sie unter Installation der Active Directory-Verwaltungstools für AWS verwaltetes Microsoft AD.
Anmerkung
Sie können Amazon Route 53 auch verwenden, um DNS Anfragen zu verarbeiten, anstatt die DNS Adressen auf Ihren EC2 Amazon-Instances manuell zu ändern. Weitere Informationen finden Sie unter Integrieren der DNS Lösung Ihres Verzeichnisdienstes
in Ihr Netzwerk Amazon Route 53 Resolver und Weiterleiten ausgehender DNS Anfragen an Ihr Netzwerk. -