Die vorliegende Übersetzung wurde maschinell erstellt. Im Falle eines Konflikts oder eines Widerspruchs zwischen dieser übersetzten Fassung und der englischen Fassung (einschließlich infolge von Verzögerungen bei der Übersetzung) ist die englische Fassung maßgeblich.
Informationen zu einem EBS Amazon-Volume anzeigen
Sie können beschreibende Informationen zu Ihren EBS Volumes einsehen. Sie können beispielsweise Informationen zu allen Volumes in einer bestimmten Region oder detaillierte Informationen zu einem einzelnen Volume anzeigen, einschließlich Größe, Volumetyp, ob das Volume verschlüsselt ist, welcher KMS Schlüssel zur Verschlüsselung des Volumes verwendet wurde und der spezifischen Instanz, an die das Volume angehängt ist.
Zusätzliche Informationen zu Ihren EBS Volumes, z. B. wie viel Festplattenspeicher verfügbar ist, erhalten Sie vom Betriebssystem auf der Instance.
Themen
Anzeigen von Volume-Informationen
Sie können mit einer der folgenden Methoden Informationen über ein Volume anzeigen.
Volumenstatus
Der Volumenstatus beschreibt die Verfügbarkeit eines EBS Amazon-Volumes. Sie können den Status des Volumes in der Spalte Status auf der Seite Volumes in der Konsole oder mithilfe des Befehls describe-volumes AWS CLI einsehen.
Ein EBS Amazon-Volume durchläuft vom Moment seiner Erstellung bis zum Löschen verschiedene Status.
Die folgende Abbildung zeigt die Übergänge zwischen den Volumenzuständen. Sie können ein Volume aus einem EBS Amazon-Snapshot oder ein leeres Volume erstellen. Wenn Sie ein Volume erstellen, wechselt es in den creating Status. Nachdem das Volume einsatzbereit ist, wechselt es in den available Status. Sie können ein verfügbares Volume an eine Instance anhängen, die sich in derselben Availability Zone wie das Volume befindet. Sie müssen das Volume trennen, bevor Sie es einer anderen Instance zuordnen oder löschen können. Sie können ein Volume löschen, wenn Sie es nicht mehr benötigen.
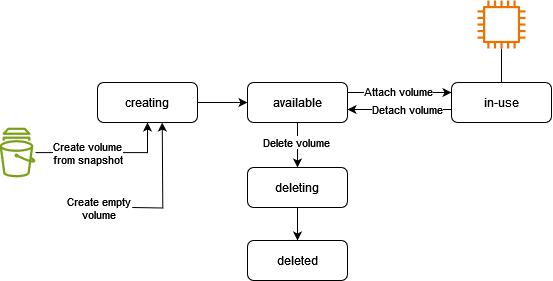
In der folgenden Tabelle sind die Volumenstatus zusammengefasst.
| Status | Beschreibung |
|---|---|
creating |
Das Volume wird erstellt. |
available |
Das Volume ist keiner Instance zugeordnet. |
in-use |
Das Volume ist einer Instance zugeordnet. |
deleting |
Das Volume wird gelöscht. |
deleted |
Das Volume ist gelöscht. |
error |
Die Ihrem EBS Volume zugrunde liegende Hardware ist ausgefallen, und die mit dem Volume verknüpften Daten können nicht wiederhergestellt werden. Informationen zum Wiederherstellen des Volumes oder zum Wiederherstellen der Daten auf dem Volume finden Sie unter Mein EBS Volume hat den Status „ |
Anzeigen von Volumemetriken
Zusätzliche Informationen zu Ihren EBS Volumen erhalten Sie bei Amazon CloudWatch. Weitere Informationen finden Sie unter CloudWatch Amazon-Metriken für Amazon EBS.
Anzeigen von freiem Festplattenspeicher
Zusätzliche Informationen zu Ihren EBS Volumes, z. B. wie viel Festplattenspeicher verfügbar ist, erhalten Sie vom Betriebssystem auf der Instance.
Verwenden Sie den folgenden Befehl:
[ec2-user ~]$df -hT /dev/xvda1Filesystem Type Size Used Avail Use% Mounted on /dev/xvda1 xfs 8.0G 1.2G 6.9G 15% /
Sie können den freien Speicherplatz anzeigen, indem Sie den Datei-Explorer öffnen und Dieser PC auswählen.
Sie können den freien Speicherplatz auch mithilfe des folgenden dir-Befehls und durch Überprüfen der letzten Zeile der Ausgabe anzeigen:
C:\>dir C:Volume in drive C has no label. Volume Serial Number is 68C3-8081 Directory of C:\ 03/25/2018 02:10 AM <DIR> . 03/25/2018 02:10 AM <DIR> .. 03/25/2018 03:47 AM <DIR> Contacts 03/25/2018 03:47 AM <DIR> Desktop 03/25/2018 03:47 AM <DIR> Documents 03/25/2018 03:47 AM <DIR> Downloads 03/25/2018 03:47 AM <DIR> Favorites 03/25/2018 03:47 AM <DIR> Links 03/25/2018 03:47 AM <DIR> Music 03/25/2018 03:47 AM <DIR> Pictures 03/25/2018 03:47 AM <DIR> Saved Games 03/25/2018 03:47 AM <DIR> Searches 03/25/2018 03:47 AM <DIR> Videos 0 File(s) 0 bytes 13 Dir(s) 18,113,662,976 bytes free
Sie können den freien Speicherplatz auch anhand des folgenden fsutil-Befehls anzeigen:
C:\>fsutil volume diskfree C:Total # of free bytes : 18113204224 Total # of bytes : 32210153472 Total # of avail free bytes : 18113204224
Tipp
Sie können den CloudWatch Agenten auch verwenden, um Kennzahlen zur Festplattenspeichernutzung von einer EC2 Amazon-Instance zu sammeln, ohne eine Verbindung zu der Instance herzustellen. Weitere Informationen finden Sie unter Erstellen der CloudWatch Agenten-Konfigurationsdatei und Installation des CloudWatch Agenten im CloudWatch Amazon-Benutzerhandbuch. Wenn Sie die Festplattenspeichernutzung für mehrere Instanzen überwachen müssen, können Sie den CloudWatch Agenten auf diesen Instanzen mit Systems Manager installieren und konfigurieren. Weitere Informationen finden Sie unter Installation des CloudWatch Agenten mit Systems Manager.