Die vorliegende Übersetzung wurde maschinell erstellt. Im Falle eines Konflikts oder eines Widerspruchs zwischen dieser übersetzten Fassung und der englischen Fassung (einschließlich infolge von Verzögerungen bei der Übersetzung) ist die englische Fassung maßgeblich.
Tutorial: Mounten mit lokalen Linux-Clients
Sie können Ihre EFS Amazon-Dateisysteme auf Ihren lokalen Rechenzentrumsservern mounten, wenn Sie VPC mit AWS Direct Connect oder VPN mit Ihrem Amazon verbunden sind. Die folgende Grafik zeigt eine allgemeine schematische Darstellung der Anforderungen beim AWS-Services Mounten von EFS Amazon-Dateisystemen vor Ort.
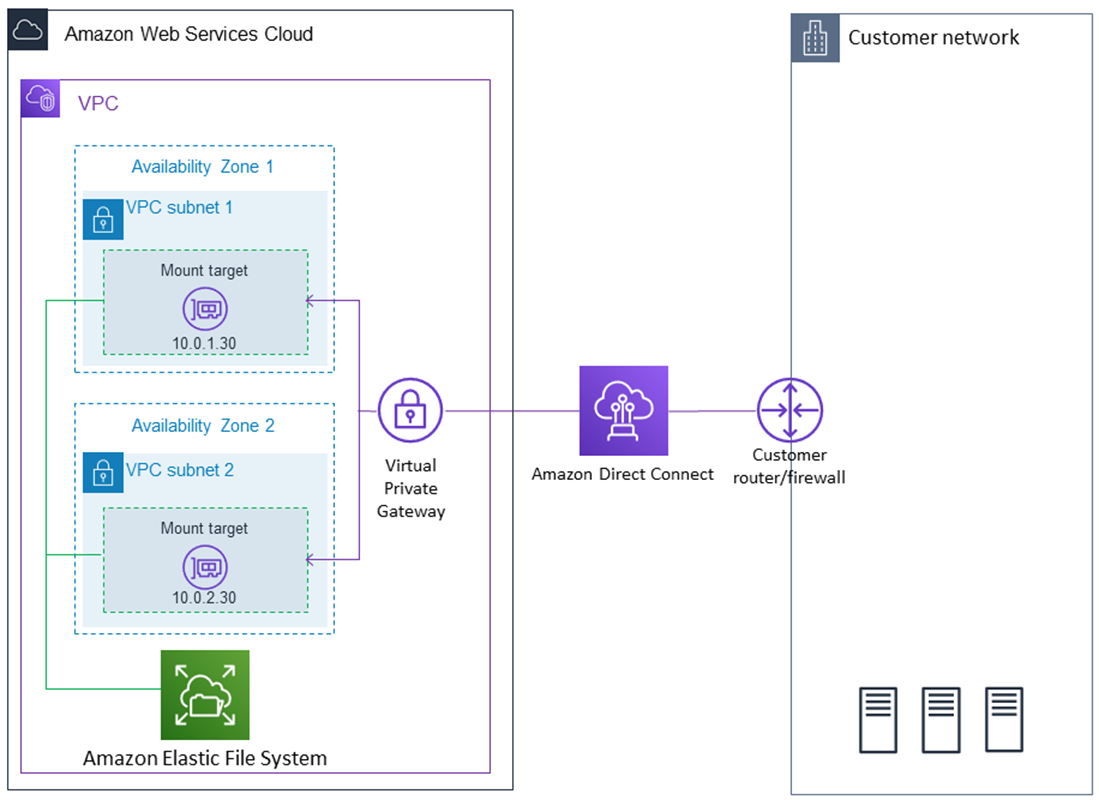
Anmerkung
Die Verwendung von Amazon EFS mit Microsoft Windows-basierten Clients wird nicht unterstützt.
Themen
- Voraussetzungen
- Schritt 1: Erstellen Sie Ihre Ressourcen EFS
- Schritt 2: Installieren Sie den Client NFS
- Schritt 3: Mounten Sie das EFS Amazon-Dateisystem auf Ihrem lokalen Client
- Schritt 4: Bereinigen Sie Ihre Ressourcen, und schützen Sie Ihr AWS -Konto
- Optional: Datenverschlüsselung während der Übertragung
Voraussetzungen
Stellen Sie sicher, dass Sie bereits eine Oder-Verbindung AWS Direct Connect haben. VPN Weitere Informationen zu AWS Direct Connect finden Sie im AWS Direct Connect -Benutzerhandbuch. Weitere Informationen zum Einrichten einer VPN Verbindung finden Sie unter VPNVerbindungen im VPCAmazon-Benutzerhandbuch.
Nachdem Sie eine AWS Direct Connect VPN OR-Verbindung hergestellt haben, erstellen Sie ein EFS Dateisystem und ein Mount-Ziel in Ihrem AmazonVPC. Danach laden Sie die amazon-efs-utils Tools herunter und installieren sie. Sie testen das Dateisystem von Ihrem On-Premises-Client aus. Der Bereinigungsschritt am Ende der Anleitung stellt Informationen zum Entfernen dieser Ressourcen bereit.
Die Komplettlösung erstellt alle diese Ressourcen in der Region USA West (Oregon) (us-west-2). Was auch immer AWS-Region Sie verwenden, achten Sie darauf, es konsistent zu verwenden. Alle Ihre Ressourcen — VPC Ihr Mount-Ziel und Ihr EFS Amazon-Dateisystem — müssen sich im selben System befinden AWS-Region, wie in der folgenden Abbildung dargestellt.
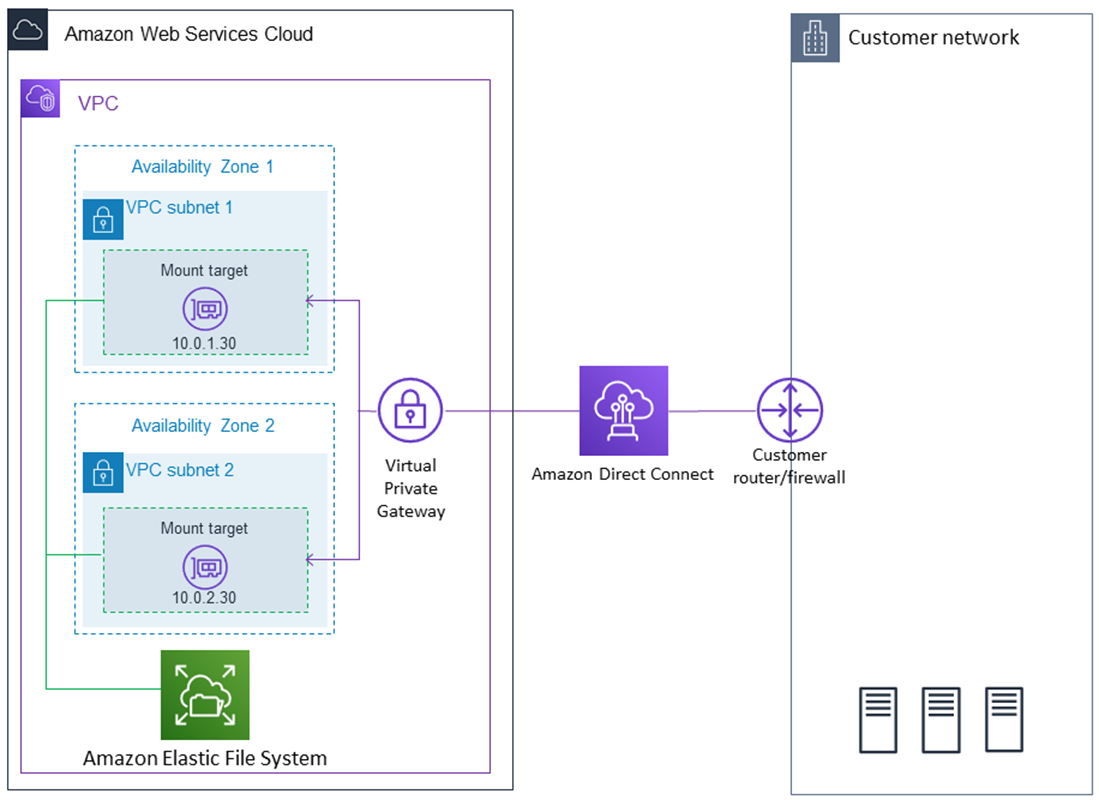
Anmerkung
In einigen Fällen muss Ihre lokale Anwendung möglicherweise wissen, ob das EFS Dateisystem verfügbar ist. In diesen Fällen sollte Ihre Anwendung in der Lage sein, auf eine andere IP-Adresse des Mounting-Punkts zu verweisen, wenn der erste Mounting-Punkt vorübergehend nicht verfügbar ist. In diesem Szenario empfehlen wir, dass Sie zwei lokale Clients haben, die über verschiedene Availability Zones (AZs) mit Ihrem Dateisystem verbunden sind, um eine höhere Verfügbarkeit zu gewährleisten.
Sie können Ihre Root-Anmeldeinformationen verwenden AWS-Konto , um sich an der Konsole anzumelden und diese Übung auszuprobieren. In den bewährten Methoden AWS Identity and Access Management (IAM) wird jedoch empfohlen, nicht die Root-Anmeldeinformationen Ihres zu verwenden AWS-Konto. Erstellen Sie stattdessen einen Administrator-Benutzer in Ihrem Konto, und verwenden Sie dessen Anmeldeinformationen für die Verwaltung von Ressourcen in Ihrem Konto. Weitere Informationen finden Sie unter Zuweisen von AWS-Konto Zugriff für einen IAM Identity AWS IAM Identity Center Center-Benutzer im Benutzerhandbuch.
Sie können eine Standardeinstellung VPC oder eine benutzerdefinierte Version verwendenVPC, die Sie in Ihrem Konto erstellt haben. Für diese exemplarische Vorgehensweise funktioniert die VPC Standardkonfiguration. Wenn Sie jedoch eine benutzerdefinierte verwendenVPC, überprüfen Sie Folgendes:
-
Das Internet-Gateway ist an Ihren angeschlossenVPC. Weitere Informationen finden Sie unter Internet Gateways im VPCAmazon-Benutzerhandbuch.
-
Die VPC Routing-Tabelle enthält eine Regel, nach der der gesamte Internetverkehr an das Internet-Gateway gesendet wird.
Schritt 1: Erstellen Sie Ihre Ressourcen EFS
In diesem Schritt erstellen Sie Ihr EFS Dateisystem und Mount-Ziele.
So erstellen Sie Ihr EFS-Dateisystem:
Öffnen Sie die Amazon Elastic File System-Konsole unter https://console.aws.amazon.com/efs/
. -
Klicken Sie auf Create File System (Dateisystem erstellen).
-
Wählen Sie Ihren Standard VPC aus der VPCListe aus.
-
Wählen Sie die Kontrollkästchen für alle Availability Zones aus. Stellen Sie sicher, dass alle über Standard-Subnetze, automatische IP-Adressen und die gewählten Standardsicherheitsgruppen verfügen. Diese sind Ihre Mounting-Ziele. Weitere Informationen finden Sie unter Verwalten der Mountingziele.
-
Wählen Sie Next Step (Weiter) aus.
-
Benennen Sie Ihr Dateisystem, lassen Sie allgemeiner Zweck als Standardleistungsmodus ausgewählt, und klicken Sie auf Nächster Schritt.
-
Klicken Sie auf Create File System (Dateisystem erstellen).
-
Wählen Sie Ihr Dateisystem aus der Liste aus und notieren Sie sich den Wert der Sicherheitsgruppe. Sie benötigen diesen Wert im nächsten Schritt.
Das Dateisystem, das Sie gerade erstellt haben, verfügt über Mounting-Ziele. Jedem Mounting-Ziel ist eine Sicherheitsgruppe zugeordnet. Die Sicherheitsgruppe fungiert als virtuelle Firewall zur Steuerung des Netzwerkverkehrs. Wenn Sie bei der Erstellung eines Mount-Ziels keine Sicherheitsgruppe angegeben haben, EFS ordnet Amazon ihr die Standardsicherheitsgruppe von VPC zu. Wenn Sie die vorherigen Schritte genau befolgt haben, verwenden die Mounting-Ziele die Standardsicherheitsgruppe.
Als Nächstes fügen Sie der Sicherheitsgruppe des Mount-Ziels eine Regel hinzu, um eingehenden Datenverkehr zum Port (2049) des Network File System (NFS) zuzulassen. Sie können die Regel verwenden AWS Management Console , um die Regel zu den Sicherheitsgruppen Ihres Mount-Ziels in Ihrem hinzuzufügen. VPC
Um eingehenden Verkehr zum Port NFS zuzulassen
-
Melden Sie sich bei der an AWS Management Console und öffnen Sie die EC2 Amazon-Konsole unter https://console.aws.amazon.com/ec2/
. -
Wählen Sie unter NETWORK& SECURITY die Option Sicherheitsgruppen aus.
-
Wählen Sie die Sicherheitsgruppe für Ihr Dateisystem. Sie haben sich diese am Ende von Schritt 1: Erstellen Sie Ihre Ressourcen EFS notiert.
-
Wählen Sie im Registerkartenbereich unter der Liste der Sicherheitsgruppen die Registerkarte Eingehend aus.
-
Wählen Sie Bearbeiten aus.
-
Klicken Sie auf Regel hinzufügen und wählen Sie eine Regel des folgenden Typs aus:
-
Geben Sie — ein NFS
-
Quelle – Beliebig
Wir empfehlen, dass Sie für Tests nur die Quelle Beliebig verwenden. Sie können eine benutzerdefinierte Quelle erstellen, die auf die IP-Adresse des Clients vor Ort festgelegt ist. Oder Sie verwenden die Konsole vom Client selbst und wählen Meine IP aus.
Anmerkung
Sie müssen keine ausgehende Regel hinzufügen, da die Standardausgangsregel jeden Datenverkehr nach außen zulässt. Wenn Sie nicht über diese Standardregel für ausgehenden Datenverkehr verfügen, fügen Sie eine Regel für ausgehenden Datenverkehr hinzu, um eine TCP Verbindung auf dem NFS Port zu öffnen. Dabei wird die Mount-Zielsicherheitsgruppe als Ziel identifiziert.
-
Schritt 2: Installieren Sie den Client NFS
In diesem Schritt installieren Sie den NFS Client.
Um den NFS Client auf Ihrem lokalen Server zu installieren
Anmerkung
Wenn Sie möchten, dass Daten während der Übertragung verschlüsselt werden, verwenden Sie den Amazon EFS Mount Helper anstelle des NFS Clients. amazon-efs-utils Informationen zur Installation amazon-efs-utils finden Sie im Abschnitt Optional: Daten bei der Übertragung verschlüsseln.
-
Öffnen Sie das Terminal für den Client vor Ort.
-
Installieren NFS.
Wenn Sie Red Hat Linux verwenden, installieren Sie es NFS mit dem folgenden Befehl.
$ sudo yum -y install nfs-utilsWenn Sie Ubuntu verwenden, installieren Sie es NFS mit dem folgenden Befehl.
$ sudo apt-get -y install nfs-common
Schritt 3: Mounten Sie das EFS Amazon-Dateisystem auf Ihrem lokalen Client
So erstellen Sie ein Mount-Verzeichnis
-
Erstellen Sie ein Verzeichnis für den Mountingpunkt mit dem folgenden Befehl.
mkdir ~/efs -
Wählen Sie die bevorzugte IP-Adresse des Mounting-Ziels in der Availability Zone aus. Sie können die Latenz auf den Linux-Clients vor Ort messen. Verwenden Sie dazu ein terminalbasiertes Tool, z. B.
pinganhand der IP-Adressen Ihrer EC2 Instances in verschiedenen Availability Zones, um die Instanz mit der niedrigsten Latenz zu finden.
-
Führen Sie den mount-Befehl aus, um das Dateisystem mit der IP-Adresse des Mounting-Ziels zu mounten.
$ sudo mount -t nfs -o nfsvers=4.1,rsize=1048576,wsize=1048576,hard,timeo=600,retrans=2,noresvportmount-target-IP:/ ~/efs
Nachdem Sie Ihr EFS Amazon-Dateisystem bereitgestellt haben, können Sie es mit dem folgenden Verfahren testen.
Um die EFS Amazon-Dateisystemverbindung zu testen
-
Wechseln Sie mit dem folgenden Befehl zum neuen Verzeichnis, das Sie erstellt haben.
$ cd ~/efs -
Erstellen Sie ein Unterverzeichnis und ändern Sie den Eigentümer dieses Unterverzeichnisses auf Ihren EC2 Instance-Benutzer. Navigieren Sie dann mit den folgenden Befehlen zu diesem neuen Verzeichnis.
$ sudo mkdir getting-started $ sudo chown ec2-user getting-started $ cd getting-started -
Erstellen Sie eine Textdatei mit dem folgenden Befehl.
$ touch test-file.txt -
Listen Sie mit dem folgenden Befehl den Inhalt des Verzeichnisses auf.
$ ls -al
Als Ergebnis wird die folgende Datei erstellt.
-rw-rw-r-- 1usernameusername0 Nov 15 15:32 test-file.txt
Warnung
Verwenden Sie beim automatischen Mounting Ihres Dateisystems die Option _netdev, um es als Netzwerkdateisystem zu identifizieren. Wenn _netdev es fehlt, reagiert Ihre EC2 Instanz möglicherweise nicht mehr. Der Grund dafür ist, dass zuerst das Netzwerk auf der Datenverarbeitungs-Instance gestartet worden sein muss. Die Netzwerkdateisysteme müssen danach initialisiert werden. Weitere Informationen finden Sie unter Automatisches Mounting schlägt fehl und die Instance reagiert nicht.
Schritt 4: Bereinigen Sie Ihre Ressourcen, und schützen Sie Ihr AWS -Konto
Nachdem Sie diese Komplettlösung beendet haben, oder wenn Sie die Komplettlösungen nicht erforschen möchten, sollten Sie diese Schritte befolgen, um Ihre Ressourcen zu bereinigen und Ihr AWS -Konto zu schützen.
Um Ressourcen zu schonen und Ihre AWS-Konto
-
Hängen Sie das EFS Amazon-Dateisystem mit dem folgenden Befehl aus.
$ sudo umount ~/efs -
Öffnen Sie die EFS Amazon-Konsole unter https://console.aws.amazon.com/efs/
. -
Wählen Sie das EFS Amazon-Dateisystem, das Sie löschen möchten, aus der Liste der Dateisysteme aus.
-
Klicken Sie bei Aktionen auf Dateisystem löschen.
-
Geben Sie im Dialogfeld Dateisystem dauerhaft löschen die Dateisystem-ID für das EFS Amazon-Dateisystem ein, das Sie löschen möchten, und wählen Sie dann Dateisystem löschen.
Öffnen Sie die EC2 Amazon-Konsole unter https://console.aws.amazon.com/ec2/
. -
Wählen Sie im Navigationsbereich Security Groups (Sicherheitsgruppen) aus.
-
Wählen Sie den Namen der Sicherheitsgruppe, der Sie in dieser Übung die Regel hinzugefügt haben.
Warnung
Löschen Sie nicht die Standardsicherheitsgruppe für IhreVPC.
-
Wählen Sie unter Actions (Aktionen) die Option Edit inbound rules (Eingangsregeln bearbeiten) aus.
-
Klicken Sie auf das X am Ende der von Ihnen hinzugefügten Eingangsregel und wählen Sie Save (Speichern) aus.
Optional: Datenverschlüsselung während der Übertragung
Um Daten während der Übertragung zu verschlüsseln, verwenden Sie den Amazon EFS Mount Helper anstelle des NFS Clients. amazon-efs-utils
Das amazon-efs-utils Paket ist eine Open-Source-Sammlung von EFS Amazon-Tools. Die amazon-efs-utils Sammlung wird mit einem Mount-Helper und Tools geliefert, die es einfacher machen, Daten während der Übertragung für Amazon zu verschlüsseln. EFS Weitere Informationen zu diesem Paket finden Sie unter Den EFS Amazon-Client installieren. Dieses Paket ist als kostenloser Download erhältlich, den Sie erhalten können GitHub, indem Sie das Repository des Pakets klonen.
Zum Klonen amazon-efs-utils von GitHub
-
Öffnen Sie das Terminal für den Client vor Ort.
-
Klonen Sie das amazon-efs-utils Tool vom GitHub Terminal aus mit dem folgenden Befehl in ein Verzeichnis Ihrer Wahl.
git clone https://github.com/aws/efs-utils
Nachdem Sie das Paket jetzt erhalten haben, können Sie es installieren. Diese Installation erfolgt unterschiedlich, abhängig von der Linux-Distribution auf dem On-Premises-Client. Folgende Distributionen werden unterstützt:
-
Amazon Linux 2
-
Amazon Linux
-
Red Hat Enterprise Linux (und Derivate wie z. B. CentOS), Version 7 und höher
-
Ubuntu 16.04 LTS und neuer
Um es als Paket zu bauen und amazon-efs-utils zu installieren RPM
-
Öffnen Sie ein Terminal auf Ihrem Client und navigieren Sie zu dem Verzeichnis, aus dem das geklonte amazon-efs-utils Paket stammt GitHub.
-
Erstellen Sie das Paket mit dem folgenden Befehl.
make rpmAnmerkung
Falls noch nicht erfolgt, installieren Sie das Paket „rpm-builder“ mit dem folgenden Befehl.
sudo yum -y install rpm-build -
Installieren Sie das Paket mit dem folgenden Befehl:
sudo yum -y install build/amazon-efs-utils*rpm
Um es amazon-efs-utils als Deb-Paket zu bauen und zu installieren
-
Öffnen Sie ein Terminal auf Ihrem Client und navigieren Sie zu dem Verzeichnis, aus dem das geklonte amazon-efs-utils Paket stammt GitHub.
-
Erstellen Sie das Paket mit dem folgenden Befehl.
./build-deb.sh -
Installieren Sie das Paket mit dem folgenden Befehl:
sudo apt-get install build/amazon-efs-utils*deb
Nachdem das Paket installiert ist, konfigurieren Sie es amazon-efs-utils für die Verwendung in Ihrem AWS-Region mit AWS Direct Connect oderVPN.
Zur Konfiguration amazon-efs-utils für die Verwendung in Ihrem AWS-Region
-
Öffnen Sie mit einem Texteditor Ihrer Wahl die Datei
/etc/amazon/efs/efs-utils.confzur Bearbeitung. -
Suchen Sie die Zeile
“dns_name_format = {fs_id}.efs..{region}.amazonaws.com” -
Ändern Sie
{region}us-west-2.
Um das EFS Dateisystem auf Ihrem lokalen Client zu mounten, öffnen Sie zunächst ein Terminal auf Ihrem lokalen Linux-Client. Um das System einzuhängen, benötigen Sie die Dateisystem-ID, die IP-Adresse des Mounting-Ziels für eines Ihrer Mounting-Ziele und das AWS-Region des Dateisystems. Wenn Sie mehrere Mounting-Ziele für Ihr Dateisystem erstellt haben, können Sie eines davon auswählen.
Wenn Sie über diese Informationen verfügen, können Sie das Dateisystem in drei Schritten mounten:
So erstellen Sie ein Mount-Verzeichnis
-
Erstellen Sie ein Verzeichnis für den Mountingpunkt mit dem folgenden Befehl.
mkdir ~/efs -
Wählen Sie die bevorzugte IP-Adresse des Mounting-Ziels in der Availability Zone aus. Sie können die Latenz auf den Linux-Clients vor Ort messen. Verwenden Sie dazu ein terminalbasiertes Tool, um beispielsweise
pingdie IP-Adressen Ihrer EC2 Instances in verschiedenen Availability Zones zu ermitteln, um die Instanz mit der niedrigsten Latenz zu finden.
So aktualisieren Sie /etc/hosts
-
Fügen Sie der lokalen Datei
/etc/hostseinen Eintrag mit der Dateisystem-ID und der Mounting-Ziel-IP-Adresse im folgenden Format hinzu.mount-target-IP-Addressfile-system-ID.efs.region.amazonaws.com.rproxy.goskope.com192.0.2.0 fs-12345678.efs.us-west-2.amazonaws.com
So erstellen Sie ein Mount-Verzeichnis
-
Erstellen Sie ein Verzeichnis für den Mountingpunkt mit dem folgenden Befehl.
mkdir ~/efs -
Führen Sie den Mounting-Befehl zum Mounten des Dateisystems aus.
sudo mount -t efs fs-12345678 ~/efsWenn Sie die Verschlüsselung von Daten bei der Übertragung verwenden möchten, sieht der Mounting-Befehl in etwa folgendermaßen aus.
sudo mount -t efs -o tls fs-12345678 ~/efs