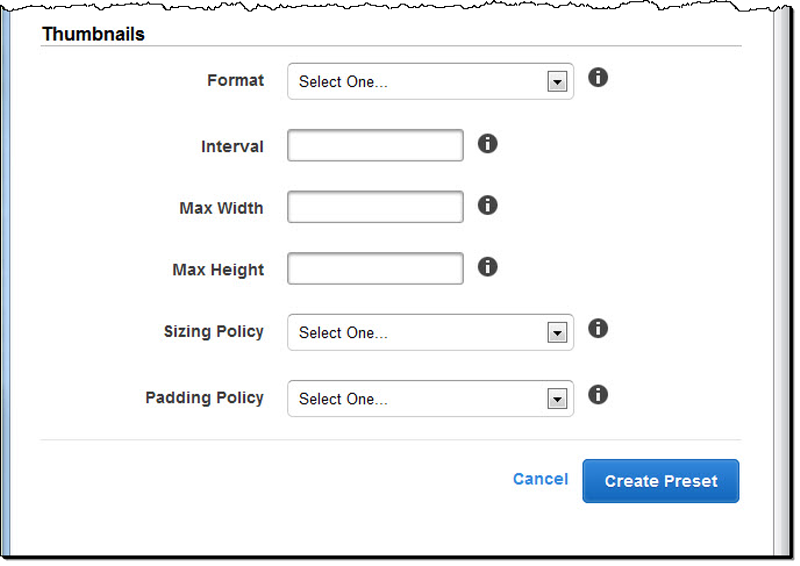Hinweis zum Ende des Supports: Am 13. November 2025 AWS wird der Support für Amazon Elastic Transcoder eingestellt. Nach dem 13. November 2025 können Sie nicht mehr auf die Elastic Transcoder Transcoder-Konsole oder die Elastic Transcoder Transcoder-Ressourcen zugreifen.
Die vorliegende Übersetzung wurde maschinell erstellt. Im Falle eines Konflikts oder eines Widerspruchs zwischen dieser übersetzten Fassung und der englischen Fassung (einschließlich infolge von Verzögerungen bei der Übersetzung) ist die englische Fassung maßgeblich.
Einstellungen, die Sie beim Erstellen einer Elastic Transcoder Transcoder-Voreinstellung festlegen
Beim Erstellen einer Voreinstellung geben Sie die folgenden Werte an.
Themen
Allgemeine Einstellungen
- Beginnen Sie mit Voreinstellung
-
Die Voreinstellung, die Sie als Ausgangspunkt für Ihre neue Voreinstellung verwenden möchten. Elastic Transcoder kopiert die Werte aus der von Ihnen ausgewählten Voreinstellung in die Felder für die neue Voreinstellung. Sie können eine der standardmäßigen Elastic Transcoder Transcoder-Voreinstellungen oder eine von Ihnen erstellte Voreinstellung auswählen.
- Name
-
Name der Voreinstellung. Wir empfehlen, einen eindeutigen Namen innerhalb des AWS-Kontos zu verwenden, aber die Eindeutigkeit wird nicht erzwungen. Die maximale Länge beträgt 40 Zeichen.
- Beschreibung
-
Eine Beschreibung der Voreinstellung. Die maximale Länge beträgt 255 Zeichen.
- Container
-
Der Containertyp für die Ausgabedatei. Gültige Werte sindFlac,FLV,fmp4,gif,mp2,MP3,MP4,mpg,MXF,Oga,OGG,ts,WAV, undWebMaus. Die folgende Tabelle zeigt die unterstützten Codecs für Container.
Container
Audio-Codecs
Video-Codecs
FLAC
Flac
Nicht unterstützt
FLV
AAC, mp3
H.264
FMP4
AAC
H.264
GIF
Nicht unterstützt
gif
MP3
MP3
Nicht unterstützt
MP4
AAC, mp3
H.264
MPG
mp2
MPEG2
MXF
PCM
MPEG2
OGA
Flac, Vorbis
Nicht unterstützt
OGG
Flac, Vorbis
Nicht unterstützt
TS
AAC, mp3
H.264
WAV
PCM
Nicht unterstützt
WEBM
Vorbis
vp8, vp9
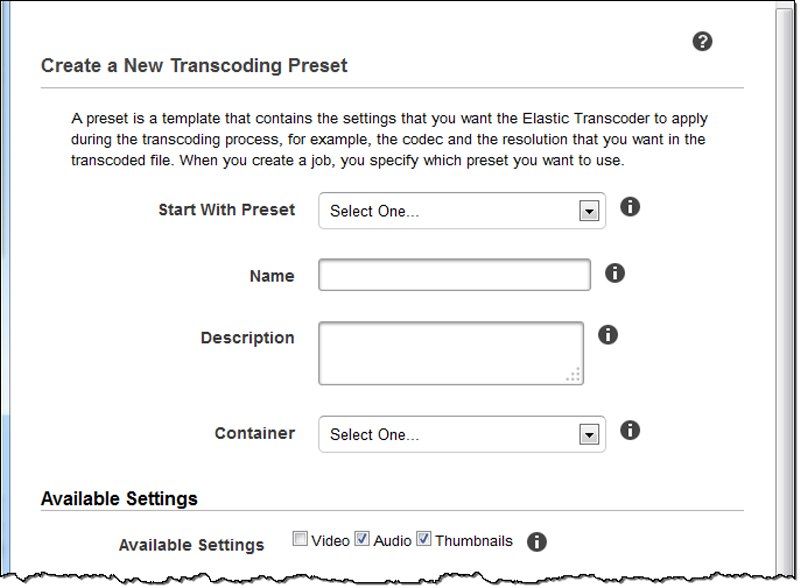
Videoeinstellungen
- Codec
-
Der Videocodec für die Ausgabedatei. Gültige Werte sindgif,H.264,MPEG2,vp8, undvp9aus. In der nachstehenden Tabelle finden Sie die verfügbaren Kombinationen von Containern und Video-Codecs.
Container
GIF
H.264
MPEG2
VP8
VP9
FLAC
FLV
x
GIF
x
FMP4
x
MP3
MP4
x
MPG
x
MXF
x
OGA
OGG
TS
x
WEBM
x
x
Weitere Informationen über das H.264-Videokompressionsformat finden Sie auf der Wikipedia-Seite aufH.264/MPEG-4 AVC
aus. Weitere Informationen zu VP8 erhalten Sie unterVP8
aus. Weitere Informationen zu VP9 erhalten Sie unterVP9 aus. - (Nur H.264/VP8) Profil
-
Das Profil, das Sie für das Ausgabevideo verwenden möchten. Wenn der Videocodec istH.264unterstützt Elastic Transcoder die folgenden Profile:
-
Basislinie: Das am häufigsten für Videokonferenzen und mobile Anwendungen verwendete Profil.
-
Haupt: Das Profil, das für digitale TV-Sendungen mit Standarddefinition verwendet wird.
-
Hoch: Das Profil, das für digitale TV-Übertragungen in HD und für Blu-ray-Disks verwendet wird.
Weitere Informationen über H.264-Profile finden Sie unter Profiles
im Wikipedia-Eintrag "H.264/MPEG-4 AVC". Wenn der Videocodec istVP8unterstützt Elastic Transcoder Werte von0,1,2, und3aus.
-
- (Nur H.264) Level
-
Das H.264-Level, das Sie für das Ausgabevideo verwenden wollen. Wählen Sie den geeigneten Wert aus.
Weitere Informationen über die Level finden Sie unter Level
im Wikipedia-Eintrag „H.264/MPEG-4 AVC“. - (Nur H.264) Maximum Number an Referenzframes
-
Die maximale Anzahl zuvor decodierter Frames, die als Referenz für die Decodierung zukünftiger Frames verwendet werden soll. Wenn Sie einen Wert angeben, der größer als den empfohlenen Wert ist, basierend auf den Werten, die Sie für angegeben habenMax Height,Max Height, undLevelzeigt Elastic Transcoder eine Meldung an, die den empfohlenen Wert enthält. Eine ausführliche Erklärung, die auch die von Elastic Transcoder ausgeführte Berechnung enthält, finden Sie unter MaxReferenceFrames im ThemaErstellen einer Voreinstellungaus.
- (Optional, nur H.264/MPEG2/VP8/VP9) Maximum Bit Rate (Maximale Bitrate)
-
Die maximale Anzahl an Kilobits pro Sekunde im Ausgabevideo. Geben Sie einen Wert zwischen 16 und einschließlich 62500 an.
Wenn Sie angebenAutozumBitrateverwendet Elastic Transcoder die Bitrate des Eingabevideos als durchschnittliche Bitrate des Ausgabevideos. Max Bit Rate ermöglicht Ihnen, die Bitrate des Ausgabevideos zu drosseln, was sinnvoll ist, wenn die von einem Zielgerät unterstützte maximale Bitrate kleiner als die Bitrate des Eingabevideos ist. Eine Reduzierung der maximalen Bitrate können die Videoqualität reduzieren.
- (Optional, nur H.264/MPEG2/VP8/VP9) Buffer Size (Puffergröße)
-
Die maximale Anzahl an Kilobits in jeweils x Sekunden des Ausgabevideos. Dieses Fenster beträgt im Allgemeinen 10 Sekunden, die Standardsegmentdauer, wenn Sie MPEG-TS als Containertyp des Ausgabevideos verwenden. Geben Sie eine Ganzzahl größer als 0 an. Wenn Sie angebenMaximale BitrateweglassenPuffergröße, Elastic Transcoder SetsPuffergrößebis zum 10-fachen des Wertes vonMaximale Bitrateaus.
- (Optional, nur H.264/MPEG2) Interlace-Modus
-
Der Interlace-Modus für das Ausgabevideo.
Interlaced-Video wird verwendet, um die wahrgenommene Bildrate für ein Video zu verdoppeln, indem zwei Felder (ein Feld in jeder anderen Zeile, das andere Feld in den anderen Zeilen) miteinander verknüpft werden, sodass das menschliche Auge mehrere Bilder pro Bild registriert. Interlacing reduziert die Bandbreite, die für die Übertragung eines Videos erforderlich ist, kann jedoch zu verschwommenen Bildern und Flackern führen.
Die beiden Liniensätze werden als Felder bezeichnet, und ein interlaced Frame teilt zwei Bilder über die Felder auf:
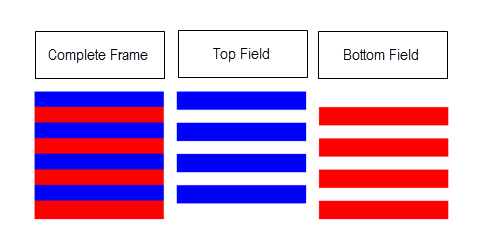
Gültige Werte sindProgressiv(kein Verflechten, von oben nach unten),Top First(oberes Feld zuerst),Bottom First(unteres Feld zuerst) undAutomatischaus.
Wenn neinInterlaceModespezifiziert ist, verwendet Elastic TranscoderProgressivFür die Ausgabeauflösung. WennAutomatischangegeben ist, verknüpft Elastic Transcoder den Ausgang.
Weitere Informationen finden Sie auf der Wikipedia-SeiteInterlaced-Video
aus. - (Optional, nur H.264/MPEG2) Farbraumkonvertierungsmodus
-
Die Farbraumkonvertierung Elastic Transcoder gilt für das Ausgabevideo. Farbräume sind die Algorithmen, die vom Computer zum Speichern von Informationen zum Rendern von Farben verwendet werden. BT.601ist der Standard für Standarddefinitionsvideo, währendBT.709ist der Standard für hochauflösendes Video.
Gültige Werte sindKeine,Bt709Tobt601,Bt601Tobt709, undAutomatischaus.
Wenn Sie gewählt habenAutomatischzumColorSpaceConversionModeund Ihre Ausgabe ist interlaced, Ihre Bildrate ist eine von
23.97,24,25,29.97,50, oder60, IhresegmentDurationist null, und Sie verwenden eine der Auflösungsänderungen aus der folgenden Grafik, Elastic Transcoder wendet die folgenden Farbraumkonvertierungen an:Eingabedatei
Eingabeauflösung
Ausgabeauflösung
Umrechnung von Farbraum
Standard auf HD
720x480
1920x1080
Bt601Tobt709
Standard auf HD
720x576
1920x1080
Bt601Tobt709
HD (HD)
1920x1080
720x576
Bt709Tobt601
HD (HD)
1920x1080
720x480
Bt709Tobt601
Anmerkung
Elastic Transcoder kann das Verhalten desColorSpaceConversionMode AutomatischModus in der Zukunft. Alle Ausgaben in einer Wiedergabeliste müssen dieselbe verwendenColorSpaceConversionModeaus.
Wenn Sie keine angebenColorSpaceConversionModeändert Elastic Transcoder den Farbraum einer Datei nicht.
Wenn Sie sich nicht sicher sind wasColorSpaceConversionModeWurde auf Ihre Ausgabedatei angewendet, können Sie dieAppliedColorSpaceConversionParameter, der in Ihrer Job-Antwort enthalten ist. Wenn Ihr Job kein hatAppliedColorSpaceConversionin seiner Antwort neinColorSpaceConversionModewurde angewandt.
Weitere Informationen zum Farbraum finden Sie auf der Wikipedia-SeiteFarbraum
aus. Weitere Informationen zuBT.601undBT.709, gehe zu den Wikipedia-SeitenRec. 601 undRec. 709 aus. - (Nur MPEG2) Chroma-Subsampling
-
Das Sampling-Muster für die Chroma-Kanäle (Farb) des Ausgabevideos. Gültige Werte sindYUV420Pundyuv422paus.
YUV420Pprobt die Chroma-Informationen jeder anderen horizontalen und jeder anderen vertikalen Linie,yuv422pprobt die Farbinformationen jeder horizontalen Linie und jeder anderen vertikalen Linie.
Weitere Informationen zu Chroma-Subsampling finden Sie auf der Wikipedia-SeiteChroma-Subsampling
aus. - (Nur Gif) Loop-Zählung
-
Die Häufigkeit, mit der das Ausgabe-GIF eine Schleife ausgeführt werden soll.
Gültige Werte sindUnendlichund ganze Zahlen zwischen0und100, einschließlich.
- (Nur H.264/MPEG2/VP8) Maximum Number of Frames zwischen Schlüsselframes
-
Die maximale Anzahl an Frames zwischen zwei Schlüsselframes. Nicht anwendbar für Container des Typs gif. Schlüsselframes sind vollständig codierte Frames. Die Frames zwischen Schlüsselframes sind partiell basierend auf dem Inhalt der Schlüsselframes codiert. Der Wert ist eine als Zeichenkette formatierte ganze Zahl. Gültige Werte liegen zwischen 1 (jeder Frame ist ein Schlüsselframe) und einschließlich 100000. Ein höherer Wert führt zu einer höheren Kompression, kann sich aber auch nachteilig auf die Videoqualität auswirken.
Für Smooth-Ausgaben muss die Frame Rate ein konstantes Verhältnis zur Maximum Number of Frames Between Keyframes haben. Auf diese Weise können Smooth-Wiedergabelisten zwischen verschiedenen Qualitätsstufen wechseln, während die Datei wiedergegeben wird.
Beispielsweise kann eine Eingabedatei eine Frame Rate von 30 mit einer Maximum Number of Frames Between Keyframes von 90 aufweisen. Die Ausgabedatei muss dann ein Verhältnis von 1:3 haben. Als gültige Ausgabewerte ergeben sich in diesem Fall Frame Rates von 30, 25 und 10 sowie Maximum Number of Frames Between Keyframes von 90, 75 bzw. 30.
Sie können dies alternativ erreichen, indem Sie Frame Rate auf "auto" setzen und für Video Max Frame Rate und Maximum Number of Frames Between Keyframes identische Werte verwenden.
Weitere Informationen über Schlüsselframes finden Sie im Wikipedia-Artikel Videokompression-Bildtypen
. - (Nur H.264/MPEG2/VP8) Fixed Number of Frames zwischen Schlüsselframes
-
Ob ein fester Wert für Fixed Number of Frames Between Keyframes verwendet werden soll:
-
Ja: Elastic Transcoder verwendet den Wert vonMaximum Number of Frames Between Keyframesfür den Abstand zwischen Keyframes (die Anzahl der Frames in einer Gruppe von Bildern oder GOP).
-
Nein: Die Distanz zwischen Schlüsselframes kann variieren.
Anmerkung
Feste Anzahl von Frames zwischen Keyframesmuss auf festgelegt werden
truezumfmp4container. -
- Bitrate
-
Die Bitrate des Videostreams im Ausgabevideo, in Kilobits/Sekunde. Sie können eine variable Bitrate oder eine konstante Bitratencodierung konfigurieren:
-
Kodierung mit variabler Bitrate: Geben Sie anAuto. Elastic Transcoder optimiert die Bitrate und behält eine gleichbleibende Qualität für jeden Frame des Ausgangs bei.
-
Kodierung mit konstanter Bitrate: Geben Sie die Bitrate an.
Welche Werte für die Videobitrate gültig sind, hängt von dem Wert ab, den Sie bei Codec auswählen:
-
H.264: Gültige Werte sind abhängig von den Werten vonLevelundProfileaus. Es wird empfohlen, einen Wert kleiner oder gleich dem maximalen H.264-konformen Wert anzugeben, der in der folgenden Tabelle für Ihr "Level" und "Profile" aufgelistet ist:
-
VP8: Verwenden Sie die folgende Tabelle nicht. Level gilt nur für den Video-Codec H.264.
-
- Frame Rate (Bildrate)
-
Die Frames pro Sekunde für den Videostream im Ausgabevideo. Wählen Sie den geeigneten Wert aus.
Wenn Sie angebenAutoverwendet Elastic Transcoder die erkannte Bildrate der Eingabequelle. Wenn Sie eine Bildrate angeben, empfehlen wir Ihnen die folgende Berechnung:
Bildrate = maximal empfohlene Decodiergeschwindigkeit in Luma-Samples/Sekunde / (max. Videobreite) * (max. Videohöhe)
Dabei ist die maximal empfohlene Decodiergeschwindigkeit in Luma-Samples/Sekunde kleiner oder gleich dem maximalen Wert, der in der folgenden Tabelle aufgelistet ist, basierend auf dem Wert, den Sie für Level angegeben haben.
Anmerkung
Wenn Sie einen Wert angeben, der größer als den empfohlenen Wert ist, basierend auf den Werten, die Sie für angegeben habenMax Width,Max Height, undLevelzeigt Elastic Transcoder eine Meldung an, die den empfohlenen Wert enthält.
Für Smooth-Ausgaben muss die Frame Rate ein konstantes Verhältnis zur Maximum Number of Frames Between Keyframes haben. Wenn Sie z. B. eine Eingabedatei mit einer Frame Rate von 30 und einer Maximum Number of Frames Between Keyframes von 90 angeben, muss das Verhältnis der Frame Rate und Maximum Number of Frames Between Keyframes der Ausgaben ebenfalls 1:3 sein.
Maximal empfohlene Decodiergeschwindigkeit in Luma-Samples/Sekunde
1
380160
1b
380160
1.1
768000
1.2
1536000
1.3
3041280
2
3041280
2.1
5068800
2.2
5184000
3
10368000
3.1
27648000
3.2
55296000
4
62914560
4.1
62914560
- Videobildrate
-
Wenn Sie angeben
autozumFrame Rate (Bildrate)verwendet Elastic Transcoder die Bildrate des Eingabevideos für die Bildrate des Ausgabevideos bis zur maximalen Bildrate. Wenn Sie keine angebenVideobildrateverwendet Elastic Transcoder einen Standardwert von30aus.Geben Sie die maximale Bildrate an, die Elastic Transcoder verwenden soll, wenn die Bildrate des Eingangsvideos größer ist als die gewünschte maximale Bildrate des Ausgangsvideos oder die maximale Standardbildrate.
Elastic Transcoder verwendet die höchste unterstützte Bildrate, die die beiden folgenden Kriterien erfüllt:
Die Bildrate ist kleiner oder gleich der maximalen Bildrate.
Die Bildrate teil die Eingabebildrate ganzzahlig ohne Rest.
Wenn Sie beispielsweise eine Eingabedatei mit einer Bildrate von 50 haben und einen Wert von 30 angebenVideobildrateerzeugt Elastic Transcoder ein Ausgabevideo, für das die Bildrate 25 Frames pro Sekunde beträgt, weil 25 kleiner als 30 ist und 50 dividiert durch 25 das Ergebnis 2 hat.
- Maximale Breite
-
Die maximale Breite des Ausgabevideos in Pixeln. Wenn Sie angebenAutoverwendet Elastic Transcoder als Standardwert „1920" (Full HD) als Standardwert. Um einen numerischen Wert festzulegen, geben Sie eine gerade Ganzzahl zwischen 128 und 4 096 ein.
Weitere Informationen finden Sie unter Max Height .
- Maximale Höhe
-
Die maximale Höhe des Ausgabevideos in Pixeln. Wenn Sie angebenAutoverwendet Elastic Transcoder als Standardwert 1080" (Full HD) als Standardwert. Um einen numerischen Wert festzulegen, geben Sie eine gerade Ganzzahl zwischen 96 und 3 072 ein.
Wenn Sie angegeben habenH.264zumCodecWir empfehlen Ihnen, Werte für anzugebenMaximale BreiteundMaximale Höhealso ist das Produkt der beiden Werte kleiner oder gleich dem anwendbaren Wert in der folgenden Tabelle.
Anmerkung
Wenn Sie angegeben habenVP8zumCodecverwenden Sie nicht die folgende Tabelle;Levelgilt nur für den Videocodec H.264.
Wert von Level
Maximaler Wert von "Max Width" x "Max Height"
1
25344
1b
25344
1.1
101376
1.2
101376
1.3
101376
2
101376
2.1
202752
2.2
404720
3
404720
3.1
921600
3.2
1310720
4
2097152
4.1
2097152
- Dimensionierungsrichtlinie
-
Geben Sie einen der folgenden Werte an, um die Skalierung des Ausgabevideos zu bestimmen:
-
Fit: Elastic Transcoder skaliert das Ausgabevideo so, dass es mit dem Wert übereinstimmt, den Sie in einemMaximale BreiteoderMaximale Höheohne den anderen Wert zu überschreiten.
-
Fill: Elastic Transcoder skaliert das Ausgabevideo so, dass es mit dem Wert übereinstimmt, den Sie in einemMaximale BreiteoderMaximale Höheund entspricht oder übertrifft den anderen Wert. Elastic Transcoder zentriert das Ausgabevideo und schneidet dann die Dimension zu (falls erforderlich), die den maximalen Wert überschreitet.
-
Strecken: Elastic Transcoder streckt das Ausgabevideo, damit es mit den Werten übereinstimmt, die Sie für angegeben habenMaximale BreiteundMaximale Höheaus. Wenn sich die relativen Proportionen des Eingabevideos und des Ausgabevideos unterscheiden, wird das Ausgabevideo verzerrt.
-
Keep: Elastic Transcoder skaliert das Ausgabevideo nicht. Wenn eine Dimension des Eingabevideos die Werte überschreitet, die Sie für angegeben habenMaximale BreiteundMaximale Höhe, Elastic Transcoder schneidet das Ausgabevideo ab.
-
ShrinkToFit: Elastic Transcoder skaliert das Ausgabevideo so, dass seine Dimensionen mit den Werten übereinstimmen, die Sie für mindestens eines vonMaximale BreiteundMaximale Höheohne einen Wert zu überschreiten. Wenn Sie diese Option angeben, vergrößert Elastic Transcoder das Video nicht.
-
ShrinkToFill: Elastic Transcoder skaliert das Ausgabevideo so, dass seine Dimensionen mit den Werten übereinstimmen, die Sie für mindestens eines vonMaximale BreiteundMaximale Höheohne unter einen Wert zu fallen. Wenn Sie diese Option angeben, vergrößert Elastic Transcoder das Video nicht.
Die folgende Tabelle zeigt mögliche Auswirkungen der Sizing Policy-Einstellungen für das Ausgabevideo:
SizingPolicy
Das Ausgabevideo kann vergrößert werden
Das Ausgabevideo kann aufgefüllt werden, wenn die Auffüllrichtlinie „Auffüllen” lautet
Das Ausgabevideo können ein anderes Pixel-Seitenverhältnis als das Eingabe-Video haben
Das Ausgabevideo kann zugeschnitten werden
Anpassen
Ja
Ja
Auffüllen
Ja
Ja
Strecken
Ja
Ja
Behalten Sie
Ja
Ja
Ja
ShrinkToFit
Ja
Verkleinern zum Auffüllen
Ja
Ja
-
- Auffüllrichtlinie
-
Wenn du eingestellt hastpaddingPolicyzuPadfügt Elastic Transcoder gegebenenfalls schwarze Balken oben und unten und/oder links vom Ausgabevideo ein, damit die Gesamtgröße des Ausgabevideos mit den Werten übereinstimmtMaximale BreiteundMaximale Höheaus. Weitere Informationen finden Sie in der Tabelle unter Sizing Policy.
- Anzeige-Seitenverhältnis
-
Der Wert, den Elastic Transcoder den Metadaten im Ausgabevideo hinzufügt. Wenn du einstellstAnzeige-SeitenverhältniszuAutowählt Elastic Transcoder ein Seitenverhältnis aus, das quadratische Pixel sicherstellt. Wenn Sie eine andere Option angeben, stellt Elastic Transcoder diesen Wert im Ausgabevideo ein.
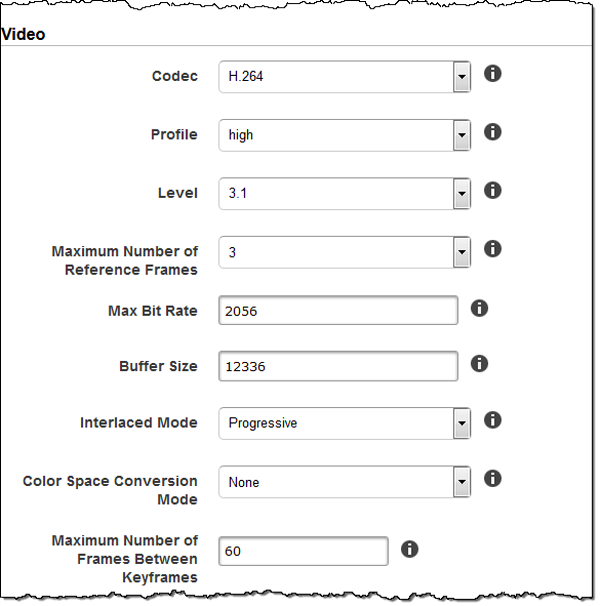
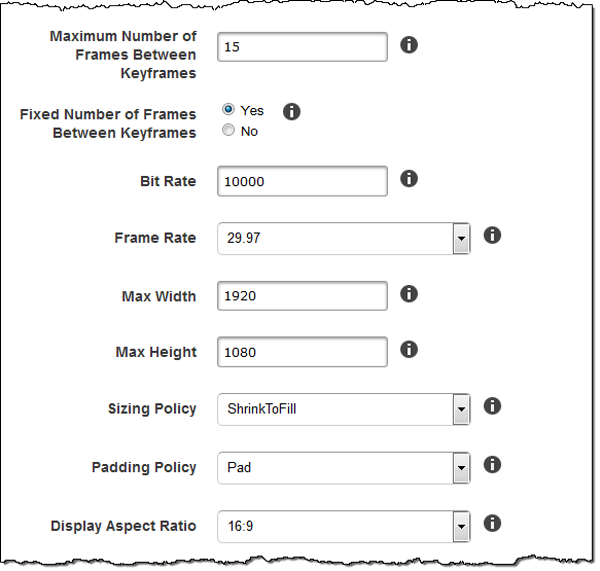
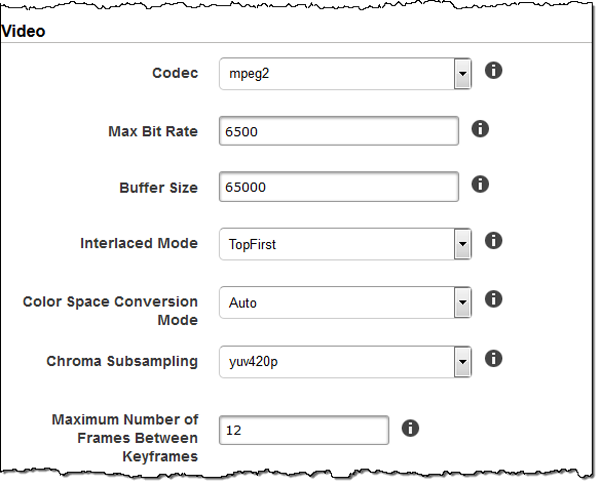
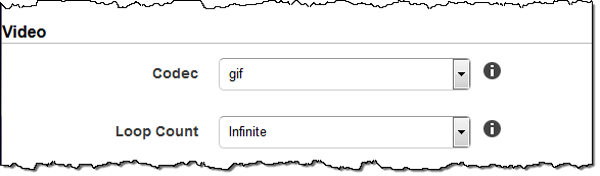
Einstellungen für Wasserzeichen
Verwenden Sie die Einstellungen in diesem Abschnitt, um die Größe, Position, Skalierung und Opazität von Grafiken anzugeben, mit denen Elastic Transcoder Videos überlagern soll, die mit dieser Voreinstellung transcodiert werden. Sie können Einstellungen für bis zu vier Wasserzeichen angeben. Wasserzeichen werden für die Dauer des transcodierten Videos angezeigt.
Wasserzeichen können das Format PNG oder JPG haben. Wenn Sie ein nicht rechteckiges Wasserzeichen anzeigen wollen, verwenden Sie das PNG-Format, das Transparenz unterstützt.
Wenn Sie einen Auftrag erstellen, der diese Voreinstellung verwendet, geben Sie PNG- oder JPG-Grafiken an, die Elastic Transcoder in die transcodierten Videos aufnehmen soll. Elastic Transcoder verlangt nicht, dass Sie in jeder Auftragsausgabe so viele Wasserzeichen angeben, wie Sie in der entsprechenden Voreinstellung angegeben haben. Beispielsweise könnte Sie Einstellungen für vier Wasserzeichen in einer Voreinstellung angeben, aber nur ein Wasserzeichen in einer Auftragsausgabe.
Um die Wasserzeicheneinstellungen so anzugeben, dass Ihre Grafik nicht verzerrt ist, setzen Sie den Wert für Sizing Policy auf Shrink to Fit und die Werte für Max Width und Max Height auf denselben Prozentsatz. Wenn die Grafik in derselben Größe wie das Original angezeigt werden soll, setzen SieMaximale BreiteundMaximale Höheauf 100%.
Weitere Informationen finden Sie unter Wasserzeichen .
- Id
-
Eine eindeutige ID für die Einstellungen für ein Wasserzeichen. Der Wert von Id kann bis zu 40 Zeichen lang sein.
- Maximale Breite
-
Die maximale Breite des Wasserzeichens in einem der folgenden Formate:
-
Anzahl Pixelpx: Der Mindestwert beträgt 16 Pixel und der maximale Wert ist der Wert vonmaxHeightaus. -
Ganzzahliger Prozentsatz%: Der Bereich der gültigen Werte liegt im Bereich von 0 bis 100. Verwenden Sie den Wert vonZielum anzugeben, ob Elastic Transcoder die ggf. von Elastic Transcoder hinzugefügten schwarzen Balken in die Berechnung aufnehmen soll.
Wenn Sie den Wert in Pixeln angeben, muss er kleiner als der Wert von MaxHeight oder gleich sein.
-
- Maximale Höhe
-
Die maximale Höhe des Wasserzeichens in einem der folgenden Formate:
-
Anzahl Pixelpx: Der Mindestwert beträgt 16 Pixel und der maximale Wert ist der Wert vonmaxHeightaus. -
Ganzzahliger Prozentsatz%: Der Bereich der gültigen Werte liegt im Bereich von 0 bis 100. Verwenden Sie den Wert vonZielum anzugeben, ob Elastic Transcoder die ggf. von Elastic Transcoder hinzugefügten schwarzen Balken in die Berechnung aufnehmen soll.
Wenn Sie den Wert in Pixeln angeben, muss er kleiner als der Wert von MaxHeight oder gleich sein.
-
- Dimensionierungsrichtlinie
-
Ein Wert, der die Skalierung des Wasserzeichens steuert:
-
Fit: Elastic Transcoder skaliert das Wasserzeichen so, dass es mit dem Wert übereinstimmt, den Sie in einemMaximale BreiteoderMaximale Höheohne den anderen Wert zu überschreiten.
-
Strecken: Elastic Transcoder streckt das Wasserzeichen, damit es mit den Werten übereinstimmt, die Sie für angegeben habenMaximale BreiteundMaximale Höheaus. Wenn sich die relativen Proportionen des Wasserzeichens und die Werte von Max Width und Max Height unterscheiden, wird das Wasserzeichen verzerrt.
-
Verkleinern zum Anpassen: Elastic Transcoder skaliert das Wasserzeichen so, dass seine Dimensionen mit den Werten übereinstimmen, die Sie für mindestens eines vonMaximale BreiteundMaximale Höheohne einen Wert zu überschreiten. Wenn Sie diese Option angeben, vergrößert Elastic Transcoder das Wasserzeichen nicht.
-
- Horizontal Alignment (Horizontale Ausrichtung)
-
Die horizontale Position des Wasserzeichens. Wenn Sie das Wasserzeichen auch mit Bezug zum linken oder rechten Rand positionieren möchten, geben Sie außerdem einen Wert ungleich null für Horizontal Offset ein:
-
Links: Die linke Kante des Wasserzeichens ist am linken Rand des Videos ausgerichtet.
-
Rechts: Die rechte Kante des Wasserzeichens ist am rechten Rand des Videos ausgerichtet.
-
Zentrum: Das Wasserzeichen ist zwischen dem linken und dem rechten Rand zentriert.
-
- Horizontale Ver
-
Der Betrag, um den die horizontale Position des Wasserzeichens gegenüber der durch Horizontal Align angegebenen Position verschoben werden soll:
-
Anzahl Pixelpx: Der Mindestwert beträgt 0 Pixel und der maximale Wert ist der Wert vonmaxHeightaus. -
Ganzzahliger Prozentsatz%: Der Bereich der gültigen Werte liegt im Bereich von 0 bis 100.
Wenn Sie beispielsweise Left für Horizontal Align und 5 px für Horizontal Offset festlegen, wird die linke Seite des Wasserzeichens 5 Pixel vom linken Rand des Ausgabevideos angezeigt.
Horizontal Offset ist nur gültig, wenn der Wert von Horizontal Align Left oder Right ist.
Wenn Sie einen Offset angeben, der bewirkt, dass das Wasserzeichen über den linken oder rechten Rand hinausragt und Elastic Transcoder keine schwarzen Balken hinzugefügt hat, wird das Wasserzeichen zugeschnitten. Wenn Elastic Transcoder schwarze Balken hinzugefügt hat, erstreckt sich das Wasserzeichen in die schwarzen Balken. Wenn sich das Wasserzeichen über die schwarzen Balken hinaus erstreckt, wird es zugeschnitten.
Verwenden Sie den Wert vonZielUm anzugeben, ob Elastic Transcoder die ggf. von Elastic Transcoder hinzugefügten schwarzen Balken in die Offset-Berechnung aufnehmen soll.
-
- Vertical Alignment (Vertikale Ausrichtung)
-
Die vertikale Position des Wasserzeichens. Wenn Sie das Wasserzeichen auch relativ zum oberen oder unteren Rand positionieren möchten, geben Sie außerdem einen Wert ungleich null für Vertical Offset ein:
-
Oben: Die obere Kante des Wasserzeichens ist am oberen Rand des Videos ausgerichtet.
-
Bottom: Die untere Kante des Wasserzeichens ist am unteren Rand des Videos ausgerichtet.
-
Zentrum: Das Wasserzeichen ist zwischen dem oberen und dem unteren Rand zentriert.
-
- Vertical Offset
-
Der Betrag, um den die vertikale Position des Wasserzeichens gegenüber der durch Vertical Align angegebenen Position verschoben werden soll:
-
Anzahl Pixelpx: Der Mindestwert beträgt 0 Pixel und der maximale Wert ist der Wert vonMaximale Höheaus. -
Ganzzahliger Prozentsatz%: Der Bereich der gültigen Werte liegt im Bereich von 0 bis 100.
Wenn Sie beispielsweise Top für Vertical Align und 5 px für Vertical Offset festlegen, wird der obere Rand des Wasserzeichens 5 Pixel vom oberen Rand des Ausgabevideos angezeigt.
Vertical Offset ist nur gültig, wenn der Wert von Vertical Align Top oder Bottom ist.
Wenn Sie einen Offset angeben, der bewirkt, dass das Wasserzeichen über den oberen oder unteren Rand hinausragt und Elastic Transcoder keine schwarzen Balken hinzugefügt hat, wird das Wasserzeichen zugeschnitten. Wenn Elastic Transcoder schwarze Balken hinzugefügt hat, erstreckt sich das Wasserzeichen in die schwarzen Balken. Wenn sich das Wasserzeichen über die schwarzen Balken hinaus erstreckt, wird es zugeschnitten.
Verwenden Sie den Wert vonZielUm anzugeben, ob Elastic Transcoder die ggf. von Elastic Transcoder hinzugefügten schwarzen Balken in die Offset-Berechnung aufnehmen soll.
-
- Opazität
-
Ein Prozentsatz, der angibt, wie weit ein Wasserzeichen das Video an der Stelle, an der es angezeigt wird, verdecken soll. Gültige Werte sind 0 (das Wasserzeichen ist unsichtbar) bis 100 (das Wasserzeichen verdeckt das Video an der angegebenen Position vollständig).
Elastic Transcoder unterstützt transparent
.pnggrafik Wenn Sie eine transparente.png-Grafik verwenden, wird der transparente Anteil des Videos so angezeigt, als hätten Sie für Opacity den Wert 0 angegeben. Das Dateiformat.jpgunterstützt keine Transparenz. - Ziel
-
Ein Wert, der bestimmt, wie Elastic Transcoder Werte interpretiert, die Sie in den Wasserzeichen-Einstellungen angegeben habenHorizontale Ver,Vertical Offset,Maximale Breite, undMaximale Höhe:
-
Inhalt: Horizontale VerundVertical OffsetWerte werden basierend auf den Grenzen des Videos berechnetausschließlichggf. schwarze Balken von Elastic Transcoder hinzugefügt.
Darüber hinaus giltMaximale BreiteundMaximale Höhewird, wenn er als Prozentsatz angegeben ist, basierend auf den Rändern des Videos berechnetausschließlichggf. schwarze Balken von Elastic Transcoder hinzugefügt.
-
Rahmen: Horizontale VerundVertical OffsetWerte werden basierend auf den Grenzen des Videos berechnetinkl.ggf. schwarze Balken von Elastic Transcoder hinzugefügt.
Darüber hinaus giltMaximale BreiteundMaximale Höhewird, wenn er als Prozentsatz angegeben ist, basierend auf den Rändern des Videos berechnetinkl.ggf. schwarze Balken von Elastic Transcoder hinzugefügt.
-
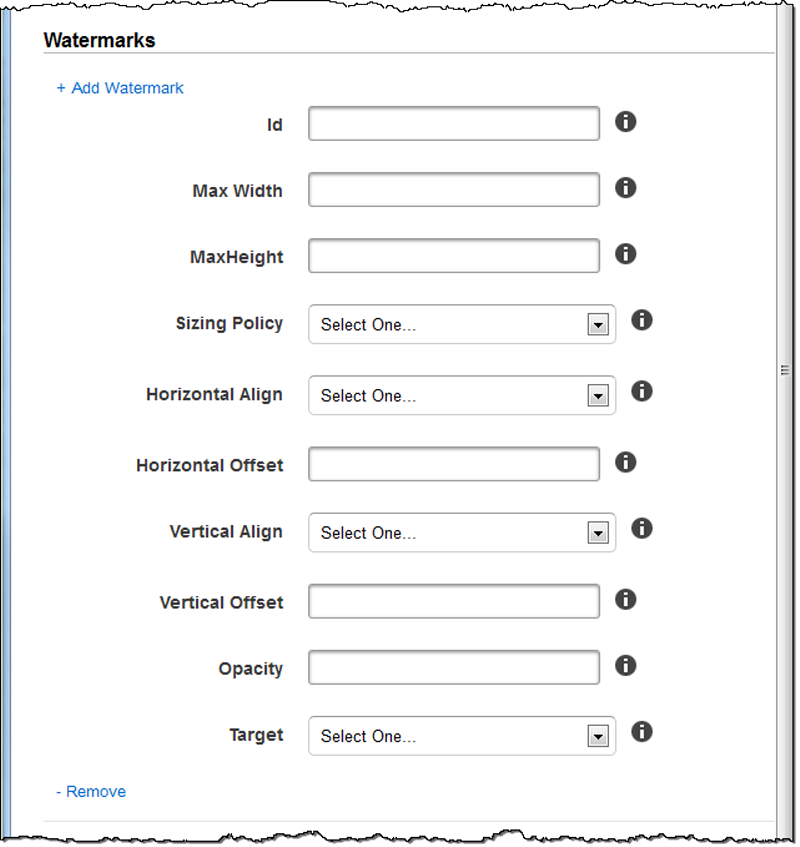
Audioeinstellungen
- Codec
-
Der Audio-Codec für die Ausgabedatei. Gültige Werte sind
AAC,flac,mp2,mp3,pcm, undvorbisaus. In der nachstehenden Tabelle finden Sie die verfügbaren Kombinationen von Containern und Audio-Codecs.Container
AAC
FLAC
MP2
MP3
PCM
Vorbis
FLAC
x
FLV
x
x
GIF
FMP4
x
MP3
x
MP4
x
x
MPG
x
MXF
x
OGA
x
x
OGG
x
x
TS
x
x
WAV
x
WEBM
x
- (Nur AAC) Profil
-
Wenn Sie angegeben habenAACzumAudio:Codec, wählen Sie das AAC-Profil für die Ausgabedatei aus. Elastic Transcoder unterstützt die folgenden Profile:
Auto: Wenn Sie angebenAutowählt Elastic Transcoder das Profil basierend auf der für die Ausgabedatei ausgewählten Bitrate aus.
AAC-LC: Das gebräuchlichste AAC-Profil. Verwendet für Bitraten von mehr als 64 kbps. Weitere Informationen finden Sie unter Erweiterte Audio-Codierung
. ER/AAC: Wird auf einigen älteren Playern und Geräten nicht unterstützt. Verwendet für Bitraten zwischen 40 und 80 kbps. Weitere Informationen finden Sie unter Hocheffiziente erweiterte Audio-Codierung
. Er-Aacv2: Wird auf einigen Playern und Geräten nicht unterstützt. Verwendet für Bitraten von weniger als 48 kbps. Weitere Informationen finden Sie unter Hocheffiziente erweiterte Audio-Codierung
.
Alle Ausgaben in einer Smooth-Wiedergabeliste müssen den gleichen Wert für Profile aufweisen.
Anmerkung
Wenn Sie Voreinstellungen erstellt haben, bevor AAC-Profile hinzugefügt wurden, verwendet Elastic Transcoder für diese Voreinstellungen das AAC-LC-Profil.
Weitere Informationen über AAC finden Sie unter Audio Profiles
im Wikipedia-Eintrag "MPEG-4 Part 3". - (Optional, nur FLAC/PCM) Bit-Tiefe
-
Die Bittiefe eines Samples ist, wie viele Informationen in den Hörbeispielen enthalten sind. Je höher die Bittiefe, desto besser das Audio, aber desto größer die Datei.
Gültige Werte für dieFLACCodec sind16und24aus.
Gültige Werte für diePCMCodec sind8,16,24, und32aus.
- (Optional, nur PCM) PCM-Bit-Signatur
-
Ob Hörbeispiele mit negativen und positiven Zahlen (signiert) oder nur mit positiven Zahlen (unsigniert) dargestellt werden.
Gültige Werte sindSignedundUnsignedaus.
Der gebräuchlichste Wert istSignedaus.
- (Optional, nur PCM) PCM Bit Order
-
Die Reihenfolge, in der die Bits einer PCM-Probe gespeichert werden.
Der unterstützte Wert istLittleEndianaus.
- Abtastrate
-
Die Samplerate des Audiostreams in der Ausgabedatei, in Hertz. Wenn Elastic Transcoder die Samplerate in der Eingabedatei automatisch erkennt und diesen Wert für die Ausgabedatei verwendet, wählen Sie die OptionAutoaus. Wenn Sie eine Samplerate festlegen möchten, geben Sie den geeigneten Wert an.
- Bitrate
-
Die Bitrate des Audiostreams in der Ausgabedatei, in Kilobits/Sekunde. Geben Sie eine Ganzzahl zwischen 64 und einschließlich 320 ein.
- Kanäle
-
Die Anzahl der Audiokanäle in der Ausgabedatei. Die folgenden Werte sind gültig:
auto,0,1,2Ein Kanal enthält die von einem Lautsprecher wiedergegebenen Informationen. Eine Stereospur mit zwei Channels sendet beispielsweise einen Channel an den linken Lautsprecher und den anderen Channel an den rechten Lautsprecher. Die Ausgangskanäle sind in Tracks unterteilt. Wenn Elastic Transcoder die Anzahl der Audiokanäle in der Eingabedatei automatisch erkennt und diesen Wert für die Ausgabedatei verwendet, wählen Sie
autoaus.Spezifizierter Kanal-Wert
Eingabespuren und -kanäle
Ausgabe-Sound-Typ
Auto
Irgendeine Eingabe
Durchlaufen Sie bis zu acht Eingangskanäle.
0
Irgendeine Eingabe
Audio wird von der Ausgabe weggelassen.
1
Mindestens ein Kanal
Monogeräusch.
2
Irgendeine Eingabe
Zwei identische Monokanäle oder Stereo. Weitere Informationen zu Tracks finden Sie unterAudio Packing Modeaus.
Weitere Informationen zur Funktionsweise von digitalem Audio finden Sie unterDigital Audioaus. Weitere Information dazu, wie Elastic Transcoder Channels und Tracks organisiert, finden Sie unterAudio Packing Modeaus.
- (Nur MXF mit PCM) Audiopacking-Modus
-
Die Methode zum Organisieren von Audiokanälen und Tracks. Verwenden vonKanäleum die Anzahl der Kanäle in Ihrem Ausgang anzugeben, undModus für Audio-Packingum die Anzahl der Tracks und ihre Beziehung zu den Kanälen anzugeben. Wenn Sie keinen Audiopackmodus angeben, verwendet den Elastic Transcoder
SingleTrackaus.Die folgenden Werte sind gültig:
SingleTrack,OneChannelPerTrack, undOneChannelPerTrackWithMosTo8Tracks- Einzelspur
-
Elastic Transcoder erstellt eine einzige Spur für Ihre Ausgabe. Die Spur kann bis zu acht Kanäle haben. Verwenden von
SingleTrackFür allemxfcontainer.Spezifizierter Kanal-Wert
Eingabespuren und -kanäle
Output Tracks und Kanäle
0
Irgendeine Eingabe
Audio wird von der Ausgabe weggelassen.
1, 2 oder auto
Kein Audioeingabe
Audio wird von der Ausgabe weggelassen
1
Jeder Eingang mit Audio
Ein Track mit einem Kanal, bei Bedarf heruntergemischt
2
Ein Track mit einem Kanal
Eine Spur mit zwei identischen Kanälen
2 oder auto
Zwei Tracks mit je einem Kanal
Ein Track mit zwei Kanälen
2 oder auto
Ein Track mit zwei Kanälen
Ein Track mit zwei Kanälen
2
Eine Spur mit mehreren Kanälen
Ein Track mit zwei Kanälen
Auto
Ein Track mit einem Kanal
Ein Track mit einem Kanal
Auto
Eine Spur mit mehreren Kanälen
Eine Spur mit mehreren Kanälen
- (Nur MXF) Ein Kanal pro Spur
-
Elastic Transcoder erstellt eine neue Spur für jeden Kanal in Ihrem Ausgang. Ihr Ausgang kann bis zu acht Einkanalspuren haben.
Spezifizierter Kanal-Wert
Eingabespuren und -kanäle
Output Tracks und Kanäle
0
Irgendeine Eingabe
Audio wird von der Ausgabe weggelassen
1, 2 oder auto
Kein Audioeingabe
Audio wird von der Ausgabe weggelassen
1
Jeder Eingang mit Audio
Ein Track mit einem Kanal, bei Bedarf heruntergemischt
2
Ein Track mit einem Kanal
Zwei Tracks mit je einem identischen Kanal
2 oder auto
Zwei Tracks mit je einem Kanal
Zwei Tracks mit je einem Kanal
2 oder auto
Ein Track mit zwei Kanälen
Zwei Tracks mit je einem Kanal
2
Eine Spur mit mehreren Kanälen
Zwei Tracks mit je einem Kanal
Auto
Ein Track mit einem Kanal
Ein Track mit einem Kanal
Auto
Eine Spur mit mehreren Kanälen
Bis zu acht Tracks mit je einem Kanal
- (Nur MXF) Ein Kanal pro Spur mit MOS bis acht Spuren
-
Elastic Transcoder erstellt acht Einkanalspuren für Ihren Ausgang. Alle Spuren, die keine Audiodaten von einem Eingangskanal enthalten, sind MOS- oder Mit Out Sound Tracks.
Spezifizierter Kanal-Wert
Eingabespuren und -kanäle
Output Tracks und Kanäle
0
Irgendeine Eingabe
Audio wird von der Ausgabe weggelassen
1, 2 oder auto
Kein Audioeingabe
Audio wird von der Ausgabe weggelassen
1
Jeder Eingang mit Audio
Eine Spur mit einem Kanal, bei Bedarf heruntergemischt, plus sieben MOS-Spuren
2
Ein Track mit einem Kanal
Zwei Tracks mit je einem identischen Kanal plus sechs MOS-Spuren
2 oder auto
Zwei Tracks mit je einem Kanal
Zwei Tracks mit je einem Kanal plus sechs MOS-Spuren
2 oder auto
Ein Track mit zwei Kanälen
Zwei Tracks mit je einem Kanal plus sechs MOS-Spuren
2
Eine Spur mit mehreren Kanälen
Zwei Tracks mit je einem Kanal plus sechs MOS-Spuren
Auto
Ein Track mit einem Kanal
Ein Track mit einem Kanal plus sieben MOS-Spuren
Auto
Eine Spur mit mehreren Kanälen
Bis zu acht Tracks mit je einem Kanal plus MOS-Spuren, bis es insgesamt acht Tracks gibt
Weitere Informationen zu Kanälen und Spuren finden Sie unterDigital Audioaus.
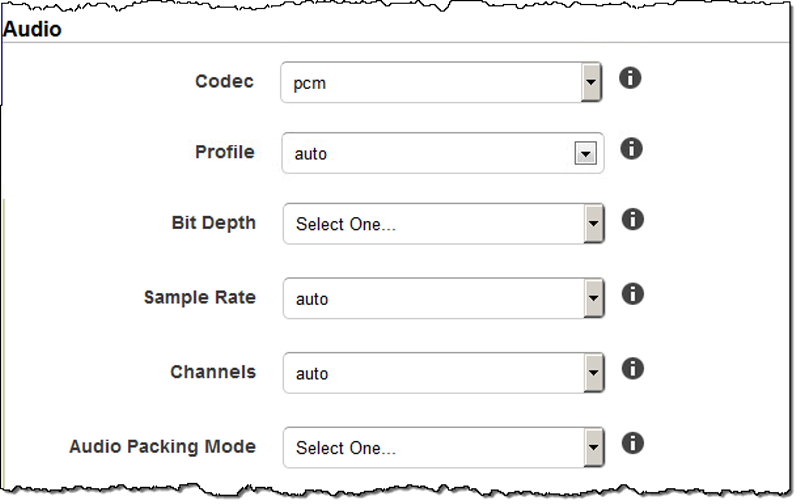
Einstellungen für Thumbnails
- Format
-
Das Format von Thumbnails, falls vorhanden. Gültige Formate sind JPG und PNG.
Sie geben beim Erstellen eines Auftrags an, ob Elastic Transcoder Thumbnails erstellen soll. Weitere Informationen finden Sie Thumbnail Filename Pattern im Thema Einstellungen, die Sie angeben, wenn Sie einen Elastic Transcoder Transcoder-Job erstellen.
- Interval
-
Der ungefähre Zeitraum in Sekunden zwischen den Thumbnails. Geben Sie einen Ganzzahlwert an. Das tatsächliche Intervall kann zwischen verschiedenen Thumbnails um mehrere Sekunden variieren.
- Maximale Höhe
-
Die maximale Höhe von Thumbnails, in Pixeln. Wenn Sie angebenAutoverwendet Elastic Transcoder als Standardwert 1080" (Full HD) als Standardwert. Um einen numerischen Wert festzulegen, geben Sie eine gerade Ganzzahl zwischen 32 und 3 072 ein.
- Maximale Breite
-
Die maximale Breite von Thumbnails, in Pixeln. Wenn Sie angebenAutoverwendet Elastic Transcoder als Standardwert „1920" (Full HD) als Standardwert. Um einen numerischen Wert festzulegen, geben Sie eine gerade Ganzzahl zwischen 32 und 4 096 ein.
- Dimensionierungsrichtlinie
-
Geben Sie einen der folgenden Werte an, um die Skalierung der Thumbnails zu bestimmen:
-
Fit: Elastic Transcoder skaliert Thumbnails so, dass sie mit dem Wert übereinstimmen, den Sie in der Thumbnail angegeben habenMaximale BreiteoderMaximale HöheEinstellungen ohne den anderen Wert zu überschreiten.
-
Fill: Elastic Transcoder skaliert Thumbnails so, dass sie mit dem Wert übereinstimmen, den Sie in der Thumbnail angegeben habenMaximale BreiteoderMaximale HöheEinstellungen und entspricht oder übertrifft den anderen Wert. Elastic Transcoder zentriert das Bild in Thumbnails und schneidet dann die Dimension zu (falls erforderlich), die den maximalen Wert überschreitet.
-
Strecken: Elastic Transcoder streckt Thumbnails so, dass sie mit den Werten übereinstimmen, die Sie in Thumbnail-Ansicht angegeben habenMaximale BreiteundMaximale Höhe-Einstellungen. Wenn sich die relativen Proportionen des Eingabe-Videos und der Thumbnails unterscheiden, werden die Thumbnails verzerrt.
-
Keep: Elastic Transcoder skaliert keine Thumbnails. Wenn eine Dimension des Eingabevideos die Werte überschreitet, die Sie für die Thumbnail-Ansicht angegeben habenMaximale BreiteundMaximale HöheEinstellungen, Elastic Transcoder schneidet die Miniaturansichten ab.
-
ShrinkToFit: Elastic Transcoder skaliert Thumbnails so, dass seine Dimensionen mit den Werten übereinstimmen, die Sie für mindestens eines der Thumbnails angegeben haben, damit seine DimensionenmaxWidthundmaxHeightohne einen Wert zu überschreiten. Wenn Sie diese Option angeben, vergrößert Elastic Transcoder keine Thumbnails.
-
ShrinkToFill: Elastic Transcoder skaliert Thumbnails so, dass ihre Dimensionen mit den Werten übereinstimmen, die Sie für mindestens eines vonmaxWidthundmaxHeightohne unter einen Wert zu fallen. Wenn Sie diese Option angeben, vergrößert Elastic Transcoder keine Thumbnails.
Die folgende Tabelle zeigt mögliche Auswirkungen der Sizing Policy-Einstellungen für Thumbnails:
SizingPolicy
Thumbnails können vergrößert werden
Thumbnails können aufgefüllt werden, wenn die Auffüllrichtlinie „Auffüllen” lautet
Thumbnails können ein anderes Pixel-Seitenverhältnis als das Eingabe-Video haben
Thumbnails können zugeschnitten werden
Anpassen
Ja
Ja
Auffüllen
Ja
Ja
Strecken
Ja
Ja
Behalten Sie
Ja
Ja
Ja
ShrinkToFit
Ja
Verkleinern zum Auffüllen
Ja
Ja
-
- Auffüllrichtlinie
-
Wenn du eingestellt hastpaddingPolicyzuPadfügt Elastic Transcoder gegebenenfalls schwarze Balken oben und unten und/oder links von Thumbnails ein, damit die Gesamtgröße der Thumbnails mit den für die Thumbnail-Ansicht angegebenen Werten übereinstimmtMaximale BreiteundMaximale Höhe-Einstellungen. Weitere Informationen finden Sie in der Tabelle unter Sizing Policy.