Die vorliegende Übersetzung wurde maschinell erstellt. Im Falle eines Konflikts oder eines Widerspruchs zwischen dieser übersetzten Fassung und der englischen Fassung (einschließlich infolge von Verzögerungen bei der Übersetzung) ist die englische Fassung maßgeblich.
Verwenden von selbst gehosteten Jupyter Notebooks
Sie können Jupyter oder JupyterLab Notebooks auf einer EC2 Amazon-Instance oder in Ihrem eigenen EKS Amazon-Cluster als selbst gehostetes Jupyter-Notebook hosten und verwalten. Anschließend können Sie interaktive Workloads mit Ihren selbstgehosteten Jupyter-Notebooks ausführen. In den folgenden Abschnitten wird der Prozess zur Einrichtung und Bereitstellung eines selbst gehosteten Jupyter-Notebooks auf einem Amazon-Cluster beschrieben. EKS
Erstellen eines selbst gehosteten Jupyter-Notebooks auf einem Cluster EKS
- Eine Sicherheitsgruppe erstellen
- Erstellen Sie einen EKS interaktiven EMR Amazon On-Endpunkt
- Rufen Sie den Gateway-Server URL Ihres interaktiven Endpunkts ab
- Rufen Sie ein Authentifizierungstoken ab, um eine Verbindung zum interaktiven Endpunkt herzustellen
- Beispiel: Stellen Sie ein Notebook bereit JupyterLab
- Löschen Sie ein selbst gehostetes Jupyter Notebook
Eine Sicherheitsgruppe erstellen
Bevor Sie einen interaktiven Endpunkt erstellen und einen selbst gehosteten Jupyter oder ein selbst gehostetes JupyterLab Notebook ausführen können, müssen Sie eine Sicherheitsgruppe erstellen, um den Verkehr zwischen Ihrem Notebook und dem interaktiven Endpunkt zu kontrollieren. Um die EC2 Amazon-Konsole oder Amazon EC2 SDK zum Erstellen der Sicherheitsgruppe zu verwenden, folgen Sie den Schritten unter Sicherheitsgruppe erstellen im EC2Amazon-Benutzerhandbuch. Sie sollten die Sicherheitsgruppe dort erstellenVPC, wo Sie Ihren Notebook-Server einsetzen möchten.
Um dem Beispiel in diesem Handbuch zu folgen, verwenden Sie dasselbe VPC wie Ihren EKS Amazon-Cluster. Wenn Sie Ihr Notebook in einem VPC anderen als dem VPC Ihres EKS Amazon-Clusters hosten möchten, müssen Sie möglicherweise eine Peering-Verbindung zwischen diesen beiden VPCs herstellen. Schritte zum Herstellen einer Peering-Verbindung zwischen zwei VPCs Personen finden Sie unter VPCPeering-Verbindung erstellen im Amazon-Handbuch VPC Erste Schritte.
Sie benötigen die ID für die Sicherheitsgruppe, um im nächsten Schritt einen EKS interaktiven Amazon EMR on-Endpunkt zu erstellen.
Erstellen Sie einen EKS interaktiven EMR Amazon On-Endpunkt
Nachdem Sie die Sicherheitsgruppe für Ihr Notebook erstellt haben, gehen Sie wie unter Einen interaktiven Endpunkt für Ihren virtuellen Cluster erstellen beschrieben vor, um einen interaktiven Endpunkt zu erstellen. Sie müssen die Sicherheitsgruppen-ID angeben, die Sie für Ihr Notebook unter Eine Sicherheitsgruppe erstellen erstellt haben.
Geben Sie die Sicherheits-ID anstelle von ein your-notebook-security-group-id in der folgenden Konfiguration überschreiben Sie die Einstellungen:
--configuration-overrides '{ "applicationConfiguration": [ { "classification": "endpoint-configuration", "properties": { "notebook-security-group-id": "your-notebook-security-group-id" } } ], "monitoringConfiguration": { ...'
Rufen Sie den Gateway-Server URL Ihres interaktiven Endpunkts ab
Nachdem Sie einen interaktiven Endpunkt erstellt haben, rufen Sie den Gateway-Server URL mit dem describe-managed-endpoint Befehl in der ab AWS CLI. Sie benötigen diesURL, um Ihr Notebook mit dem Endpunkt zu verbinden. Der Gateway-Server URL ist ein privater Endpunkt.
aws emr-containers describe-managed-endpoint \ --regionregion\ --virtual-cluster-idvirtualClusterId\ --idendpointId
Anfänglich befindet sich Ihr Endpunkt im CREATINGBundesstaat. Nach ein paar Minuten geht es über zum ACTIVEStaat. Wenn der Endpunkt ist ACTIVE, es ist einsatzbereit.
Notieren Sie sich das serverUrl-Attribut, das der aws emr-containers
describe-managed-endpoint-Befehl vom aktiven Endpunkt zurückgibt. Sie benötigen diesURL, um Ihr Notebook mit dem Endpunkt zu verbinden, wenn Sie Ihren selbst gehosteten Jupyter oder Ihr selbst gehostetes Notebook bereitstellen. JupyterLab
Rufen Sie ein Authentifizierungstoken ab, um eine Verbindung zum interaktiven Endpunkt herzustellen
Um von einem Jupyter oder JupyterLab Notebook aus eine Verbindung zu einem interaktiven Endpunkt herzustellen, müssen Sie ein Sitzungstoken mit dem generieren. GetManagedEndpointSessionCredentials API Das Token dient als Authentifizierungsnachweis für die Verbindung zum interaktiven Endpunktserver.
Der folgende Befehl wird anhand eines Ausgabebeispiels weiter unten ausführlicher erklärt.
aws emr-containers get-managed-endpoint-session-credentials \ --endpoint-identifierendpointArn\ --virtual-cluster-identifiervirtualClusterArn\ --execution-role-arnexecutionRoleArn\ --credential-type "TOKEN" \ --duration-in-secondsdurationInSeconds\ --regionregion
endpointArn-
Das Ihres ARN Endpunkts. Sie finden das ARN im Ergebnis eines
describe-managed-endpointAnrufs. virtualClusterArn-
Das ARN des virtuellen Clusters.
executionRoleArn-
Die ARN der Ausführungsrolle.
durationInSeconds-
Die Dauer in Sekunden, für die das Token gültig ist. Die Standarddauer beträgt 15 Minuten (
900) und die Höchstdauer 12 Stunden (43200). region-
Dieselbe Region wie Ihr Endpunkt.
Die Ausgabe sollte etwa wie das folgende Beispiel aussehen. Notieren Sie sich den session-token
{
"id": "credentialsId",
"credentials": {
"token": "session-token"
},
"expiresAt": "2022-07-05T17:49:38Z"
}Beispiel: Stellen Sie ein Notebook bereit JupyterLab
Nachdem Sie die obigen Schritte abgeschlossen haben, können Sie dieses Beispielverfahren ausprobieren, um ein JupyterLab Notebook mit Ihrem interaktiven Endpunkt im EKS Amazon-Cluster bereitzustellen.
-
Erstellen Sie einen Namespace, um den Notebook-Server auszuführen.
-
Erstellen Sie lokal eine Datei
notebook.yamlund den folgenden Inhalten. Der Inhalt der Datei wird im Folgenden beschrieben.apiVersion: v1 kind: Pod metadata: name: jupyter-notebook namespace:namespacespec: containers: - name: minimal-notebook image: jupyter/all-spark-notebook:lab-3.1.4 # open source image ports: - containerPort: 8888 command: ["start-notebook.sh"] args: ["--LabApp.token=''"] env: - name: JUPYTER_ENABLE_LAB value: "yes" - name: KERNEL_LAUNCH_TIMEOUT value: "400" - name: JUPYTER_GATEWAY_URL value: "serverUrl" - name: JUPYTER_GATEWAY_VALIDATE_CERT value: "false" - name: JUPYTER_GATEWAY_AUTH_TOKEN value: "session-token"Wenn Sie das Jupyter-Notebook in einem reinen Fargate-Cluster bereitstellen, kennzeichnen Sie den Jupyter-Pod mit einer
role-Kennzeichnung, wie im folgenden Beispiel gezeigt:... metadata: name: jupyter-notebook namespace: default labels: role:example-role-name-labelspec: ...namespace-
Der Kubernetes-Namespace, in dem das Notebook bereitgestellt wird.
serverUrl-
Das
serverUrl-Attribut, in dem derdescribe-managed-endpoint-Befehl in Rufen Sie den Gateway-Server URL Ihres interaktiven Endpunkts ab zurückgegeben wurde. session-token-
Das
session-token-Attribut, in dem derget-managed-endpoint-session-credentials-Befehl in Rufen Sie ein Authentifizierungstoken ab, um eine Verbindung zum interaktiven Endpunkt herzustellen zurückgegeben wurde. KERNEL_LAUNCH_TIMEOUT-
Die Zeitspanne in Sekunden, die der interaktive Endpunkt darauf wartet, dass der Kernel erreicht RUNNINGBundesstaat. Stellen Sie sicher, dass genügend Zeit bis zum Abschluss des Kernelstarts vergangen ist, indem Sie das Timeout für den Kernelstart auf einen geeigneten Wert setzen (maximal 400 Sekunden).
KERNEL_EXTRA_SPARK_OPTS-
Optional können Sie zusätzliche Spark-Konfigurationen für die Spark-Kernel übergeben. Legen Sie diese Umgebungsvariable mit den Werten als Spark-Konfigurationseigenschaft fest, wie im folgenden Beispiel gezeigt:
- name: KERNEL_EXTRA_SPARK_OPTS value: "--conf spark.driver.cores=2 --conf spark.driver.memory=2G --conf spark.executor.instances=2 --conf spark.executor.cores=2 --conf spark.executor.memory=2G --conf spark.dynamicAllocation.enabled=true --conf spark.dynamicAllocation.shuffleTracking.enabled=true --conf spark.dynamicAllocation.minExecutors=1 --conf spark.dynamicAllocation.maxExecutors=5 --conf spark.dynamicAllocation.initialExecutors=1 "
-
Stellen Sie die Pod-Spezifikation in Ihrem EKS Amazon-Cluster bereit:
kubectl apply -f notebook.yaml -nnamespaceDadurch wird ein minimales JupyterLab Notizbuch gestartet, das mit Ihrem Amazon EMR auf einem EKS interaktiven Endpunkt verbunden ist. Warte, bis der Pod fertig ist RUNNING. Sie können seinen Status mit dem folgenden Befehl überprüfen:
kubectl get pod jupyter-notebook -nnamespaceWenn der Pod bereit ist, gibt der
get pod-Befehl eine Ausgabe zurück, die der folgenden ähnelt:NAME READY STATUS RESTARTS AGE jupyter-notebook 1/1 Running 0 46s -
Ordnen Sie die Notebook-Sicherheitsgruppe dem Knoten zu, für den das Notebook geplant ist.
-
Identifizieren Sie zunächst mit dem
describe pod-Befehl den Knoten, für den derjupyter-notebook-Pod geplant ist.kubectl describe pod jupyter-notebook -nnamespace Öffnen Sie die EKS Amazon-Konsole unter https://console.aws.amazon.com/eks/home#/clusters
. -
Navigieren Sie zur Registerkarte Compute für Ihren EKS Amazon-Cluster und wählen Sie den durch den
describe podBefehl identifizierten Knoten aus. Wählen Sie die Instance-ID für den Knoten aus. -
Wählen Sie im Menü Aktionen die Option Sicherheit > Sicherheitsgruppen ändern aus, um die Sicherheitsgruppe anzuhängen, die Sie in Eine Sicherheitsgruppe erstellen erstellt haben.
-
Wenn Sie den Jupyter-Notebook-Pod auf bereitstellen AWS Fargate, erstellen Sie einen
SecurityGroupPolicy, der auf den Jupyter-Notebook-Pod angewendet werden soll, mit der Rollenbezeichnung:cat >my-security-group-policy.yaml <<EOF apiVersion: vpcresources.k8s.aws/v1beta1 kind: SecurityGroupPolicy metadata: name:example-security-group-policy-namenamespace: default spec: podSelector: matchLabels: role:example-role-name-labelsecurityGroups: groupIds: -your-notebook-security-group-idEOF
-
-
Führen Sie nun einen Port-Forward durch, sodass Sie lokal auf die Schnittstelle zugreifen können: JupyterLab
kubectl port-forward jupyter-notebook 8888:8888 -nnamespaceSobald das läuft, navigieren Sie zu Ihrem lokalen Browser und besuchen
localhost:8888Sie die JupyterLab Benutzeroberfläche: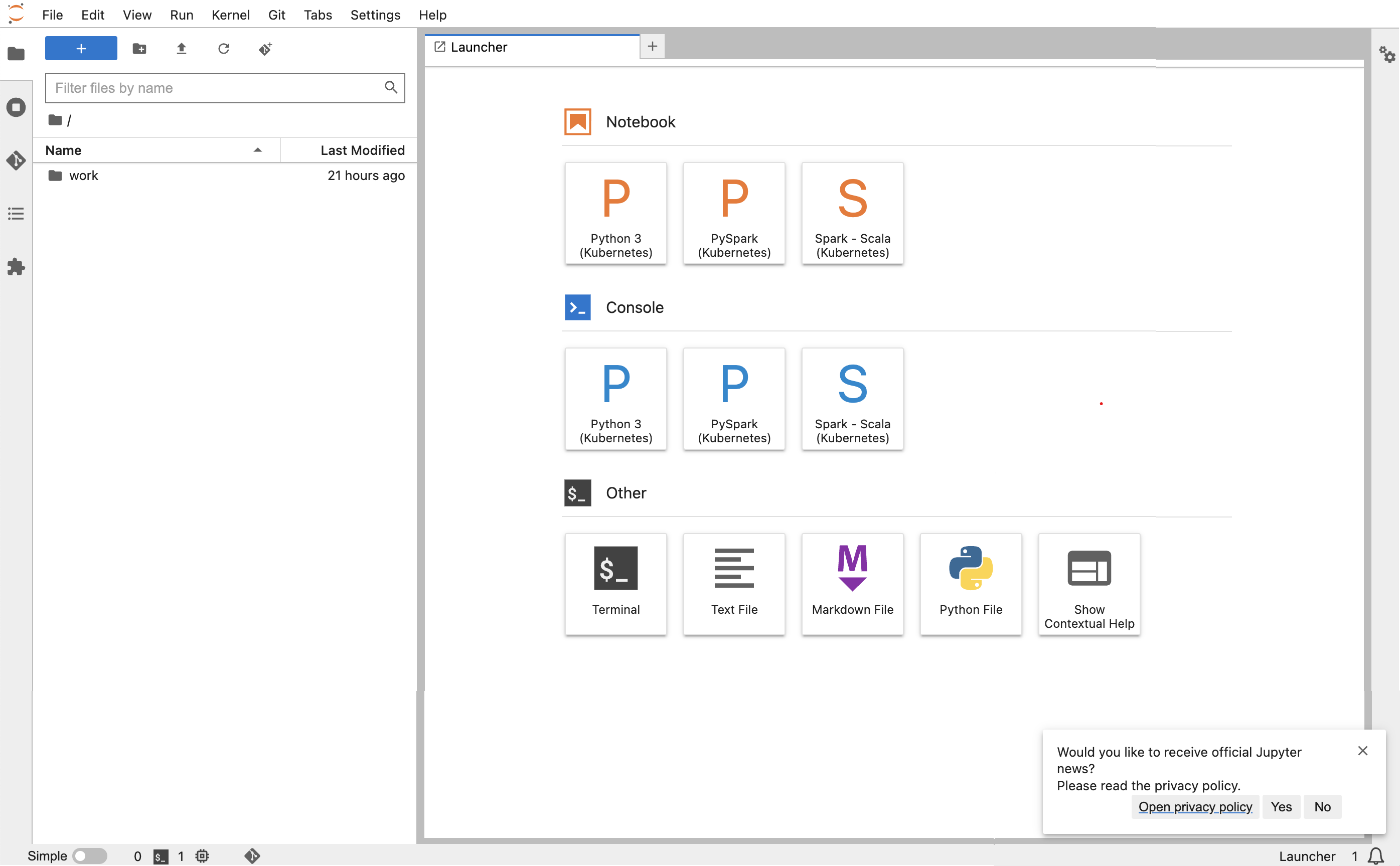
-
Erstellen Sie von aus JupyterLab ein neues Scala-Notizbuch. Hier ist ein Beispielcodeausschnitt, den Sie ausführen können, um den Wert von Pi zu approximieren:
import scala.math.random import org.apache.spark.sql.SparkSession /** Computes an approximation to pi */ val session = SparkSession .builder .appName("Spark Pi") .getOrCreate() val slices = 2 // avoid overflow val n = math.min(100000L * slices, Int.MaxValue).toInt val count = session.sparkContext .parallelize(1 until n, slices) .map { i => val x = random * 2 - 1 val y = random * 2 - 1 if (x*x + y*y <= 1) 1 else 0 }.reduce(_ + _) println(s"Pi is roughly ${4.0 * count / (n - 1)}") session.stop()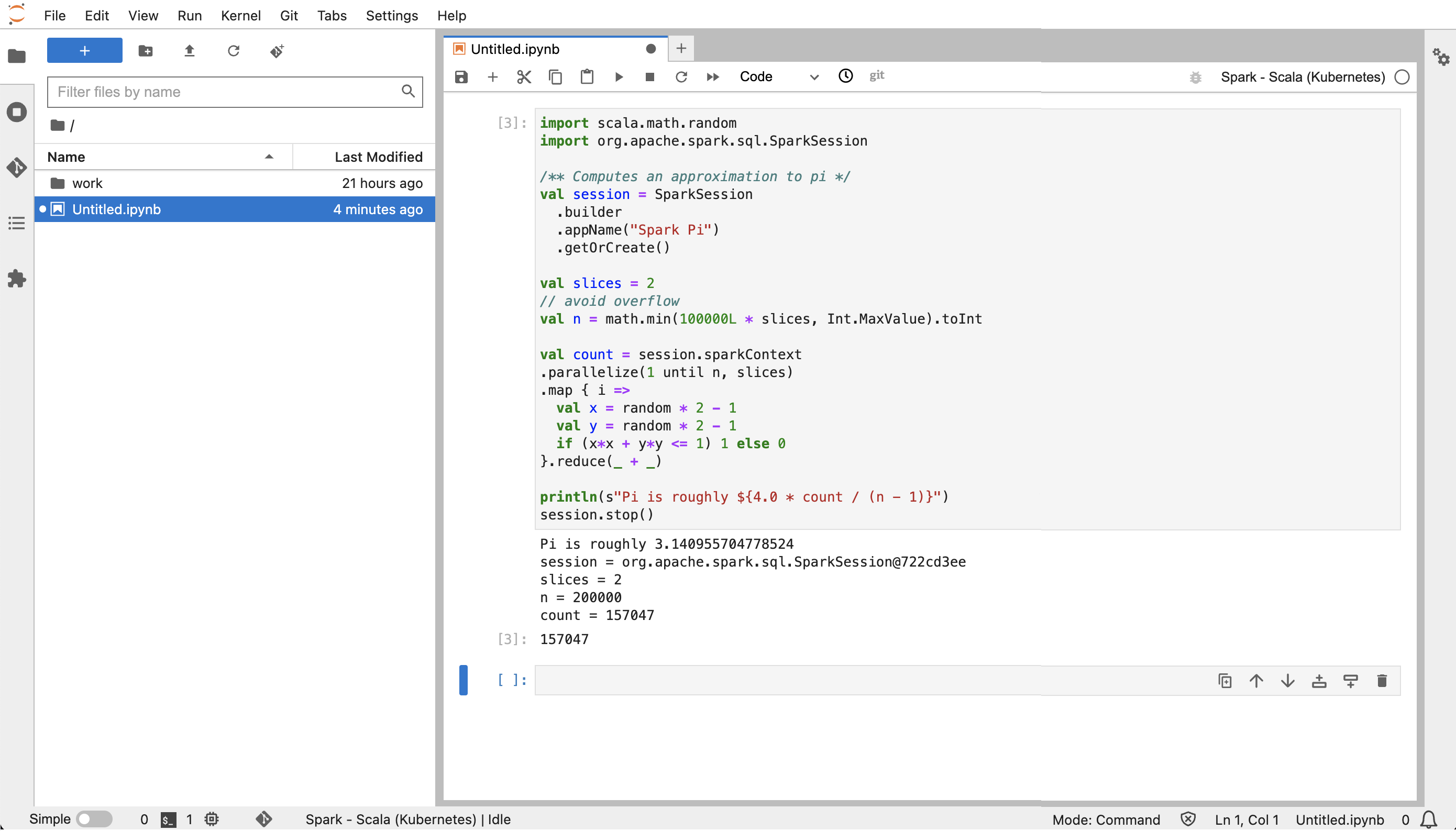
Löschen Sie ein selbst gehostetes Jupyter Notebook
Wenn Sie bereit sind, Ihr selbst gehostetes Notebook zu löschen, können Sie auch den interaktiven Endpunkt und die Sicherheitsgruppe löschen. Führen Sie die Aktionen in der folgenden Reihenfolge aus:
-
Verwenden Sie den folgenden -Befehl, um den
jupyter-notebookPod zu löschen:kubectl delete pod jupyter-notebook -nnamespace -
Löschen Sie dann Ihren interaktiven Endpunkt mit dem
delete-managed-endpoint-Befehl. Schritte zum Löschen eines interaktiven Endpunkts finden Sie unter Löschen eines interaktiven Endpunkts. Anfänglich befindet sich Ihr Endpunkt im TERMINATINGBundesstaat. Sobald alle Ressourcen bereinigt wurden, geht es über in den TERMINATEDBundesstaat. -
Wenn Sie nicht vorhaben, die Notebook-Sicherheitsgruppe, in der Sie Eine Sicherheitsgruppe erstellen erstellt haben, für andere Jupyter-Notebook-Bereitstellungen zu verwenden, können Sie sie löschen. Weitere Informationen finden Sie im EC2 Amazon-Benutzerhandbuch unter Löschen einer Sicherheitsgruppe.