Die vorliegende Übersetzung wurde maschinell erstellt. Im Falle eines Konflikts oder eines Widerspruchs zwischen dieser übersetzten Fassung und der englischen Fassung (einschließlich infolge von Verzögerungen bei der Übersetzung) ist die englische Fassung maßgeblich.
Montieren Sie Ihre Hardware-Appliance im Rack und verbinden Sie sie mit Strom
Folgen Sie nach dem Entpacken Ihrer Storage Gateway Hardware Appliance den im Lieferumfang enthaltenen Anleitungen für das Mounten des Servers im Rack. Bei Ihrer Appliance handelt es sich um einen 1U-Server, der in ein standardmäßiges 19-Zoll-Rack der International Electrotechnical Commission (IEC) konform ist.
Um Ihre Hardware-Appliance zu installieren, benötigen Sie die folgenden Komponenten:
-
Stromkabel: Benötigt wird ein Stromkabel. empfohlen werden zwei Stromkabel.
-
Unterstützte Netzwerkverkabelung (abhängig davon, welche Netzwerkschnittstellenkarte (NIC) in der Hardware-Appliance enthalten ist). Twinax Copper DAC, optisches SFP+-Modul (Intel-kompatibel) oder SFP zu Base-T Kupfer-Transceiver.
-
Tastatur und Monitor oder eine Switch-Lösung mit Tastatur, Anzeige und Maus (Keyboard, Video and Mouse, KVM).
Abmessungen Hardware-Appliance
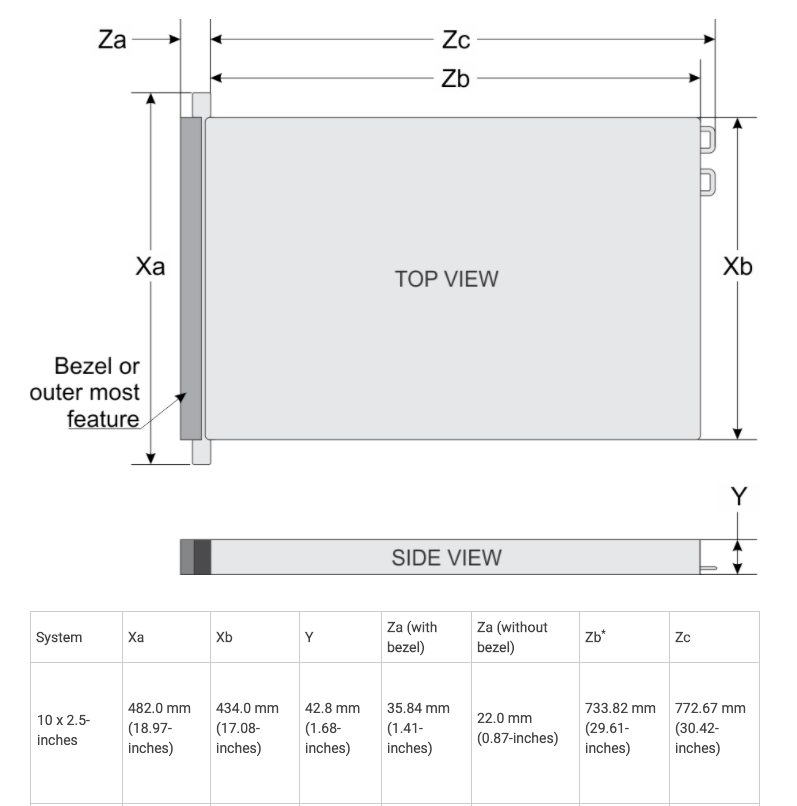
So schließen Sie die Hardware-Appliance an die Stromversorgung an
Anmerkung
Stellen Sie vor Ausführung der folgenden Schritte sicher, dass Sie alle Anforderungen für die Storage Gateway Hardware Appliance erfüllen wie in beschriebenNetzwerk- und Firewall-Anforderungen für die Storage Gateway Gateway-Hardware-Applianceaus.
-
Schließen Sie an beide Netzteile ein Stromkabel an. Es ist möglich, nur ein Stromkabel anzuschließen. Es wird jedoch empfohlen, beide Netzteile an die Stromversorgung anzuschließen.
Im folgenden Bild werden die verschiedenen Anschlüsse der Hardware-Appliance gezeigt.

-
Schließen Sie ein Ethernet-Kabel an den
em1-Port an, um eine stets verfügbare Internetverbindung bereitzustellen. Derem1-Port ist der erste der vier physischen Netzwerkports an der Rückseite, von links nach rechts betrachtet.Anmerkung
Die Hardware-Appliance unterstützt kein VLAN-Trunking. Richten Sie den Switch-Port, mit dem Sie die Hardware-Appliance verbinden, als VLAN-Port ohne Trunking ein.
-
Schließen Sie die Tastatur und den Monitor an.
-
Schalten Sie den Server durch Drücken der Taste Power (Ein/Aus) an der Vorderseite ein wie im folgenden Bild gezeigt.

Nach dem Starten des Servers wird die Hardwarekonsole auf dem Monitor angezeigt. Die Hardwarekonsole besitzt eine spezifische Benutzeroberfläche fürAWSmit denen Sie die anfänglichen Netzwerkparameter konfigurieren können. Sie konfigurieren diese Parameter, um die Appliance zu verbindenAWSund eröffnen Sie einen Support-Kanal zur FehlerbehebungAWSSupport.
Um mit der Hardwarekonsole zu arbeiten, geben Sie über die Tastatur Text ein und verwenden die Tasten Up, Down, Right und Left Arrow, um in der angegebenen Richtung durch den Bildschirm zu navigieren. Durchlaufen Sie die Elemente auf dem Bildschirms der Reihe nach vorwärts mit der Taste Tab. In einigen Fällen können Sie mittels der Tastenkombination Shift+Tab rückwärts durch Optionen navigieren, eine nach der anderen. Mittels der Taste Enter können Sie Ihre Auswahl speichern oder eine Schaltfläche auf dem Bildschirm auswählen.
So legen Sie zum ersten Mal ein Passwort ein
-
Geben Sie in Set Password (Passwort festlegen) ein Passwort ein und drücken Sie anschließend
Down arrow. -
Geben Sie das Passwort in Confirm (Bestätigen) erneut ein und wählen Sie dann Save Password (Passwort speichern) aus.
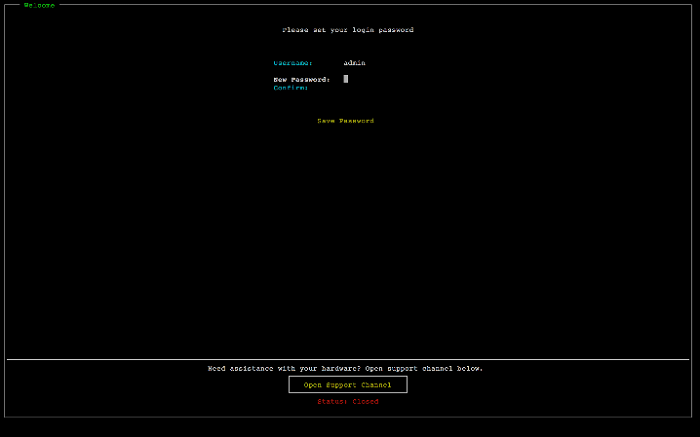
An diesem Punkt befinden Sie sich in der Hardwarekonsole wie im Folgenden gezeigt.
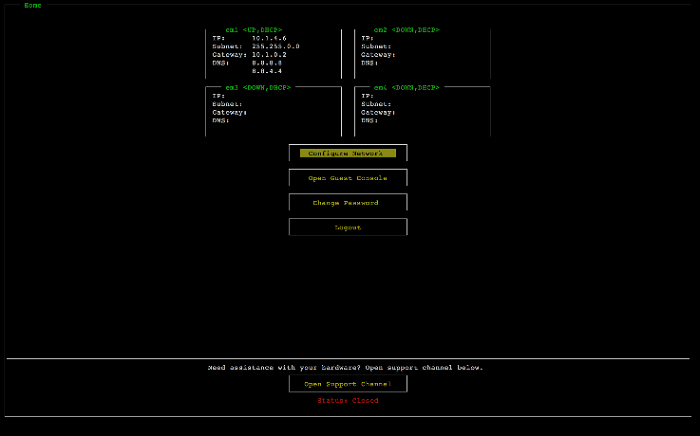
Nächster Schritt
Konfigurieren von Netzwerkparametern