Die vorliegende Übersetzung wurde maschinell erstellt. Im Falle eines Konflikts oder eines Widerspruchs zwischen dieser übersetzten Fassung und der englischen Fassung (einschließlich infolge von Verzögerungen bei der Übersetzung) ist die englische Fassung maßgeblich.
Leistung
In diesem Abschnitt finden Sie Informationen zur Leistung von Storage Gateway Gateway-Leistung.
Themen
Leitfaden zur Leistung von Datei-Gateways
In diesem Abschnitt finden Sie eine Konfigurationsanleitung für die Bereitstellung von Hardware für Ihre File Gateway-VM. Die -Instance-Größen und -Typen, die in der Tabelle aufgeführt sind, sind Beispiele und dienen als Referenz.
Für eine optimale Leistung muss die Größe der Cache-Festplatte auf die Größe der aktiven Datensätze abgestimmt werden. Die Verwendung mehrerer lokaler Festplatten für den Cache erhöht die Schreibleistung durch Parallelisierung des Zugriffs auf Daten und führt zu höheren IOPS.
In den folgenden TabellenCache-TrefferLeseoperationen sind Lesevorgänge aus den Dateifreigaben, die vom Cache bearbeitet werden. Cache-FehlerLeseoperationen sind Lesevorgänge aus den Dateifreigaben, die von Amazon S3 bereitgestellt werden.
Anmerkung
Wir raten davon ab, flüchtigen Speicher zu verwenden. Weitere Informationen zur Verwendung des flüchtigen Speichers finden Sie unter Verwenden von kurzlebigem Speicher mit EC2-Gateways.
Im Folgenden finden Sie Beispielkonfigurationen für Datei-Gateways.
S3 File Gateway Leistung auf Linux-Clients
| Beispielkonfigurationen | Protocol (Protokoll) | Schreibdurchsatz (Dateigrößen 1 GB) | Lesedurchsatz Cache-Treffer | Cache-Fehler-Lesevorsatz |
|---|---|---|---|---|
|
Root-Datenträger: 80, GB io1, 4.000 IOPS Cache-Datenträger: 512 GiB Cache, io1, 1.500 bereitgestellte IOPS Minimale Netzwerkleistung: 10 Gbit/s CPU: 16 vCPU | RAM: 32 GB Für Linux empfohlenes NFS-Protokoll |
nfsV3 - 1 Faden | 110 MiB/Sek (0,92 Gbit/s) | 590 MiB/s (4,9 Gbit/s) | 310 MiB/s (2,6 Gbit/s) |
| nfsV3 - 8 Themen | 160 MiB/s (1,3 Gbit/s) | 590 MiB/s (4,9 Gbit/s) | 335 MiB/s (2,8 Gbit/s) | |
| NFSv4 - 1 Faden | 130 MiB/Sek (1,1 Gbit/s) | 590 MiB/s (4,9 Gbit/s) | 295 MiB/s (2,5 Gbit/s) | |
| NFSv4 - 8 Themen | 160 MiB/s (1,3 Gbit/s) | 590 MiB/s (4,9 Gbit/s) | 335 MiB/s (2,8 Gbit/s) | |
| SMBV3 - 1 Faden | 115 MiB/s (1,0 Gbit/s) | 325 MiB/s (2,7 Gbit/s) | 255 MiB/Sek (2,1 Gbit/s) | |
| SMBV3 - 8 Themen | 190 MiB/Sek (1,6 Gbit/s) | 590 MiB/s (4,9 Gbit/s) | 335 MiB/s (2,8 Gbit/s) | |
|
Storage Gateway-Hardware-Appliance Minimale Netzwerkleistung: 10 Gbit/s |
nfsV3 - 1 Faden | 265 MiB/s (2,2 Gbit/s) | 590 MiB/s (4,9 Gbit/s) | 310 MiB/s (2,6 Gbit/s) |
| nfsV3 - 8 Themen | 385 MiB/Sek (3,1 Gbit/s) | 590 MiB/s (4,9 Gbit/s) | 335 MiB/s (2,8 Gbit/s) | |
| NFSv4 - 1 Faden | 310 MiB/s (2,6 Gbit/s) | 590 MiB/s (4,9 Gbit/s) | 295 MiB/s (2,5 Gbit/s) | |
| NFSv4 - 8 Themen | 385 MiB/Sek (3,1 Gbit/s) | 590 MiB/s (4,9 Gbit/s) | 335 MiB/s (2,8 Gbit/s) | |
| SMBV3 - 1 Faden | 275 MiB/s (2,4 Gbit/s) | 325 MiB/s (2,7 Gbit/s) | 255 MiB/Sek (2,1 Gbit/s) | |
| SMBV3 - 8 Themen | 455 MiB/s (3,8 Gbit/s) | 590 MiB/s (4,9 Gbit/s) | 335 MiB/s (2,8 Gbit/s) | |
|
Root-Datenträger: 80 GB, io1 SSD, 4.000 IOPS Cache-Datenträger: 4 x 2 TB NVME-Cache-Festplatten Minimale Netzwerkleistung: 10 Gbit/s CPU: 32 vCPU | RAM: 244 GB Für Linux empfohlenes NFS-Protokoll |
nfsV3 - 1 Faden | 300 MiB/s (2,5 Gbit/s) | 590 MiB/s (4,9 Gbit/s) | 325 MiB/s (2,7 Gbit/s) |
| nfsV3 - 8 Themen | 585 MiB/s (4,9 Gbit/s) | 590 MiB/s (4,9 Gbit/s) | 580 MiB/s (4,8 Gbit/s) | |
| NFSv4 - 1 Faden | 355 MiB/s (3,0 Gbit/s) | 590 MiB/s (4,9 Gbit/s) | 340 MiB/s (2,9 Gbit/s) | |
| NFSv4 - 8 Themen | 575 MiB/s (4,8 Gbit/s) | 590 MiB/s (4,9 Gbit/s) | 575 MiB/s (4,8 Gbit/s) | |
| SMBV3 - 1 Faden | 230 MiB/s (1,9 Gbit/s) | 325 MiB/s (2,7 Gbit/s) | 245 MiB/s (2,0 Gbit/s) | |
| SMBV3 - 8 Themen | 585 MiB/s (4,9 Gbit/s) | 590 MiB/s (4,9 Gbit/s) | 580 MiB/s (4,8 Gbit/s) |
Leistung des Datei-Gateways auf Windows-Clients
| Beispielkonfigurationen | Protocol (Protokoll) | Schreibdurchsatz (Dateigrößen 1 GB) | Lesedurchsatz Cache-Treffer | Cache-Fehler-Lesevorsatz |
|---|---|---|---|---|
|
Root-Datenträger: 80, GB io1, 4.000 IOPS Cache-Datenträger: 512 GiB Cache, io1, 1.500 bereitgestellte IOPS Minimale Netzwerkleistung: 10 Gbit/s CPU: 16 vCPU | RAM: 32 GB Für Windows empfohlenes SMB-Protokoll |
SMBV3 - 1 Faden | 150 MiB/s (1,3 Gbit/s) | 180 MiB/s (1,5 Gbit/s) | 20 MiB/s (0,2 Gbit/s) |
| SMBV3 - 8 Themen | 190 MiB/Sek (1,6 Gbit/s) | 335 MiB/s (2,8 Gbit/s) | 195 MiB/Sek (1,6 Gbit/s) | |
| nfsV3 - 1 Faden | 95 MiB/s (0,8 Gbit/s) | 130 MiB/Sek (1,1 Gbit/s) | 20 MiB/s (0,2 Gbit/s) | |
| nfsV3 - 8 Themen | 190 MiB/Sek (1,6 Gbit/s) | 330 MiB/s (2,8 Gbit/s) | 190 MiB/Sek (1,6 Gbit/s) | |
|
Storage Gateway-Hardware-Appliance Minimale Netzwerkleistung: 10 Gbit/s |
SMBV3 - 1 Faden | 230 MiB/s (1,9 Gbit/s) | 255 MiB/Sek (2,1 Gbit/s) | 20 MiB/s (0,2 Gbit/s) |
| SMBV3 - 8 Themen | 835 MiB/s (7,0 Gbit/s) | 475 MiB/s (4,0 Gbit/s) | 195 MiB/Sek (1,6 Gbit/s) | |
| nfsV3 - 1 Faden | 135 MiB/Sek (1,1 Gbit/s) | 185 MiB/Sek (1,6 Gbit/s) | 20 MiB/s (0,2 Gbit/s) | |
| nfsV3 - 8 Themen | 545 MiB/Sek (4,6 Gbit/s) | 470 MiB/s (4,0 Gbit/s) | 190 MiB/Sek (1,6 Gbit/s) | |
|
Root-Datenträger: 80 GB, io1 SSD, 4.000 IOPS Cache-Datenträger: 4 x 2 TB NVME-Cache-Festplatten Minimale Netzwerkleistung: 10 Gbit/s CPU: 32 vCPU | RAM: 244 GB Für Windows empfohlenes SMB-Protokoll |
SMBV3 - 1 Faden | 230 MiB/s (1,9 Gbit/s) | 265 MiB/s (2,2 Gbit/s) | 30 MiB/s (0,3 Gbit/s) |
| SMBV3 - 8 Themen | 835 MiB/s (7,0 Gbit/s) | 780 MiB/s (6,5 Gbit/s) | 250 MiB/s (2,1 Gbit/s) | |
| nfsV3 - 1 Faden | 135 MiB/Sek (1.1. Gbit/s) | 220 MiB/s (1,8 Gbit/s) | 30 MiB/s (0,3 Gbit/s) | |
| nfsV3 - 8 Themen | 545 MiB/Sek (4,6 Gbit/s) | 570 MiB/s (4,8 Gbit/s) | 240 MiB/s (2,0 Gbit/s) |
Anmerkung
Die Leistung hängt von der Konfiguration Ihrer Hostplattform und der Netzwerkbandbreite ab.
Optimieren der Gateway-Leistung
Sie können Information im Folgenden darüber bekommen, wie die Leistung Ihrer Gateway optimiert werden kann. Die Anleitungen basiert auf Ihr Hinzufügen von Ressourcen zu Ihrem Gateway und auf dem Hinzufügen von Ressourcen auf Ihrem Anwendungsserver.
Hinzufügen von Ressourcen zu Ihrem Gateway
Sie können die Gateway-Leistung optimieren, indem Sie Ihrem Gateway mit einer der folgenden Methoden Ressourcen hinzufügen.
- Verwenden von Hochleistungs-Festplatten
-
Zum Optimieren der Leistung Ihres Gateways können Sie Hochleistungsdatenträger hinzufügen, wie z. B. Solid-State Drives (SSDs) und einen NVMe-Controller. Sie können auch virtuelle Festplatten direkt von einem Storage Area Network (SAN) anstelle des Microsoft Hyper-V NTFS, zu Ihrer VM hinzufügen. Verbesserte Festplattenleistung führt in der Regel zu höherem Durchsatz und zu mehr Ein- und Ausgabe-Operationen pro Sekunde (IOPS). Weitere Informationen zum Hinzufügen von Datenträgern finden Sie unterHinzufügen von Cache-Speicheraus.
Verwenden Sie zum Messen des Durchsatzes die
ReadBytesundWriteBytes-Metriken mit demSamplesStatistik von Amazon CloudWatch Beispiel: Mit demSamplesStatistik derReadBytesMetrik über einen Stichprobenzeitraum von 5 Minuten dividiert durch 300 Sekunden erhalten Sie die IOPS. Allgemein gilt, wenn Sie diese Metriken für ein Gateway überprüfen, suchen Sie nach niedrigem Durchsatz und niedrigen IOPS.-Trends um Engpässe im Zusammenhang mit Datenträgern angeben zu können.Anmerkung
CloudWatch-Metriken sind nicht für alle Gateways verfügbar. Weitere Informationen, zu Gateway Metriken, finden Sie unter Überwachen Sie Ihr Datei-Gateway.
- Hinzufügen von CPU Ressourcen zu Ihrem Gateway-Host
-
Die Mindestanforderung für einen Gateway-Host-Server sind vier virtuelle Prozessoren. Um die Gateway-Leistung zu optimieren, vergewissern Sie sich, dass die vier virtuellen Prozessoren, die der Gateway-VM zugeordnet sind, von vier Kernen gestützt werden. Stellen Sie zudem sicher, dass Sie die CPUs des Host-Servers nicht überzeichnen.
Wenn Sie Ihrem Gateway-Host-Server weitere CPUs hinzufügen, erhöhen Sie die Verarbeitungskapazität des Gateways. Dadurch ermöglichen Sie Ihrem Gateway, gleichzeitig sowohl Daten aus Ihrer Anwendung in Ihrem lokalen Speicher zu sichern als auch diese Daten in Amazon S3 hochzuladen. Zusätzliche CPUs helfen auch sicherzustellen, dass Ihr Gateway genug CPU-Ressourcen erhält, wenn der Host mit anderen VMs geteilt wird. Über genügend CPU-Ressourcen zu verfügen hat den allgemeinen Effekt der Verbesserung des Durchsatzes.
Storage Gateway unterstützt die Verwendung von 24 CPUs in Ihrem Gateway-Host-Server. Sie können mithilfe von 24 CPUs die Leistung Ihres Gateways verbessern. Wir empfehlen die folgenden Gateway-Konfiguration für Ihren Gateway-Host-Server:
-
24 CPUs
-
16 GiB reserviertes RAM für Datei-Gateways
-
16 GiB reservierter RAM für Gateways mit Cachegröße bis zu 16 TiB
-
32 GiB reservierter RAM für Gateways mit Cachegröße 16 TiB bis 32 TiB
-
48 GiB reservierter RAM für Gateways mit Cachegröße 32 TiB bis 64 TiB
-
-
Festplatte 1 zu paravirtual Controller 1 zugeordnet, als Gateway-Cache, wie folgt zu verwenden:
-
SSD unter Verwendung eines NVMe Controllers
-
-
Festplatte 2 zu paravirtual Controller 1 zugeordnet, als Gateway-Upload-Puffer, wie folgt zu verwenden:
-
SSD unter Verwendung eines NVMe Controllers
-
-
Festplatte 3 zu paravirtual Controller 2 zugeordnet, als Gateway-Upload-Puffer, wie folgt zu verwenden:
-
SSD unter Verwendung eines NVMe Controllers
-
-
Netzwerkadapter 1 auf VM Netzwerk 1 konfiguriert:
-
Verwenden Sie VM-Netzwerk 1 und fügen Sie VMXnet3 (10 Gbit/s) zur Verwendung der Aufnahme hinzu.
-
-
Netzwerkadapter 2 auf VM Netzwerk 2 konfiguriert:
-
Verwenden Sie VM-Netzwerk 2 und fügen Sie VMXnet3 (10 Gbit/s) hinzu, um eine Verbindung zu AWS herzustellen.
-
-
- Sichern von virtuellen Gateway-Festplatten mit getrennten physischen Datenträgern
-
Bei der Bereitstellung von Gateway-Datenträgern wird dringend empfohlen, keine lokalen Festplatten für lokalen Speicher bereitzustellen, die die gleiche zugrunde liegende physische Speicherresso verwenden. Zum Beispiel, für VMware ESXi, die Zugrunde liegenden physische Speicherressourcen werden als Datenspeicher dargestellt. Wenn Sie die Gateway-VM bereitstellen, wählen Sie einen Datenspeicher für die Speicherung der VM-Dateien. Wenn Sie eine virtuelle Festplatte bereitstellen (z. B. als Upload-Puffer), können Sie die virtuelle Festplatte im gleichen Datenspeicher wie die VM oder in einem anderen Datenspeicher speichern.
Wenn Sie über mehr als einen Datenspeicher verfügen, sollten Sie unbedingt einen Datenspeicher für jeden Typ von lokalem Speicher wählen, den sie erstellen. Ein Datenspeicher, der nur durch einen einzigen zugrunde liegenden physischen Datenträger gestützt wird, kann zu einer schlechten Leistung führen. Beispielsweise wenn Sie solch einen Datenträger sowohl zum Stützen des Cache-Speichers als auch des Upload-Puffers in einer Gateway-Konfiguration verwenden. Dementsprechend kann auch ein Datenspeicher, der durch eine leistungsschwächere RAID-Konfiguration gestützt wird, wie z. B. RAID 1, eine schlechte Leistung zur Folge haben.
Hinzufügen von Ressourcen zu Ihrer Anwendungsumgebung
- Erhöhen der Bandbreite zwischen Ihrem Anwendungsserver und Ihrem Gateway
-
Zum Optimieren der Gateway-Leistung, stellen Sie sicher, dass die Netzwerkbandbreite zwischen Ihrer Anwendung und dem Gateway, Ihre Anwendungsansprüche unterstützen kann. Sie können das
ReadBytesundWriteBytesMetriken des Gateways zur Messung des gesamten Datendurchsatzes.Für Ihre Anwendung, vergleichen Sie den gemessenen Durchsatz mit dem gewünschten Durchsatz. Wenn der gemessene Durchsatz weniger als der gewünschte Durchsatz beträgt, dann kann die Erhöhung der Bandbreite zwischen Ihrer Anwendung und dem Gateway die Leistung verbessern können, wenn das Netzwerk der Engpass ist. Ebenso können Sie die Bandbreite zwischen Ihrer VM und Ihren lokalen Festplatten erhöhen, wenn sie nicht direkt angeschlossenen sind.
- Hinzufügen von CPU-Ressourcen zu Ihrer Anwendungsumgebung
-
Kann Ihre Anwendung zusätzliche CPU-Ressourcen verwenden, kann das Hinzufügen weiterer CPUs dazu beitragen, dass Ihre Anwendung die E/A-Last skaliert.
Verwenden von VMware vSphere High Availability mit Storage Gateway
Storage Gateway bietet eine hohe Verfügbarkeit für VMware durch eine Reihe von Zustandsprüfungen auf Anwendungsebene, die in VMware vSphere High Availability (VMware HA) integriert sind. Dieser Ansatz schützt Speicher-Workloads vor Hardware-, Hypervisor- oder Netzwerkausfällen. Darüber hinaus schützt er vor Softwarefehlern wie beispielsweise Timeouts während der Verbindung und Nichtverfügbarkeit von Dateifreigaben oder Volumes.
Durch diese Integration wird ein Gateway, das in einer On-Premise-VMware-Umgebung oder in einer VMware Cloud auf AWS bereitgestellt wird, automatisch nach den meisten Serviceunterbrechungen wiederhergestellt. Dies geschieht dies in der Regel in weniger als 60 Sekunden ohne Datenverlust.
Führen Sie die folgenden Schritte aus, um VMware HA mit Storage Gateway zu verwenden.
Themen
Konfigurieren Ihres vSphere VMware HA-Clusters
Erstellen Sie zunächst einen VMware-Cluster, wenn Sie dies noch nicht getan haben. Informationen zum Erstellen eines VMware-Clusters finden Sie unter Erstellen eines vSphere HA-Clusters
Konfigurieren Sie anschließend Ihren VMware-Cluster für die Arbeit mit Storage Gateway.
So konfigurieren Sie Ihren VMware-Cluster
-
Stellen Sie auf der Seite Edit Cluster Settings (Clustereinstellungen bearbeiten) in VMware vSphere sicher, dass die VM-Überwachung für die VM- und Anwendungsüberwachung konfiguriert ist. Legen Sie hierzu die folgenden Optionen wie aufgeführt fest:
-
Host-Fehlerantwort: Restart VMs
-
Antwort für Host-Isolation: VMs herunterfahren und neu starten
-
Datastore mit PDL: Deaktiviert
-
Datastore mit APD: Deaktiviert
-
VM-Überwachung: Überwachung von VM und Application Monitoring
Im folgenden Screenshot sehen Sie ein Beispiel.
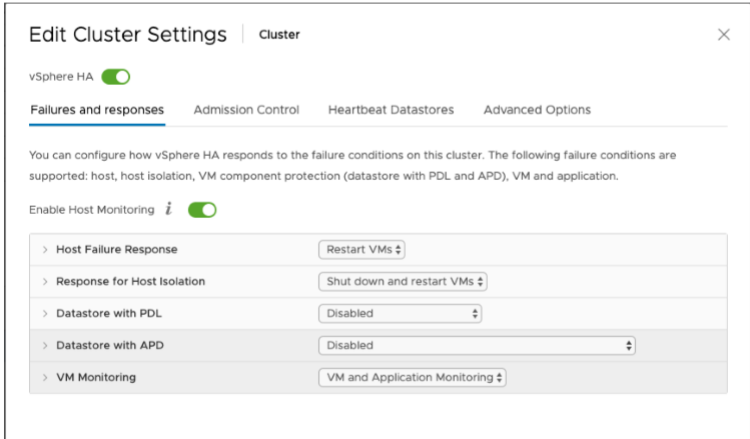
-
-
Optimieren Sie die Empfindlichkeit des Clusters, indem Sie die folgenden Werte anpassen:
-
Fehlerintervall— Nach diesem Intervall wird die VM neu gestartet, wenn kein VM-Heartbeat empfangen wird.
-
Minimale Betriebszeit— Der Cluster wartet so lange, nachdem eine VM mit der Überwachung der Heartbeat von VM-Tools begonnen hat.
-
Maximale Zurücksetzungen pro VM— Der Cluster startet die VM innerhalb des Zeitfensters für maximale Zurückstellungen maximal so viele Male.
-
Maximum resets time window— Das Zeitfenster, in dem die maximalen Zurücksetzungen pro VM gezählt werden sollen.
Wenn Sie nicht sicher sind, welche Werte Sie festlegen sollen, verwenden Sie die folgenden Beispieleinstellungen:
-
Failure interval (Fehlerintervall):
30Sekunden -
Minimum uptime (Mindestbetriebszeit):
120Sekunden -
Maximum per-VM resets (Maximale Zurücksetzungen pro VM):
3 -
Maximum resets time window (Zeitfenster für maximale Zurücksetzungen):
1Stunde
-
Wenn auf dem Cluster andere VMs ausgeführt werden, können Sie diese Werte speziell für Ihre VM festlegen. Dies ist erst möglich, wenn Sie die VM über das OVA-Image bereitstellen. Weitere Hinweise zum Festlegen dieser Werte finden Sie unter (Optional) Hinzufügen von Überschreibungsoptionen für andere VMs auf Ihrem Cluster.
Laden Sie das OVA-Image für Ihren Gateway-Typ herunter
Gehen Sie folgendermaßen vor, um das OVA-Image herunterzuladen.
So laden Sie das OVA-Image für Ihren Gateway-Typ herunter
-
Laden Sie das OVA-Image für Ihren Gateway-Typ von einem der folgenden Orte herunter:
-
File Gateway —
-
Bereitstellen des Gateways
Stellen Sie das OVA-Image in Ihrem konfigurierten Cluster auf einem der Cluster-Hosts bereit.
So stellen Sie das OVA-Image des Gateways bereit
-
Stellen Sie das OVA-Image auf einem der Hosts im Cluster bereit.
-
Stellen Sie sicher, dass die Datenspeicher, die Sie für den Stamm-Datenträger und den Cache wählen, für alle Hosts im Cluster verfügbar sind.
(Optional) Hinzufügen von Überschreibungsoptionen für andere VMs auf Ihrem Cluster
Wenn auf Ihrem Cluster andere VMs ausgeführt werden, können Sie die Clusterwerte speziell für jede einzelne VM festlegen.
So fügen Sie Überschreibungsoptionen für andere VMs in Ihrem Cluster hinzu
-
Wählen Sie Ihren Cluster auf der Seite Summary (Zusammenfassung), um die Clusterseite zu öffnen, und wählen Sie dann Configure (Konfigurieren).
-
Wählen Sie die Registerkarte Configuration (Konfiguration) und dann VM Overrides (VM-Überschreibungen)aus.
-
Fügen Sie eine neue VM-Überschreibungsoption hinzu, um die einzelnen Werte zu ändern.
Im folgenden Screenshot sehen Sie Überschreibungsoptionen.
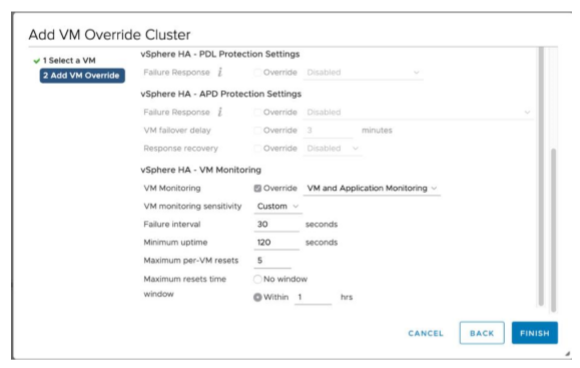
Aktivieren des Gateways
Nachdem das OVA-Image für Ihr Gateway bereitgestellt wurde, aktivieren Sie Ihr Gateway. Die entsprechenden Anweisungen unterscheiden sich je nach Gateway-Typ.
So aktivieren Sie das Gateway
-
Befolgen Sie die Anweisungen zur Aktivierung für Ihren Gateway-Typ.
-
File Gateway —
-
Testen der Konfiguration von VMware High Availability
Testen Sie Ihre Konfiguration, nachdem Sie Ihr Gateway aktiviert haben.
So testen Sie Ihre Konfiguration für VMware HA
-
Öffnen Sie die Speicher-Gateway-Konsole unterhttps://console.aws.amazon.com/storagegateway/home
aus. -
Wählen Sie im Navigationsbereich Gateways und anschließend das Gateway aus, das Sie auf VMware HA testen möchten.
-
Wählen Sie unter Actions (Aktionen) die Option Verify VMware HA (Überprüfen von VMware HA) aus.
-
Wählen Sie im Feld Verify VMware High Availability Configuration (Überprüfen der Konfiguration von VMware High Availability), das jetzt angezeigt wird, die Option OK.
Anmerkung
Wenn Sie die Konfiguration für VMware HA testen, wird Ihre Gateway-VM neu gestartet und die Verbindung zu Ihrem Gateway unterbrochen. Der Test kann einige Minuten in Anspruch nehmen.
Wenn der Test erfolgreich abgeschlossen wurde, wird der Status Verified (Überprüft) auf der Registerkarte "Details" des Gateways in der Konsole angezeigt.
-
Wählen Sie Exit (Beenden) aus.
Informationen zu VMware HA-Ereignissen finden Sie in den Amazon CloudWatch CloudWatch-Protokollgruppen. Weitere Informationen finden Sie unter Abrufen von Datei-Gateway-Integritätsprotokollen mit CloudWatch.