Die vorliegende Übersetzung wurde maschinell erstellt. Im Falle eines Konflikts oder eines Widerspruchs zwischen dieser übersetzten Fassung und der englischen Fassung (einschließlich infolge von Verzögerungen bei der Übersetzung) ist die englische Fassung maßgeblich.
Aktivieren Ihrer Hardware-Appliance
Nach der Konfigurierung der IP-Adresse geben Sie diese IP-Adresse auf der Seite Hardware der Konsole ein wie im Folgenden beschrieben. Während des Aktivierungsvorgangs wird überprüft, ob Ihre Hardware-Appliance die nötigen Sicherheitsanmeldeinformationen besitzt, wird die Appliance bei Ihrer registriertAWSKonto.
Sie können Ihre Hardware-Appliance in jeder der unterstützten aktivierenAWSRegionen. Eine Liste der unterstütztenAWSRegionen sieheRegionen der Storage Gateway Gateway-HardimAWS– Allgemeine Referenzaus.
So aktivieren Sie Ihre Appliance zum ersten Mal oder in einemAWSRegion, in der Sie keine Gateways bereitgestellt haben
-
Melden Sie sich beim anAWS Management Consoleund öffnen Sie die Storage Gateway Gateway-Konsole unterAWS Storage Gateway-Managementkonsole
mit den Kontoanmeldeinformationen, die für die Aktivierung Ihrer Hardware verwendet werden. Wenn dies Ihr erstes Gateway in einemAWSRegion sehen Sie einen Begrüßungsbildschirm. Nachdem Sie in diesem ein Gateway erstellt habenAWSRegion wird der Bildschirm nicht mehr angezeigt.
Anmerkung
Die folgenden Anforderungen müssen erfüllt sein, um die Hardware-Appliance aktivieren zu können:
-
Ihr Browser muss sich im selben Netzwerk wie Ihre Hardware-Appliance befinden.
-
Ihre Firewall muss eingehenden HTTP-Datenverkehr zur Appliance auf Port 8080 zulassen.
-
-
Wählen Sie Get started (Erste Schritte) aus, um den Assistenten für die Erstellung von Gateways anzuzeigen. Wählen Sie anschließend auf der Seite Select host platform (Host-Plattform auswählen) die Option Hardware Appliance (Hardware-Appliance) aus wie im Folgenden gezeigt.
-
Wählen Sie Next (Weiter) aus, um den Bildschirm Connect to hardware (Mit Hardware verbinden) anzuzeigen wie im Folgenden gezeigt.
-
FürIP-AdresseimMit Hardware-Appliance Connectgeben Sie die IPv4-Adresse Ihrer Appliance ein.VerbindenUm zum Bildschirm Hardware aktivieren zu wechseln wie im Folgenden gezeigt.
-
Geben Sie in Hardware name (Name der Hardware) einen Namen für Ihre Appliance ein. Namen können bis zu 255 Zeichen enthalten. Sie dürfen keinen Schrägstrich enthalten.
-
FürHardware-ZeitzoneGeben Sie Ihre lokalen Einstellungen ein.
Die Zeitzone legt fest, wann Hardware-Updates ausgeführt werden. Updates werden um 2 Uhr morgens lokaler Zeit ausgeführt.
Anmerkung
Die Einrichtung einer Zeitzone für Ihre Appliance wird empfohlen, da hierdurch ein Standardzeitpunkt für Updates festgelegt wird, der außerhalb der normalen Arbeitszeiten liegt.
-
(Optional) Behalten Sie die Festlegung von RAID Volume Manager (RAID-Volume-Manager) als ZFS (ZFS) bei.
ZFS wird als RAID-Volume-Manager auf der Hardware-Appliance verwendet, um eine bessere Leistung und einen besseren Datenschutz zu bieten. ZFS ist ein softwarebasiertes Open-Source-Dateisystem und ein logischer, optischer, offener Dateis Die Hardware-Appliance ist spezifisch auf ZFS RAID ausgelegt. Weitere Informationen zu ZFS RAID finden Sie auf der Wikipedia-Seite für ZFS
. -
Wählen Sie Next (Weiter) aus, um die Aktivierung zu beenden.
Anschließend wird auf der Seite Hardware ein Konsolenbanner angezeigt, das die erfolgreiche Aktivierung der Hardware-Appliance bestätigt wie im Folgenden gezeigt.
An diesem Punkt ist die Appliance mit Ihrem Konto verknüpft. Der nächste Schritt besteht im Starten eines Datei-, Band- oder Cached-Volume-Gateways auf Ihrer Appliance.
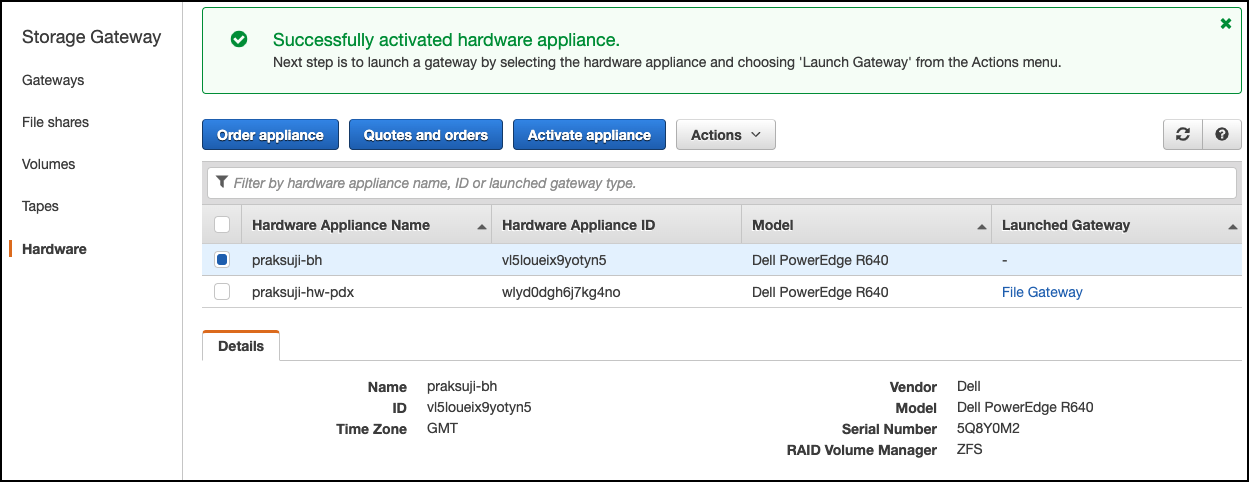
Nächster Schritt