Die vorliegende Übersetzung wurde maschinell erstellt. Im Falle eines Konflikts oder eines Widerspruchs zwischen dieser übersetzten Fassung und der englischen Fassung (einschließlich infolge von Verzögerungen bei der Übersetzung) ist die englische Fassung maßgeblich.
Ausführen von Aufgaben in der lokalen VM-Konsole (File Gateway)
Für ein lokal bereitgestelltes File Gateway können Sie die folgenden Wartungsaufgaben über die lokale Konsole des VM-Hosts ausführen. Diese Aufgaben sind VMware-, Microsoft Hyper-V- und Linux KVM-Hypervisoren (Kernel-basierte virtuelle Maschine) gemeinsam.
Themen
- Anmelden an der lokalen Konsole des File Gateways
- Konfigurieren eines HTTP-Proxys
- Konfigurieren Ihrer Gateway-Netzwerkeinstellungen
- Testen der Netzwerkkonnektivität Ihres Gateways
- Anzeigen des Ressourcenstatus Ihres Gateway-Syst
- Konfigurieren eines Network Time Protocol (NTP) -Servers für Ihr Gateway
- Ausführen von Speicher-Gateway-Befehlen auf der lokalen
- Konfigurieren von Netzwerkadaptern für Ihr Gateway
Anmelden an der lokalen Konsole des File Gateways
Sobald Sie sich an die VM anmelden können, wird der Anmeldebildschirm angezeigt. Wenn Sie zum ersten Mal an die lokale Konsole anmelden, verwenden Sie den Standard-Benutzernamen und das Standard-Passwort. Mit diesen Standard-Anmeldeinformationen haben Sie Zugriff auf Menüs, in denen sie die Gateway-Netzwerkeinstellungen konfigurieren und das Passwort aus der lokalen Konsole ändern können.AWS Storage GatewayMit können Sie ein eigenes Passwort aus der Storage Gateway Gateway-Konsole festlegen, statt es über die lokale Konsole zu ändern. Sie müssen das Standard-Passwort nicht kennen, um ein neues Passwort einzustellen. Weitere Informationen finden Sie unter Anmelden an der lokalen Konsole des File Gateways.

So melden Sie sich an die lokale Konsole des Gateways an
-
Wenn Sie sich zum ersten Mal bei der lokalen Konsole anmelden, melden Sie sich unter Verwendung der Standard-Anmeldeinformationen bei der VM an. Der Standardbenutzername lautet
admin, das Passwort istpassword. Verwenden Sie andernfalls Ihre Anmeldeinformationen.Anmerkung
Wir empfehlen das Ändern des Standard-Passworts. Dies geschieht durch Ausführen des Befehls
passwdüber das Menü der lokalen Konsole (Element 6 im Hauptmenü). Weitere Informationen zum Ausführen des Befehls finden Sie unter Ausführen von Speicher-Gateway-Befehlen auf der lokalen. Sie können das Passwort auch über die Storage Gateway Gateway-Konsole festlegen. Weitere Informationen finden Sie unter Anmelden an der lokalen Konsole des File Gateways.
Festlegen des Kennworts für die lokale Konsole über die Storage Gateway
Wenn Sie sich erstmalig bei der lokalen Konsole anmelden, melden Sie sich mit den Standard-Anmeldeinformationen bei der VM an. Verwenden Sie für alle Gateway-Typen Standardanmeldeinformationen. Der Benutzername ist admin , das Passwort ist password.
Wir empfehlen, immer direkt ein neues Passwort festzulegen, wenn Sie ein neues Gateway erstellt haben. Sie können dieses Passwort aus der AWS Storage Gateway-Konsole heraus festlegen, statt die lokale Konsole zu verwenden. Sie müssen das Standard-Passwort nicht kennen, um ein neues Passwort einzustellen.
So richten Sie das Passwort der lokalen Konsole in der Storage Gateway Gateway-Konsole ein
-
Öffnen Sie die Storage Gateway Gateway-Konsolehttps://console.aws.amazon.com/storagegateway/home
aus. -
Wählen Sie im Navigationsbereich Gateways und anschließend den Gateway aus, für den Sie ein neues Passwort festlegen möchten.
-
Wählen Sie im Menü Actions (Aktionen) die Option Set Local Console Password (Passwort für lokale Konsole einrichten) aus.
-
Geben Sie in das Dialogfeld Set Local Console Password (Passwort für lokale Konsole einrichten) ein neues Passwort ein, bestätigen Sie das Passwort und wählen Sie anschließend Save (Speichern).
Das neue Passwort ersetzt das Standard-Passwort. Storage Gateway speichert das Passwort nicht, sondern überträgt es sicher an die VM.
Anmerkung
Das Passwort kann aus einer beliebigen Zeichenfolge bestehen und 1 bis 512 Zeichen lang sein.
Konfigurieren eines HTTP-Proxys
File Gateways unterstützen die Konfiguration eines HTTP-Proxy-Servers.
Anmerkung
File Gateways unterstützen als einige Proxy-Konfiguration HTTP.
Wenn das Gateway einen Proxy-Server für die Kommunikation mit dem Internet verwenden muss, müssen Sie die HTTP-Proxy-Einstellungen für das Gateway konfigurieren. Dazu geben Sie eine IP-Adresse und die Portnummer für den Host an, auf dem der Proxy ausgeführt wird. Danach leitet Storage Gateway alleAWSEndpunkt-Datenverkehr über Ihren Proxy-Server. Die Kommunikation zwischen dem Gateway und den Endpunkten ist verschlüsselt, selbst wenn der HTTP-Proxy verwendet wird. Weitere Informationen zu den Netzwerk-Anforderungen für Ihr Gateway finden Sie unter Netzwerk- und Firewall-Anforderungen.
So konfigurieren Sie einen HTTP-Proxy für ein File Gateway
-
Melden Sie sich bei der lokalen Konsole des Gateways an:
-
Weitere Informationen zum Anmelden bei der lokalen VMware ESXi-Konsole finden Sie unter Zugreifen auf die lokale Konsole mit VMware ESXi.
-
Weitere Informationen zum Anmelden bei der lokalen Microsoft Hyper-V-Konsole finden Sie unter Zugreifen auf die lokale Gateway-Konsole mit Microsoft Hyper-V.
-
Weitere Informationen zum Anmelden an der lokalen Konsole für die Linux-Kernel-basierte virtuelle Maschine (KVM) finden Sie unter Zugreifen auf die lokale Konsole des Gateways mit Linux KVM.
-
-
Auf derAWSAppliance-Aktivierung - KonfigurationHauptmenü, geben Sie
1um mit der Konfiguration des HTTP-Proxys zu beginnen.
-
Geben Sie im Menü HTTP Proxy Configuration (HTTP-Proxy-Konfiguration)
1ein und geben Sie den Hostnamen für den HTTP-Proxy-Server ein.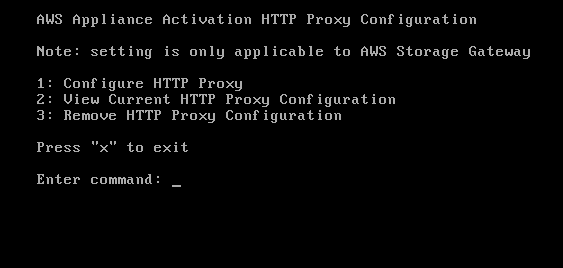
Sie können über dieses Menü wie folgt andere HTTP-Einstellungen konfigurieren.
Bis Vorgehensweise Konfigurieren eines HTTP-Proxys Geben Sie ei
1.Sie müssen einen Hostnamen und einen Port eingeben, um die Konfiguration abzuschließen.
Anzeigen der aktuellen HTTP-Proxy-Konfiguration Geben Sie ei
2.Wenn kein HTTP-Proxy konfiguriert ist, wird die Meldung
HTTP Proxy not configuredangezeigt. Ist ein HTTP-Proxy konfiguriert, werden der Hostname und Port des Proxys angezeigt.Entfernen einer HTTP-Proxy-Konfiguration Geben Sie ei
3.Die Meldung
HTTP Proxy Configuration Removedwird angezeigt. -
Starten Sie Ihre VM, um die HTTP-Konfigurationseinstellungen anzuwenden.
Konfigurieren Ihrer Gateway-Netzwerkeinstellungen
Die Standard-Netzwerkkonfiguration für das Gateway ist das Dynamic Host Configuration Protocol (DHCP). Mit dem DHCP wird Ihr Gateway automatisch einer IP-Adresse zugewiesen. In einigen Fällen müssen Sie die IP Ihres Gateways wie im Folgenden beschrieben möglicherweise manuell eine statischen IP-Adresse zuweisen.
So konfigurieren Sie Ihr Gateway zur Verwendung einer statischen IP-Adresse
-
Melden Sie sich bei der lokalen Konsole des Gateways an:
-
Weitere Informationen zum Anmelden bei der lokalen VMware ESXi-Konsole finden Sie unter Zugreifen auf die lokale Konsole mit VMware ESXi.
-
Weitere Informationen zum Anmelden bei der lokalen Microsoft Hyper-V-Konsole finden Sie unter Zugreifen auf die lokale Gateway-Konsole mit Microsoft Hyper-V.
-
Weitere Informationen zum Anmelden bei der lokalen KVM-Konsole finden Sie unter Zugreifen auf die lokale Konsole des Gateways mit Linux KVM.
-
-
Auf derAWSAppliance-Aktivierung - KonfigurationHauptmenü, geben Sie
2um mit der Konfiguration Ihres Netzwerks zu beginnen.
-
Wählen Sie eine der folgenden Optionen im Menü Network Configuration (Netzwerkkonfiguration) aus.
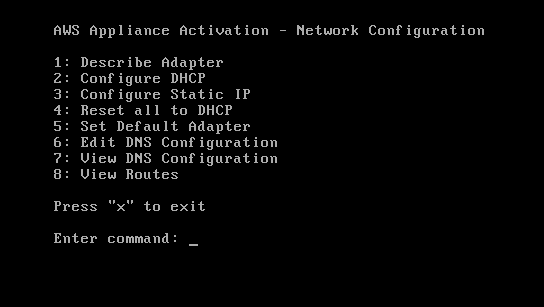
Bis Vorgehensweise Abrufen von Informationen zum Netzwerkadapter Geben Sie ei
1.Eine Liste der Adapternamen wird angezeigt, und Sie werden aufgefordert, einen Adapternamen einzugeben — z. B.
eth0aus. Wenn der von Ihnen angegebene Adapter verwendet wird, werden die folgenden Informationen zum Adapter angezeigt:-
Media Access Control-Adresse (MAC)
-
IP-Adresse
-
Netzmaske
-
Gateway-IP-Adresse
-
DHCP-fähiger Status
Sie verwenden denselben Adaptername für die Konfiguration einer statischen IP-Adresse (Option 3) wie für die Einrichtung des Standard-Route-Adapters Ihres Gateways (Option 5).
Konfigurieren von DHCP Geben Sie ei
2.Sie werden aufgefordert, die Netzwerkschnittstelle für die Verwendung von DHCP zu konfigurieren.

Konfigurieren einer statischen IP-Adresse für Ihr Gateway Geben Sie ei
3.Sie werden aufgefordert, die folgenden Informationen zur Konfiguration einer statischen IP-Adresse einzugeben:
-
Netzwerkadaptername
-
IP-Adresse
-
Netzmaske
-
Standard-Gateway-Adresse
-
Primary Domain Name Service-Adresse (DNS)
-
Sekundäre DNS-Adresse
Wichtig
Wenn Ihr Gateway bereits aktiviert wurde, müssen Sie es aus der Storage Gateway Gatewaykonsole beenden und neu starten, damit die Einstellungen wirksam werden. Weitere Informationen finden Sie unter Herunterfahren Ihrer Gateway-VM.
Wenn Ihr Gateway mehrere Netzwerkschnittstellen verwendet, müssen Sie alle aktivierten Schnittstellen für die Verwendung von DHCP- oder statischen IP-Adressen einrichten.
Angenommen, Ihre Gateway-VM verwendet als DHCP konfigurierte Schnittstellen. Wenn Sie später eine Schnittstelle für eine statische IP einrichten, wird die andere Schnittstelle deaktiviert. Um die Schnittstelle in diesem Fall zu deaktivieren, müssen Sie sie für eine statische IP einrichten.
Wenn beide Schnittstellen anfänglich für die Verwendung von statischen IP-Adressen eingerichtet sind und Sie das Gateway für die Verwendung von DHCP einrichten, verwenden beide Schnittstellen DHCP.
Zurücksetzen der Netzwerkkonfiguration Ihres Gateways auf DHCP Geben Sie ei
4.Alle Netzwerkschnittstellen sind für die Verwendung von DHCP eingerichtet.
Wichtig
Wenn Ihr Gateway bereits aktiviert wurde, müssen Sie es aus der Storage Gatewaykonsole beenden und neu starten, damit die Einstellungen wirksam werden. Weitere Informationen finden Sie unter Herunterfahren Ihrer Gateway-VM.
Einrichten des Standard-Routing-Adapters Ihres Gateways Geben Sie ei
5.Die Adapter, die für Ihr Gateway verfügbar sind, werden angezeigt und Sie werden aufgefordert, einen der Adapter auszuwählen — z. B.
eth0aus.Bearbeiten der DNS-Konfiguration Ihres Gateways Geben Sie ei
6.Die verfügbaren Adapter des primären und sekundären DNS-Servers werden angezeigt. Sie werden aufgefordert, die neue IP-Adresse einzugeben.
Anzeigen der DNS-Konfiguration Ihres Gateways Geben Sie ei
7.Die verfügbaren Adapter des primären und sekundären DNS-Servers werden angezeigt.
Anmerkung
Bei einigen Versionen des VMware-Hypervisor können Sie die Adapterkonfiguration in diesem Menü bearbeiten.
Anzeigen von Routing-Tabellen Geben Sie ei
8.Die Standard-Route Ihres Gateways wird angezeigt.
-
Testen der Netzwerkkonnektivität Ihres Gateways
Sie können die lokale Konsole des Gateways verwenden, um Ihre Netzwerkkonnektivität zu testen. Dieser Test kann nützlich sein, wenn Sie Netzwerkprobleme mit dem Gateway beheben.
So testen Sie die Netzwerkkonnektivität Ihres Gateways
-
Melden Sie sich bei der lokalen Konsole des Gateways an:
-
Weitere Informationen zum Anmelden bei der lokalen VMware ESXi-Konsole finden Sie unter Zugreifen auf die lokale Konsole mit VMware ESXi.
-
Weitere Informationen zum Anmelden bei der lokalen Microsoft Hyper-V-Konsole finden Sie unter Zugreifen auf die lokale Gateway-Konsole mit Microsoft Hyper-V.
-
Weitere Informationen zum Anmelden bei der lokalen KVM-Konsole finden Sie unter Zugreifen auf die lokale Konsole des Gateways mit Linux KVM.
-
-
Von derAWSAppliance-Aktivierung - KonfigurationHauptmenü, geben Sie die entsprechende Zahl ein, um auszuwählenTesten der Netzwerkkonnektivitätaus.
Wenn Ihr Gateway bereits aktiviert wurde, beginnt der Konnektivitätstest sofort. Für Gateways, die noch nicht aktiviert wurden, müssen Sie den Endpunkttyp angeben undAWS-Regionwie in den folgenden Schritten beschrieben.
-
Wenn Ihr Gateway noch nicht aktiviert ist, geben Sie die entsprechende Zahl ein, um den Endpunkttyp für Ihr Gateway auszuwählen.
-
Wenn Sie den Typ des öffentlichen Endpunkts ausgewählt haben, geben Sie die entsprechende Zahl ein, um dieAWS-RegionDas willst du testen. Für unterstützteAWS-Regionenund eine ListeAWSService-Endpoints, die Sie mit Storage Gateway verwenden können, sieheAWS Storage Gateway-Endpunkte und -KontingenteimAWS– Allgemeine Referenzaus.
Während der Test fortschreitet, wird jeder Endpunkt entweder angezeigt[BESTANDEN]oder[FEHLGESCHLAGEN]und gibt den Status der Verbindung wie folgt an:
| Fehlermeldung | Description |
|---|---|
| [PASSED] ([BESTANDEN)] | Storage Gateway verfügt über eine Netzwerkverbindung. |
| [FAILED] ([FEHLGESCHLAGEN]) | Storage Gateway verfügt über keine Netzwerkkonnektivität. |
Anzeigen des Ressourcenstatus Ihres Gateway-Syst
Beim Starten überprüft Ihr Gateway seine virtuellen CPU-Kerne, Stamm-Volume-Größe und RAM. Er kann dann bestimmen, ob ausreichend Systemressourcen für die ordnungsgemäße Funktionsweise Ihres Gateways verfügbar sind. Sie können die Ergebnisse dieser Prüfung auf der lokalen Gateway-Konsole anzeigen.
So zeigen Sie den Status einer Systemressourcenprüfung an
-
Melden Sie sich bei der lokalen Konsole des Gateways an:
-
Weitere Informationen zum Anmelden bei der VMware ESXi-Konsole finden Sie unter Zugreifen auf die lokale Konsole mit VMware ESXi.
-
Weitere Informationen zum Anmelden bei der lokalen Microsoft Hyper-V-Konsole finden Sie unter Zugreifen auf die lokale Gateway-Konsole mit Microsoft Hyper-V.
-
Weitere Informationen zum Anmelden bei der lokalen KVM-Konsole finden Sie unter Zugreifen auf die lokale Konsole des Gateways mit Linux KVM.
-
-
In derAWSAppliance-Aktivierung - KonfigurationHauptmenü, geben Sie
4So zeigen Sie die Ergebnisse einer Systemressourcenprüfung an.
Die Konsole zeigt für jede Ressource [OK], [WARNING] ([WARNUNG]) oder [FAIL] ([FEHLGESCHLAGEN]) an (siehe folgende Tabelle).
Fehlermeldung Description [OK] Die Ressource hat die Systemressourcenprüfung bestanden. [WARNING] ([WARNUNG]) Die Ressource erfüllt nicht die empfohlenen Anforderungen, aber das Gateway ist weiterhin funktionsfähig. Storage Gateway zeigt eine Meldung mit einer Beschreibung der Ergebnisse der Ressourcenprüfung an. [FAIL] ([FEHLGESCHLAGEN]) Die Ressource erfüllt nicht die Mindestanforderungen. Das Gateways funktioniert möglicherweise nicht ordnungsgemäß. Storage Gateway zeigt eine Meldung mit einer Beschreibung der Ergebnisse der Ressourcenprüfung an. Die Konsole zeigt die Anzahl der Fehler und Warnungen neben der Menüoption für die Ressourcenprüfung an.
Konfigurieren eines Network Time Protocol (NTP) -Servers für Ihr Gateway
Sie können Network Time Protocol (NTP)-Serverkonfigurationen anzeigen und bearbeiten und die VM-Zeit auf dem Gateway mit Ihrem Hypervisor-Host synchronisieren.
So verwalten Sie die Systemzeit
-
Melden Sie sich bei der lokalen Konsole des Gateways an:
-
Weitere Informationen zum Anmelden bei der lokalen VMware ESXi-Konsole finden Sie unter Zugreifen auf die lokale Konsole mit VMware ESXi.
-
Weitere Informationen zum Anmelden bei der lokalen Microsoft Hyper-V-Konsole finden Sie unter Zugreifen auf die lokale Gateway-Konsole mit Microsoft Hyper-V.
-
Weitere Informationen zum Anmelden bei der lokalen KVM-Konsole finden Sie unter Zugreifen auf die lokale Konsole des Gateways mit Linux KVM.
-
-
In derAWSAppliance-Aktivierung - KonfigurationHauptmenü, geben Sie
5um die Zeit Ihres Systems zu verwalten.
-
Wählen Sie im Menü System Time Management (Systemzeit-Verwaltung) eine der folgenden Optionen aus.
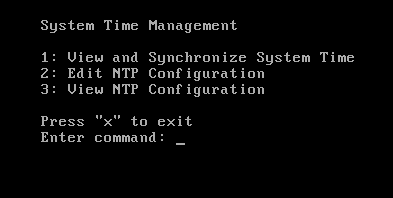
Bis Vorgehensweise Zeigen Sie Ihre VM-Zeit an und synchronisieren Sie sie mit der NTP-Serverzeit. Geben Sie ei
1.Die aktuelle Zeit der VM wird angezeigt. Ihr File Gateway bestimmt den zeitlichen Unterschied zwischen der Zeit des Gateways, der VM und des NTP-Servers und fordert Sie zum Synchronisieren der VM-Zeit mit der NTP-Zeit auf.
Nachdem Sie Ihr Gateway bereitgestellt und aktiviert haben, kann die Gateway-VM-Zeit in manchen Fällen abweichen. Angenommen, es tritt ein längerer Netzwerkausfall auf und die Zeit Ihres Hypervisor-Netzwerks und Ihres Gateways wird nicht aktualisiert. In diesem Fall weicht die Zeit der Gateway-VM von der tatsächlichen Zeit ab. Bei einer Abweichung besteht eine Diskrepanz den angegebenen Zeiten von Vorgängen wie Snapshots und den tatsächlichen Zeiten, zu denen die Vorgänge ausgeführt wurden.
Bei einem Gateway, das auf einem VMware ESXi bereitgestellt wird, reicht es aus, die Hypervisor-Host-Zeit einzustellen und die VM-Zeit mit dem Host zu synchronisieren, um eine Abweichung zu verhindern. Weitere Informationen finden Sie unter Synchronisieren der VM-Zeit mit der Host-Zeit.
Bei einem Gateway, das auf Microsoft Hyper-V bereitgestellt wird, sollten Sie die Zeit Ihrer VM in regelmäßigen Abständen überprüfen. Weitere Informationen finden Sie unter Synchronisieren der Gateway-VM-Zeit.
Bei einem Gateway, das auf KVM bereitgestellt wird, können Sie die VM-Zeit mithilfe der
virsh-Befehlszeilenschnittstelle für KVM überprüfen und synchronisieren.Bearbeiten Ihrer NTP-Serverkonfiguration Geben Sie ei
2.Sie werden zur Angabe eines bevorzugten und eines sekundären NTP-Servers aufgefordert.
Anzeigen Ihrer NTP-Serverkonfiguration Geben Sie ei
3.Ihre NTP-Serverkonfiguration wird angezeigt.
Ausführen von Speicher-Gateway-Befehlen auf der lokalen
Die lokale Konsole der VM in Storage Gateway stellt eine sichere Umgebung für die Konfiguration und Diagnose von Problemen mit dem Gateway bereit. Mithilfe der lokalen Konsolenbefehle können Sie Wartungsaufgaben wie das Speichern von Routing-Tabellen oder das Herstellen einer Verbindung mit dem Amazon Web Services Services-Support durchführen.
So führen Sie eine Konfiguration oder einen Diagnosebefehl aus
-
Melden Sie sich bei der lokalen Konsole des Gateways an:
-
Weitere Informationen zum Anmelden bei der lokalen VMware ESXi-Konsole finden Sie unter Zugreifen auf die lokale Konsole mit VMware ESXi.
-
Weitere Informationen zum Anmelden bei der lokalen Microsoft Hyper-V-Konsole finden Sie unter Zugreifen auf die lokale Gateway-Konsole mit Microsoft Hyper-V.
-
Weitere Informationen zum Anmelden bei der lokalen KVM-Konsole finden Sie unter Zugreifen auf die lokale Konsole des Gateways mit Linux KVM.
-
-
Auf derAWSAppliance-Aktivierung - KonfigurationHauptmenü, geben Sie
6zumEingabeaufforderungaus.
-
Auf derAWSAppliance-Aktivierung - Eingabeauconsole, geben Sie
hund drücken Sie dannErgebnisSchlüssel.Die Konsole zeigt das Menü AVAILABLE COMMANDS (VERFÜGBARE BEFEHLE) mit den Funktionen der Befehle an (siehe Abbildung unten).

-
Geben Sie in der Befehlszeile den Befehl ein, den Sie verwenden möchten, und befolgen Sie die Anweisungen.
Wenn Sie weitere Informationen erhalten möchten, geben Sie in der Befehlszeile den Namen des Befehls ein.
Konfigurieren von Netzwerkadaptern für Ihr Gateway
Standardmäßig ist Storage Gateway für die Verwendung eines Netzwerkadapters des Typs E1000 konfiguriert, aber Sie können Ihr Gateway auch für die Verwendung eines Netzwerkadapters des Typs VMXNET3 (10 GbE) konfigurieren. Sie können Storage Gateway auch so konfigurieren, mehr als eine IP-Adresse darauf zugreifen können. Konfigurieren Sie hierzu Ihr Gateway für die Verwendung mehrerer Netzwerkadapter.
Konfigurieren des Gateways für die Verwendung des VMXNET3-Netzwerkadapters
Storage Gateway unterstützt E1000-Netzwerkadapter in VMware ESXi- und Microsoft Hyper-V Hypervisor-Hosts. Allerdings werden VMXNET3-Netzwerkadapter (10 GbE) nur von VMware ESXi-Hypervisor unterstützt. In einem VMware ESXi-Hypervisor gehostete Gateways können jetzt so konfiguriert werden, dass sie den Adaptertyp VMXNET3 (10 GbE) verwenden. Weitere Informationen zu diesem Adapter finden Sie auf der VMware-Website
Storage Gateway unterstützt für KVM-Hypervisor-Hosts die Verwendung vonvirtioNetzwerkgerätetreiber. Die Verwendung des E1000-Netzwerkadaptertyps für KVM-Hosts wird nicht unterstützt.
Wichtig
Um VMXNET3 zu wählen, muss Ihr Gast-Betriebssystem Other Linux64 (Andere Linux64) sein.
In den folgenden Abschnitten werden die Schritte beschrieben, mit denen Sie Ihr Gateway für die Verwendung eines VMXNET3-Adapter konfigurieren:
-
Entfernen Sie die Standard-E1000 Adapter.
-
Fügen Sie den VMXNET3-Adapter hinzu.
-
Starten Sie Ihr Gateway neu.
-
Konfigurieren Sie den Adapter für das Netzwerk.
Nähere Informationen über die Ausführung der einzelnen Schritte finden Sie im Folgenden.
So entfernen Sie einen Standard-E1000-Adapter und konfigurieren Ihr Gateway für die Verwendung eines VMXNET3-Adapters
-
Öffnen Sie in VMware das Kontextmenü (Klick mit der rechten Maustaste) für Ihr Gateway und wählen Sie Edit Settings (Einstellungen bearbeiten).
-
Wählen Sie im Fenster Virtual Machine Properties (Eigenschaften der virtuellen Maschine) die Registerkarte Hardware.
-
Wählen Sie für Hardware die Option Network Adapter (Netzwerkadapter). Beachten Sie, dass der aktuelle Adapter im Abschnitt Adapter Type (Adaptertyp) ein E1000 ist. Ersetzen Sie diesen Adapter durch den VMXNET3-Adapter.
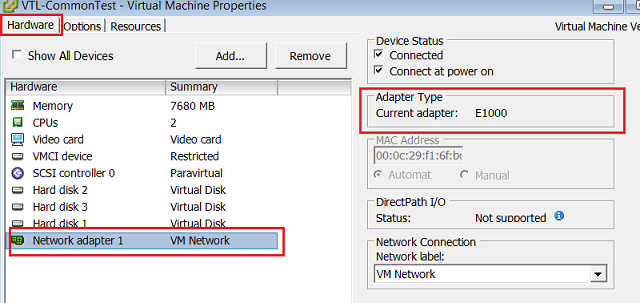
-
Wählen Sie den E1000-Netzwerkadapter und wählen Sie Remove (Entfernen). In diesem Beispiel ist der E1000-Netzwerkadapter Network Adapter 1 (Netzwerkadapter 1).
Anmerkung
Obwohl Sie den E1000- und den VMXNET3-Netzwerkadapter in Ihrem Gateway gleichzeitig ausführen können, wird dies nicht empfohlen, da es zu Netzwerkproblemen kommen kann.
-
Wählen Sie zum Öffnen des Assistenten zum Hinzufügen von Hardware die Option Add (Hinzufügen).
-
Wählen Sie Ethernet Adapter (Ethernet-Adapter) und anschließend Next (Weiter).
-
Wählen Sie im Netzwerktyp-Assistenten
VMXNET3für Adapter Type (Adaptertyp) aus und wählen Sie anschließend Next (Weiter). -
Prüfen Sie im Assistenten für die Eigenschaften der virtuellen Maschine im Abschnitt Adapter Type (Adaptertyp), ob Current Adapter (Aktueller Adapter) auf VMXNET3 eingestellt ist, und wählen Sie anschließend OK.
-
Deaktivieren Sie Ihr Gateway im VMware VSphere-Client.
-
Starten Sie Ihr Gateway im VMware VSphere-Client neu.
Konfigurieren Sie nach dem Neustart Ihres Gateways den Adapter neu, den Sie gerade hinzugefügt haben, um sicherzustellen, dass die Netzwerkverbindung mit dem Internet hergestellt wird.
So konfigurieren Sie den Adapter für das Netzwerk
-
Wählen Sie im VSphere-Client die Registerkarte Console (Konsole), um die lokale Konsole zu starten. Verwenden Sie die Standard-Anmeldeinformationen für die Anmeldung bei der lokalen Konsole des Gateways für diese Konfigurationsaufgabe. Weitere Informationen zur Anmeldung mit den Standard-Anmeldeinformationen finden Sie unter Anmelden an der lokalen Konsole des File Gateways.


-
Geben Sie an der Eingabeaufforderung
2ein, um Network Configuration (Netzwerkkonfiguration) auszuwählen, und drücken Sie dannEnter, um das Netzwerkkonfigurationsmenü zu öffnen. -
Geben Sie an der Eingabeaufforderung
4ein, um Reset all to DHCP (Alle auf DHCP zurücksetzen) auszuwählen. Geben Sie danny(für "Yes") an der Eingabeaufforderung ein, um für alle Adapter die Verwendung des Dynamic Host Configuration Protocol (DHCP) festzulegen. Alle verfügbaren Adapter werden für die Verwendung von DHCP eingestellt.
Wenn Ihr Gateway bereits aktiviert ist, müssen Sie es über die Storage Gateway Management Console beenden und neu starten. Nach dem Neustart des Gateways müssen Sie die Netzwerkverbindung mit dem Internet testen. Weitere Informationen zum Testen der Netzwerkverbindung finden Sie unter Testen der Netzwerkkonnektivität Ihres Gateways.