Die vorliegende Übersetzung wurde maschinell erstellt. Im Falle eines Konflikts oder eines Widerspruchs zwischen dieser übersetzten Fassung und der englischen Fassung (einschließlich infolge von Verzögerungen bei der Übersetzung) ist die englische Fassung maßgeblich.
Bereitstellung von i SCSI für Linux
FSxfor ONTAP unterstützt das SCSI i-Protokoll. Sie müssen i sowohl SCSI auf dem Linux-Client als auch auf Ihrem Dateisystem bereitstellen, um SCSI das i-Protokoll für den Datentransport zwischen Clients und Ihrem Dateisystem verwenden zu können. Das SCSI i-Protokoll ist auf allen Dateisystemen mit 6 oder weniger Hochverfügbarkeitspaaren (HA) verfügbar.
Die Konfiguration von i SCSI auf Ihrem Amazon FSx for umfasst drei Hauptschritte NetApp ONTAP, die in den folgenden Verfahren behandelt werden:
Installieren und konfigurieren Sie den SCSI i-Client auf dem Linux-Host.
Konfigurieren Sie i SCSI auf den DateisystemenSVM.
Erstellen Sie eine SCSI i-Initiatorgruppe.
Ordnen Sie die Initiatorgruppe der zu. LUN
Mounten Sie ein i SCSI LUN auf dem Linux-Client.
Bevor Sie beginnen
Bevor Sie mit der Konfiguration Ihres Dateisystems für i beginnenSCSI, müssen Sie die folgenden Punkte abgeschlossen haben.
Erstellen Sie ein ONTAP Dateisystem FSx für. Weitere Informationen finden Sie unter Dateisysteme erstellen.
Erstellen Sie ein i SCSI LUN im Dateisystem. Weitere Informationen finden Sie unter Ein i erstellen SCSI LUN.
Erstellen Sie eine EC2 Instance, auf der Amazon Linux 2 Amazon Machine Image (AMI) im selben VPC Dateisystem ausgeführt wird. Dies ist der Linux-Host, auf dem Sie ihn konfigurieren SCSI und auf Ihre Dateidaten zugreifen werden.
Wenn sich der Host auf einem anderen Server befindet, können SieVPC, abgesehen vom Umfang dieser Verfahren, VPC Peering verwenden oder anderen AWS Transit Gateway Benutzern VPCs Zugriff auf die SCSI i-Endpunkte des Volumes gewähren. Weitere Informationen finden Sie unter Zugreifen auf Daten von außerhalb der Bereitstellung VPC.
Konfigurieren Sie die VPC Sicherheitsgruppen des Linux-Hosts so, dass eingehender und ausgehender Datenverkehr zugelassen wird, wie unter beschrieben. Dateisystem-Zugriffskontrolle mit Amazon VPC
Besorgen Sie sich die Anmeldeinformationen für den ONTAP Benutzer mit
fsxadminRechten, die Sie für den Zugriff auf verwenden werden. ONTAP CLI Weitere Informationen finden Sie unter ONTAP Rollen und Benutzer.Der Linux-Host, den Sie für i konfigurieren SCSI und den Sie FSx für den Zugriff auf das ONTAP Dateisystem for verwenden, befindet sich im selben VPC und AWS-Konto.
Wir empfehlen, dass sich die EC2 Instance in derselben Availability Zone wie das bevorzugte Subnetz Ihres Dateisystems befindet, wie in der folgenden Abbildung dargestellt.
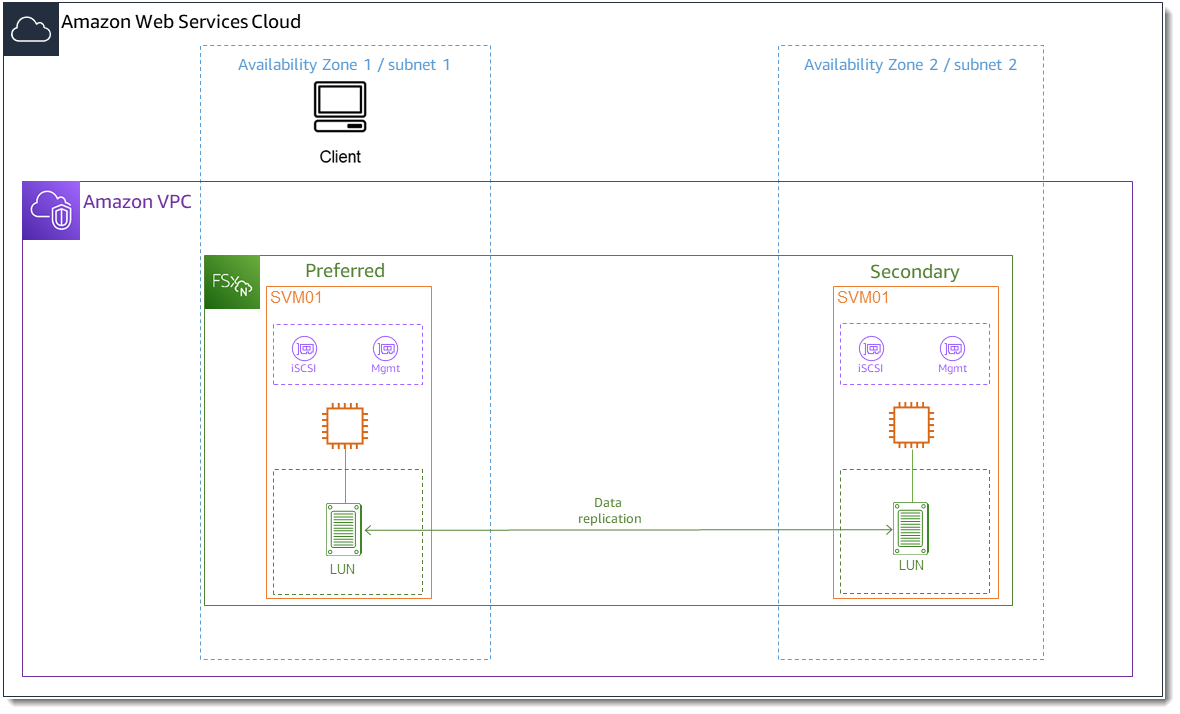
Wenn auf Ihrer EC2 Instance ein anderes Linux AMI als Amazon Linux 2 ausgeführt wird, sind einige der in diesen Verfahren und Beispielen verwendeten Dienstprogramme möglicherweise bereits installiert, und Sie können andere Befehle verwenden, um die erforderlichen Pakete zu installieren. Abgesehen von der Installation von Paketen gelten die in diesem Abschnitt verwendeten Befehle auch für andere EC2 Linux-SystemeAMIs.
Themen
Installieren und konfigurieren Sie es SCSI auf dem Linux-Host
Um den SCSI i-Client zu installieren
-
Bestätigen Sie das
iscsi-initiator-utilsunddevice-mapper-multipathsind auf Ihrem Linux-Gerät installiert. Stellen Sie über einen SSH Client eine Connect zu Ihrer Linux-Instance her. Weitere Informationen finden Sie unter Stellen Sie eine Verbindung zu Ihrer Linux-Instance her mit SSH. Installieren Sie
multipathund den SCSI i-Client mit dem folgenden Befehl. Die Installationmultipathist erforderlich, wenn Sie einen automatischen Failover zwischen Ihren Dateiservern durchführen möchten.~$sudo yum install -y device-mapper-multipath iscsi-initiator-utils-
Um beim automatischen Failover zwischen Dateiservern bei der Verwendung eine schnellere Reaktion zu ermöglichen
multipath, legen Sie den Wert für das Ersatz-Timeout in der/etc/iscsi/iscsid.confDatei auf den Wert von fest,5anstatt den Standardwert von zu verwenden.120~$sudo sed -i 's/node.session.timeo.replacement_timeout = .*/node.session.timeo.replacement_timeout = 5/' /etc/iscsi/iscsid.conf; sudo cat /etc/iscsi/iscsid.conf | grep node.session.timeo.replacement_timeout Starten Sie den SCSI i-Dienst.
~$sudo service iscsid startBeachten Sie, dass Sie je nach Ihrer Linux-Version möglicherweise stattdessen diesen Befehl verwenden müssen:
~$sudo systemctl start iscsid-
Vergewissern Sie sich mit dem folgenden Befehl, dass der Dienst ausgeführt wird.
~$sudo systemctl status iscsid.serviceDas System antwortet mit der folgenden Ausgabe:
iscsid.service - Open-iSCSI Loaded: loaded (/usr/lib/systemd/system/iscsid.service; disabled; vendor preset: disabled) Active: active (running) since Fri 2021-09-02 00:00:00 UTC; 1min ago Docs: man:iscsid(8) man:iscsiadm(8) Process: 14658 ExecStart=/usr/sbin/iscsid (code=exited, status=0/SUCCESS) Main PID: 14660 (iscsid) CGroup: /system.slice/iscsid.service ├─14659 /usr/sbin/iscsid └─14660 /usr/sbin/iscsid
Um es SCSI auf Ihrem Linux-Client zu konfigurieren
-
Damit Ihre Clients automatisch ein Failover zwischen Ihren Dateiservern durchführen können, müssen Sie Multipath konfigurieren. Verwenden Sie den folgenden Befehl:
~$sudo mpathconf --enable --with_multipathd y -
Ermitteln Sie den Initiatornamen Ihres Linux-Hosts mit dem folgenden Befehl. Der Speicherort des Initiatornamens hängt von Ihrem SCSI i-Utility ab. Wenn Sie verwenden
iscsi-initiator-utils, befindet sich der Initiatorname in der Datei./etc/iscsi/initiatorname.iscsi~$sudo cat /etc/iscsi/initiatorname.iscsiDas System antwortet mit dem Initiatornamen.
InitiatorName=iqn.1994-05.com.redhat:abcdef12345
Konfigurieren Sie i SCSI auf dem FSx ONTAP Dateisystem für
-
Stellen Sie mit dem NetApp ONTAP CLI folgenden Befehl Connect zu dem ONTAP Dateisystem auf dem FSx for -Dateisystem her, auf dem Sie das i SCSI LUN erstellt haben. Weitere Informationen finden Sie unter Verwenden der NetApp ONTAP-CLI.
~$ssh fsxadmin@your_management_endpoint_ip -
Erstellen Sie die Initiatorgruppe (
igroup) mit dem NetApp ONTAP CLI lun igroup createBefehl. Eine Initiatorgruppe ist i zugeordnet SCSI LUNs und steuert, auf welche Initiatoren (Clients) Zugriff haben. LUNs host_initiator_nameErsetzen Sie es durch den Initiatornamen von Ihrem Linux-Host, den Sie im vorherigen Verfahren abgerufen haben.::>lun igroup create -vserversvm_nameigroup_name-initiatorhost_initiator_name-protocol iscsi -ostype linuxWenn Sie die dieser Igroup LUNs zugeordnete Igroup mehreren Hosts zur Verfügung stellen möchten, können Sie mehrere Initiatornamen angeben, die durch ein Komma getrennt sind. Weitere Informationen finden Sie im Documentation Center unter lun igroup create
. NetApp ONTAP -
Vergewissern Sie sich mit dem folgenden Befehl, dass das
igroupexistiert: lun igroup show::>lun igroup showDas System antwortet mit der folgenden Ausgabe:
Vserver Igroup Protocol OS Type Initiators --------- ------------ -------- -------- ------------------------------------svm_nameigroup_nameiscsi linux iqn.1994-05.com.redhat:abcdef12345 -
In diesem Schritt wird davon ausgegangen, dass Sie bereits ein i erstellt haben SCSILUN. Falls nicht, finden Sie Ein i erstellen SCSI LUN step-by-step entsprechende Anweisungen unter.
Erstellen Sie eine Zuordnung von der von LUN Ihnen erstellten zu der von Ihnen erstellten iGroup und geben Sie dabei die lun mapping create
folgenden Attribute an: -
svm_name -
vol_name -
lun_name -
igroup_name -
lun_id
::>lun mapping create -vserversvm_name-path /vol/vol_name/lun_name-igroupigroup_name-lun-idlun_id -
-
Verwenden Sie den
lun show -pathBefehl, um zu bestätigen, dass der erstellt, online und zugeordnet LUN ist. ::>lun show -path /vol/vol_name/lun_name-fields state,mapped,serial-hexDas System antwortet mit der folgenden Ausgabe:
Vserver Path serial-hex state mapped --------- ------------------------------- ------------------------ -------- --------svm_name/vol/vol_name/lun_name6c5742314e5d52766e796150 online mappedSpeichern Sie den
serial_hexWert (in diesem Beispiel ist er das6c5742314e5d52766e796150). Sie werden ihn in einem späteren Schritt verwenden, um einen benutzerfreundlichen Namen für das Blockgerät zu erstellen. -
Verwenden Sie den
network interface show -vserverBefehl, um die Adressen der iscsi_2Schnittstelleniscsi_1und der Schnittstellen abzurufen, SVM in denen Sie Ihr i erstellt haben SCSILUN.::>network interface show -vserversvm_nameDas System antwortet mit der folgenden Ausgabe:
Logical Status Network Current Current Is Vserver Interface Admin/Oper Address/Mask Node Port Home ----------- ---------- ---------- ------------------ ------------- ------- ----svm_nameiscsi_1 up/up 172.31.0.143/20 FSxId0123456789abcdef8-01 e0e true iscsi_2 up/up 172.31.21.81/20 FSxId0123456789abcdef8-02 e0e true nfs_smb_management_1 up/up 198.19.250.177/20 FSxId0123456789abcdef8-01 e0e true 3 entries were displayed.In diesem Beispiel ist die IP-Adresse von
iscsi_1is172.31.0.143undiscsi_2is172.31.21.81.
Mounten Sie ein i SCSI LUN auf Ihrem Linux-Client
Das Mounten des i SCSI LUN auf Ihrem Linux-Client umfasst drei Schritte:
Ermitteln der SCSI Ziel-I-Knoten
Partitionierung des i SCSI LUN
Das i SCSI LUN auf dem Client montieren
Diese werden in den folgenden Verfahren behandelt.
Um die SCSI Ziel-I-Knoten zu ermitteln
Verwenden Sie auf Ihrem Linux-Client den folgenden Befehl, um die SCSI Ziel-I-Knoten anhand
iscsi_1der IP-Adresse zu ermittelniscsi_1_IP.~$sudo iscsiadm --mode discovery --op update --type sendtargets --portaliscsi_1_IP172.31.0.143:3260,1029 iqn.1992-08.com.netapp:sn.9cfa2c41207a11ecac390182c38bc256:vs.3 172.31.21.81:3260,1028 iqn.1992-08.com.netapp:sn.9cfa2c41207a11ecac390182c38bc256:vs.3In diesem Beispiel
iqn.1992-08.com.netapp:sn.9cfa2c41207a11ecac390182c38bc256:vs.3entspricht dastarget_initiatorfür das i SCSI LUN in der bevorzugten Availability Zone.(Optional) Um Ihren i mit einem höheren Durchsatz als dem EC2 Amazon-Einzelclient-Maximum von 5 GB/s (~625 MB/s) zu versorgen SCSILUN, folgen Sie den unter Netzwerkbandbreite von Amazon EC2 Instances im Amazon Elastic Compute Cloud-Benutzerhandbuch für Linux-Instances beschriebenen Verfahren, um zusätzliche Sitzungen für einen höheren Durchsatz einzurichten.
Mit dem folgenden Befehl werden 8 Sitzungen pro Initiator und ONTAP Knoten in jeder Availability Zone eingerichtet, sodass der Client bis zu 40 GB/s (5.000 MB/s) Gesamtdurchsatz auf das i übertragen kann. SCSI LUN
~$sudo iscsiadm --mode node -Ttarget_initiator--op update -n node.session.nr_sessions -v 8Melden Sie sich bei den Zielinitiatoren an. Ihre i SCSI LUNs werden als verfügbare Festplatten angezeigt.
~$sudo iscsiadm --mode node -Ttarget_initiator--loginLogging in to [iface: default, target: iqn.1992-08.com.netapp:sn.9cfa2c41207a11ecac390182c38bc256:vs.3, portal: 172.31.14.66,3260] (multiple) Login to [iface: default, target: iqn.1992-08.com.netapp:sn.9cfa2c41207a11ecac390182c38bc256:vs.3, portal: 172.31.14.66,3260] successful.Die obige Ausgabe ist gekürzt. Sie sollten für jede Sitzung auf jedem Dateiserver eine
Login successfulAntwort sehen.Logging inBei 4 Sitzungen pro Knoten gibt es 8Logging inund 8Login successfulAntworten.Verwenden Sie den folgenden Befehl, um zu überprüfen, ob die
dm-multipathSCSI i-Sitzungen identifiziert und zusammengeführt wurden, indem Sie eine einzelne Sitzung LUN mit mehreren Richtlinien anzeigen. Es sollte die gleiche Anzahl von Geräten geben, die als aufgeführt sind,activeund Geräte, die als aufgeführt sindenabled.~$sudo multipath -llIn der Ausgabe ist der Festplattenname wie folgt formatiert
dm-xyz, wobei eine Ganzzahlxyzsteht. Wenn es keine anderen Multipath-Festplatten gibt, ist dieser Wert.dm-03600a09806c5742314e5d52766e79614fdm-xyzNETAPP ,LUN C-Mode size=10G features='4 queue_if_no_path pg_init_retries 50 retain_attached_hw_handle' hwhandler='0' wp=rw |-+- policy='service-time 0' prio=50 status=active | |- 0:0:0:1 sda 8:0 active ready running | |- 1:0:0:1 sdc 8:32 active ready running | |- 3:0:0:1 sdg 8:96 active ready running | `- 4:0:0:1 sdh 8:112 active ready running `-+- policy='service-time 0' prio=10 status=enabled |- 2:0:0:1 sdb 8:16 active ready running |- 7:0:0:1 sdf 8:80 active ready running |- 6:0:0:1 sde 8:64 active ready running `- 5:0:0:1 sdd 8:48 active ready runningIhr Blockgerät ist jetzt mit Ihrem Linux-Client verbunden. Es befindet sich unter dem Pfad
/dev/. Sie sollten diesen Pfad nicht für Verwaltungszwecke verwenden. Verwenden Sie stattdessen den symbolischen Link, der sich unter dem Pfaddm-xyz/dev/mapper/befindet. Dabeiwwidwwidwwid
Um dem Blockgerät einen benutzerfreundlichen Namen zuzuweisen
Um deinem Gerät einen benutzerfreundlichen Namen zu geben, erstelle einen Alias in der
/etc/multipath.confDatei. Fügen Sie dazu mit Ihrem bevorzugten Texteditor den folgenden Eintrag zur Datei hinzu und ersetzen Sie dabei die folgenden Platzhalter:serial_hexErsetzen Sie ihn durch den Wert, den Sie in der Konfigurieren Sie i SCSI auf dem FSx ONTAP Dateisystem für Prozedur gespeichert haben.Fügen Sie dem
serial_hexWert3600a0980das Präfix hinzu, wie im Beispiel gezeigt. Dies ist eine einzigartige Präambel für den NetApp ONTAP Vertrieb, den Amazon FSx for NetApp ONTAP verwendet.device_nameErsetzen Sie es durch den benutzerfreundlichen Namen, den Sie für Ihr Gerät verwenden möchten.
multipaths { multipath { wwid 3600a0980serial_hexaliasdevice_name} }Als Alternative können Sie das folgende Skript kopieren und als Bash-Datei speichern, z. B.
multipath_alias.shSie können das Skript mit Sudo-Rechten ausführen, indem Sie esserial_hexdevice_namemultipathsunkommentierten Abschnitt in der Datei./etc/multipath.confFalls einer existiert, hängt es einenmultipathEintrag an diesen Abschnitt an; andernfalls wird ein neuermultipathsAbschnitt mit einemmultipathEintrag für Ihr Blockgerät erstellt.#!/bin/bash SN=serial_hex ALIAS=device_name CONF=/etc/multipath.conf grep -q '^multipaths {' $CONF UNCOMMENTED=$? if [ $UNCOMMENTED -eq 0 ] then sed -i '/^multipaths {/a\\tmultipath {\n\t\twwid 3600a0980'"${SN}"'\n\t\talias '"${ALIAS}"'\n\t}\n' $CONF else printf "multipaths {\n\tmultipath {\n\t\twwid 3600a0980$SN\n\t\talias $ALIAS\n\t}\n}" >> $CONF fiStarten Sie den
multipathdDienst neu, damit die Änderungen/etc/multipathd.confwirksam werden.~$systemctl restart multipathd.service
Um das zu partitionieren LUN
Der nächste Schritt besteht darin, Ihre LUN Verwendung zu formatieren und zu partitionierenfdisk.
-
Verwenden Sie den folgenden Befehl, um zu überprüfen, ob der Pfad zu Ihrem vorhanden
device_nameist.~$ls /dev/mapper/device_name/dev/device_name Partitionieren Sie die Festplatte mit
fdisk. Sie geben eine interaktive Eingabeaufforderung ein. Geben Sie die Optionen in der angegebenen Reihenfolge ein. Sie können mehrere Partitionen erstellen, indem Sie einen Wert verwenden, der kleiner als der letzte Sektor ist (20971519in diesem Beispiel).Anmerkung
Der
Last sectorWert hängt von der Größe Ihres i ab SCSI LUN (in diesem Beispiel 10 GB).~$sudo fdisk /dev/mapper/device_nameDie
fsdiskinteraktive Eingabeaufforderung wird gestartet.Welcome to fdisk (util-linux 2.30.2). Changes will remain in memory only, until you decide to write them. Be careful before using the write command. Device does not contain a recognized partition table. Created a new DOS disklabel with disk identifier 0x66595cb0. Command (m for help):nPartition type p primary (0 primary, 0 extended, 4 free) e extended (container for logical partitions) Select (default p):pPartition number (1-4, default 1):1First sector (2048-20971519, default 2048):2048Last sector, +sectors or +size{K,M,G,T,P} (2048-20971519, default 20971519):20971519Created a new partition 1 of type 'Linux' and of size 512 B. Command (m for help):wThe partition table has been altered. Calling ioctl() to re-read partition table. Syncing disks.Nach der Eingabe
wwird Ihre neue Partition/dev/mapper/verfügbar. Das Toolpartition_namepartition_namehat das Format<device_name><partition_number>.1wurde als Partitionsnummer verwendet, die imfdiskBefehl im vorherigen Schritt verwendet wurde.-
Erstellen Sie Ihr Dateisystem mit
/dev/mapper/dem Pfad.partition_name~$sudo mkfs.ext4 /dev/mapper/partition_nameDas System antwortet mit der folgenden Ausgabe:
mke2fs 1.42.9 (28-Dec-2013) Discarding device blocks: done Filesystem label= OS type: Linux Block size=4096 (log=2) Fragment size=4096 (log=2) Stride=0 blocks, Stripe width=16 blocks 655360 inodes, 2621184 blocks 131059 blocks (5.00%) reserved for the super user First data block=0 Maximum filesystem blocks=2151677952 80 block groups 32768 blocks per group, 32768 fragments per group 8192 inodes per group Superblock backups stored on blocks: 32768, 98304, 163840, 229376, 294912, 819200, 884736, 1605632 Allocating group tables: done Writing inode tables: done Creating journal (32768 blocks): done Writing superblocks and filesystem accounting information: done
Um das LUN auf dem Linux-Client zu mounten
-
Erstellen eines Verzeichnisses
directory_pathals Einhängepunkt für Ihr Dateisystem.~$sudo mkdir /directory_path/mount_point -
Hängen Sie das Dateisystem mit dem folgenden Befehl ein.
~$sudo mount -t ext4 /dev/mapper/partition_name/directory_path/mount_point -
(Optional) Wenn Sie einem bestimmten Benutzer den Besitz des Mount-Verzeichnisses übertragen möchten, ersetzen Sie
username~$sudo chownusername:username/directory_path/mount_point -
(Optional) Stellen Sie sicher, dass Sie Daten aus dem Dateisystem lesen und in das Dateisystem schreiben können.
~$echo "Hello world!" > /directory_path/mount_point/HelloWorld.txt~$catdirectory_path/HelloWorld.txtHello world!Sie haben erfolgreich ein i SCSI LUN auf Ihrem Linux-Client erstellt und bereitgestellt.