Die vorliegende Übersetzung wurde maschinell erstellt. Im Falle eines Konflikts oder eines Widerspruchs zwischen dieser übersetzten Fassung und der englischen Fassung (einschließlich infolge von Verzögerungen bei der Übersetzung) ist die englische Fassung maßgeblich.
Provisioning i SCSI für Windows
FSxfor ONTAP unterstützt das SCSI i-Protokoll. Sie müssen i sowohl SCSI auf dem Windows-Client als auch auf dem SVM and-Volume bereitstellen, um SCSI das i-Protokoll für den Datentransport zwischen Clients und Ihrem Dateisystem verwenden zu können. Das SCSI i-Protokoll ist auf allen Dateisystemen mit 6 oder weniger Hochverfügbarkeitspaaren (HA) verfügbar.
Die in diesen Verfahren vorgestellten Beispiele zeigen, wie SCSI das i-Protokoll auf dem Client und FSx für das ONTAP Dateisystem bereitgestellt wird und wie folgt eingerichtet wird:
Das i SCSILUN, das auf einem Windows-Host bereitgestellt wird, wurde bereits erstellt. Weitere Informationen finden Sie unter Ein i erstellen SCSI LUN.
Der Microsoft Windows-Host, der das i mountet, SCSI LUN ist eine EC2 Amazon-Instance, auf der ein Microsoft Windows Server 2019 Amazon Machine Image (AMI) ausgeführt wird. Es verfügt über VPC Sicherheitsgruppen, die so konfiguriert sind, dass sie eingehenden und ausgehenden Datenverkehr zulassen, wie unter beschrieben. Dateisystem-Zugriffskontrolle mit Amazon VPC
Möglicherweise verwenden Sie AMI in Ihrem Setup ein anderes Microsoft Windows.
Der Client und das Dateisystem befinden sich im selben VPC und AWS-Konto. Wenn sich der Client in einem anderen befindetVPC, können Sie VPC Peering verwenden oder anderen AWS Transit Gateway Benutzern VPCs Zugriff auf die SCSI i-Endpunkte gewähren. Weitere Informationen finden Sie unter Zugreifen auf Daten von außerhalb der Bereitstellung VPC.
Wir empfehlen, dass sich die EC2 Instance in derselben Availability Zone wie das bevorzugte Subnetz Ihres Dateisystems befindet, wie in der folgenden Abbildung dargestellt.
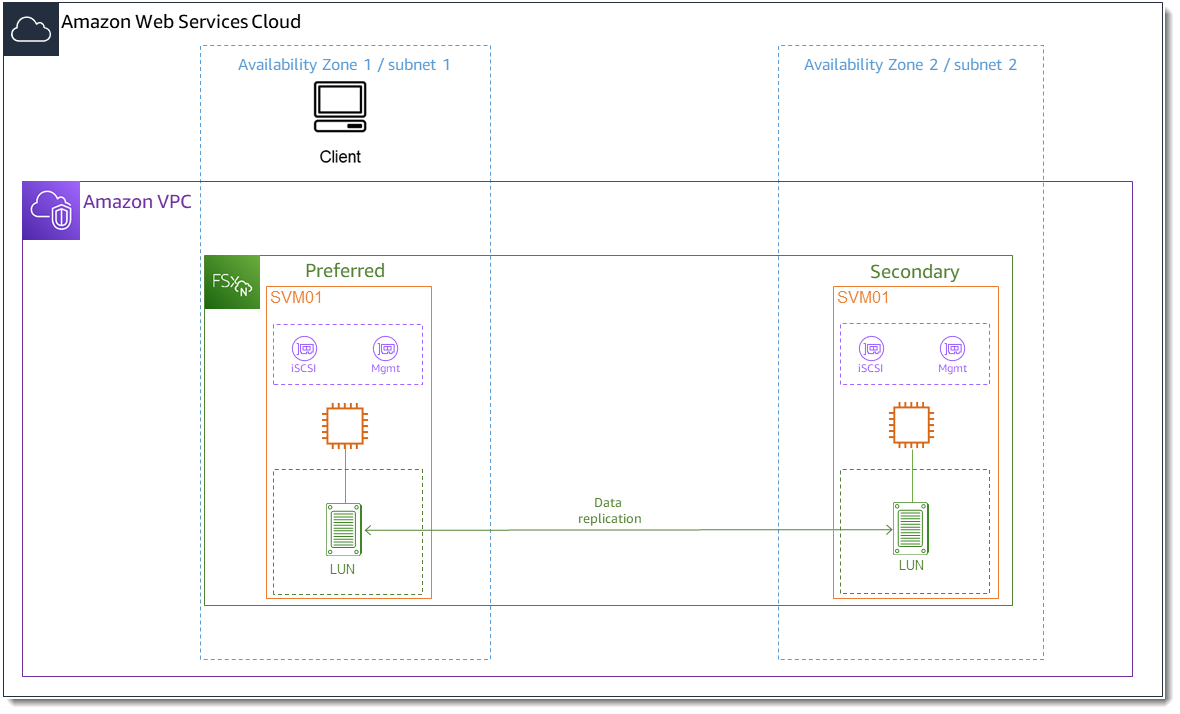
Themen
Konfigurieren Sie es SCSI auf dem Windows-Client
-
Verwenden Sie Windows Remote Desktop, um eine Verbindung zu dem Windows-Client herzustellen, auf dem Sie das i mounten möchten SCSILUN. Weitere Informationen finden Sie unter Connect Ihrer Windows-Instance herstellen RDP im Amazon Elastic Compute Cloud-Benutzerhandbuch.
-
Öffnen Sie ein Windows PowerShell als Administrator. Verwenden Sie die folgenden Befehle, um i SCSI auf Ihrer Windows-Instanz zu aktivieren und den SCSI i-Dienst so zu konfigurieren, dass er automatisch gestartet wird.
PS C:\>Start-Service MSiSCSIPS C:\>Set-Service -Name msiscsi -StartupType Automatic -
Rufen Sie den Initiatornamen Ihrer Windows-Instanz ab. Sie verwenden diesen Wert bei der Konfiguration von i SCSI auf Ihrem FSx ONTAP Form-Dateisystem mit dem NetApp ONTAPCLI.
PS C:\>(Get-InitiatorPort).NodeAddressDas System antwortet mit dem Initiator-Port:
iqn.1991-05.com.microsoft:ec2amaz-abc123d -
Damit Ihre Clients automatisch ein Failover zwischen Ihren Dateiservern durchführen können, benötigen Sie install
Multipath-IO(MPIO) auf Ihrer Windows-Instanz. Verwenden Sie den folgenden Befehl:PS C:\>Install-WindowsFeature Multipath-IO -
Starten Sie Ihre Windows-Instanz neu, nachdem die
Multipath-IOInstallation abgeschlossen ist. Lassen Sie Ihre Windows-Instanz geöffnet, um die Schritte zum Mounten des i SCSI LUN in einem der folgenden Abschnitte auszuführen.
Konfigurieren Sie i SCSI im ONTAP Dateisystem FSx für
Um auf die zuzugreifen NetApp ONTAPCLI, richten Sie eine SSH Sitzung auf dem Management-Port des Amazon FSx for NetApp ONTAP Dateisystems ein, indem Sie den folgenden Befehl ausführen.
management_endpoint_ip[~]$ssh fsxadmin@management_endpoint_ipWeitere Informationen finden Sie unter Verwaltung von Dateisystemen mit der ONTAP CLI.
-
Erstellen Sie mit dem ONTAP CLI lun igroup create
die Initiatorgruppe, oder igroup. Eine Initiatorgruppe ist i zugeordnet SCSI LUNs und steuert, auf welche Initiatoren (Clients) Zugriff haben. LUNshost_initiator_nameErsetzen Sie es durch den Initiatornamen von Ihrem Windows-Host, den Sie im vorherigen Verfahren abgerufen haben.::>lun igroup create -vserversvm_name-igroupigroup_name-initiatorhost_initiator_name-protocol iscsi -ostype windowsUm das LUNs Mapping für mehrere Hosts
igroupverfügbar zu machen, können Sie mit dem Befehl mehrere durch Kommas getrennte Initiatornamen angeben.lun igroup createONTAPCLI -
Vergewissern Sie sich, dass der erfolgreich erstellt
igroupwurde, indem Sie den Befehl lunigroup show verwenden: ONTAP CLI ::>lun igroup showDas System antwortet mit der folgenden Ausgabe:
Vserver Igroup Protocol OS Type Initiators --------- ------------ -------- -------- ------------------------------------svm_nameigroup_nameiscsi windows iqn.1994-05.com.windows:abcdef12345Mit den
igrouperstellten sind Sie bereit, sie zu erstellen LUNs und ihnen zuzuordnenigroup. -
Bei diesem Schritt wird davon ausgegangen, dass Sie bereits ein i erstellt haben SCSILUN. Falls nicht, finden Sie Ein i erstellen SCSI LUN step-by-step entsprechende Anweisungen unter.
Erstellen Sie eine LUN Zuordnung von der LUN zu Ihrem neuen
igroup.::>lun mapping create -vserversvm_name-path /vol/vol_name/lun_name-igroupigroup_name-lun-idlun_id -
Bestätigen Sie mit LUN dem folgenden Befehl, dass das erstellt, online und zugeordnet ist:
::>lun show -path /vol/vol_name/lun_nameVserver Path State Mapped Type Size --------- ------------------------------- ------- -------- -------- --------svm_name/vol/vol_name/lun_nameonline mapped windows 10GBSie sind jetzt bereit, das SCSI i-Ziel zu Ihrer Windows-Instanz hinzuzufügen.
-
Rufen Sie SVM mit dem folgenden Befehl die IP-Adressen der
iscsi_1undiscsi_2-Schnittstellen für Sie ab:::>network interface show -vserversvm_nameLogical Status Network Current Current Is Vserver Interface Admin/Oper Address/Mask Node Port Home ----------- ---------- ---------- ------------------ ------------- ------- ----svm_nameiscsi_1 up/up 172.31.0.143/20 FSxId0123456789abcdef8-01 e0e true iscsi_2 up/up 172.31.21.81/20 FSxId0123456789abcdef8-02 e0e true nfs_smb_management_1 up/up 198.19.250.177/20 FSxId0123456789abcdef8-01 e0e true 3 entries were displayed.In diesem Beispiel ist die IP-Adresse von
iscsi_1is172.31.0.143undiscsi_2is172.31.21.81.
Mounten Sie ein i SCSI LUN auf dem Windows-Client
Öffnen Sie auf Ihrer Windows-Instanz ein PowerShell Terminal als Administrator.
Sie werden ein
.ps1Skript erstellen, das Folgendes tut:Stellt eine Verbindung zu allen SCSI i-Schnittstellen Ihres Dateisystems her.
Fügt i SCSI hinzu und konfiguriert MPIO es.
-
Stellt 8 Sitzungen für jede SCSI i-Verbindung her, wodurch der Client bis zu 40 GB/s (5.000 MB/s) an Gesamtdurchsatz an das i weiterleiten kann. SCSI LUN Durch 8 Sitzungen wird sichergestellt, dass ein einziger Client die gesamte Durchsatzkapazität von 4.000 MB/s für die höchste FSx Durchsatzkapazität nutzen kann. ONTAP Sie können die Anzahl der Sitzungen optional auf eine höhere oder niedrigere Anzahl von Sitzungen ändern (jede Sitzung bietet einen Durchsatz von bis zu 625 MB/s), indem Sie die For-Schleife des Skripts im
#Establish iSCSI connectionSchritt von zu einer anderen Obergrenze ändern.1..8Weitere Informationen finden Sie unter Netzwerkbandbreite von EC2 Amazon-Instances im Amazon Elastic Compute Cloud-Benutzerhandbuch für Windows-Instances.
Kopieren Sie den folgenden Befehlssatz in eine Datei, um das
.pslSkript zu erstellen.Ersetzen Sie
iscsi_1undiscsi_2durch die IP-Adressen, die Sie im vorherigen Schritt abgerufen haben.ec2_ipErsetzen Sie durch die IP-Adresse Ihrer Windows-Instanz.
#iSCSI IP addresses for Preferred and Standby subnets $TargetPortalAddresses = @("iscsi_1","iscsi_2") #iSCSI Initator IP Address (Local node IP address) $LocaliSCSIAddress = "ec2_ip" #Connect to FSx for NetApp ONTAP file system Foreach ($TargetPortalAddress in $TargetPortalAddresses) { New-IscsiTargetPortal -TargetPortalAddress $TargetPortalAddress -TargetPortalPortNumber 3260 -InitiatorPortalAddress $LocaliSCSIAddress } #Add MPIO support for iSCSI New-MSDSMSupportedHW -VendorId MSFT2005 -ProductId iSCSIBusType_0x9 #Set the MPIO path configuration for new servers to ensure that MPIO is properly configured and visible in the disk properities. Set-MPIOSetting -NewPathVerificationState Enabled #Establish iSCSI connection 1..8 | %{Foreach($TargetPortalAddress in $TargetPortalAddresses) {Get-IscsiTarget | Connect-IscsiTarget -IsMultipathEnabled $true -TargetPortalAddress $TargetPortalAddress -InitiatorPortalAddress $LocaliSCSIAddress -IsPersistent $true}} #Set the MPIO Policy to Round Robin Set-MSDSMGlobalDefaultLoadBalancePolicy -Policy RR-
Starten Sie die Windows Disk Management-Anwendung. Öffnen Sie das Windows-Dialogfeld „Ausführen“, geben Sie die Eingabetaste ein
diskmgmt.mscund drücken Sie die Eingabetaste. Die Anwendung Disk Management wird geöffnet.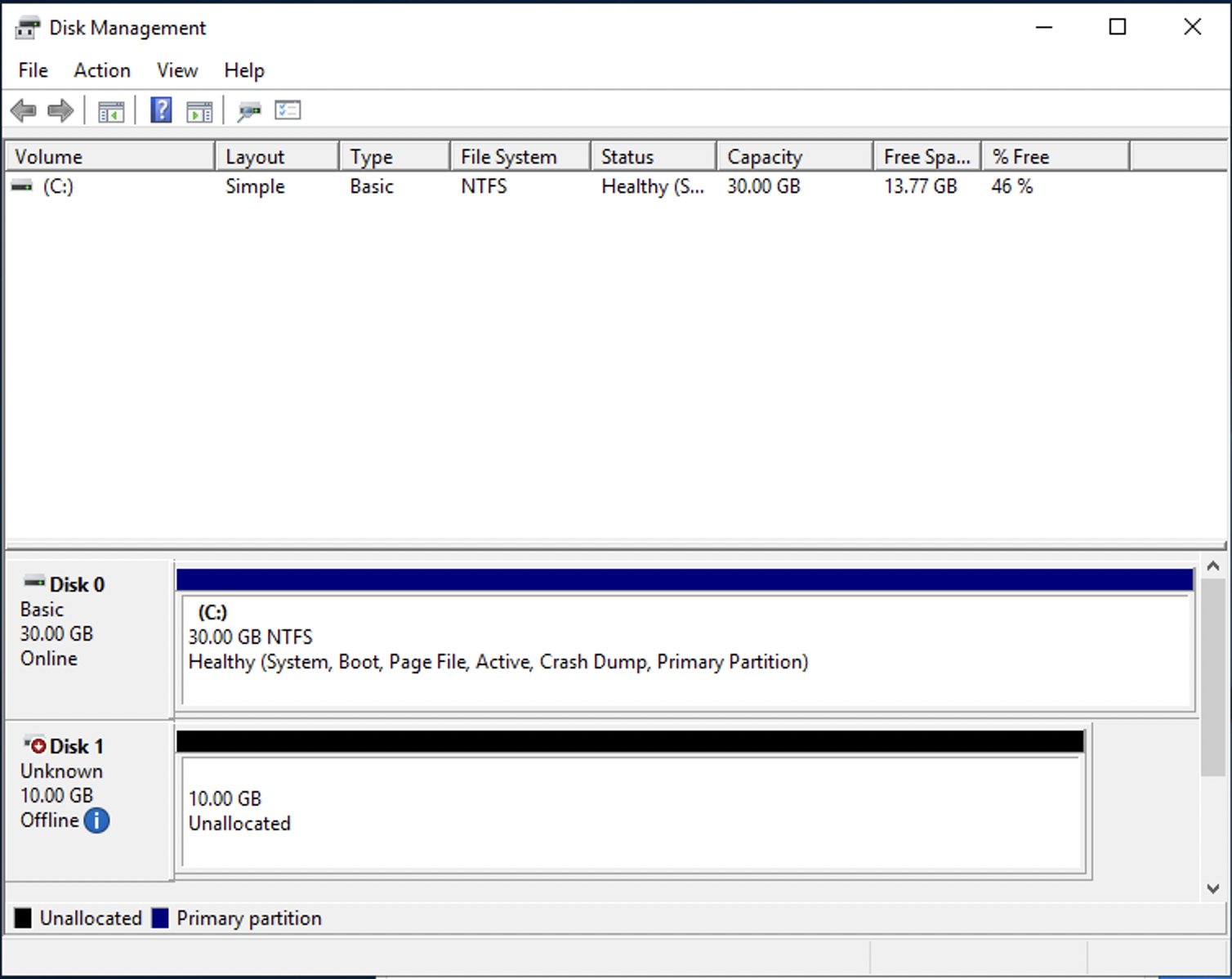
Suchen Sie die nicht zugewiesene Festplatte. Dies ist das i. SCSI LUN Im Beispiel ist Disk 1 die SCSI i-Disk. Sie ist offline.
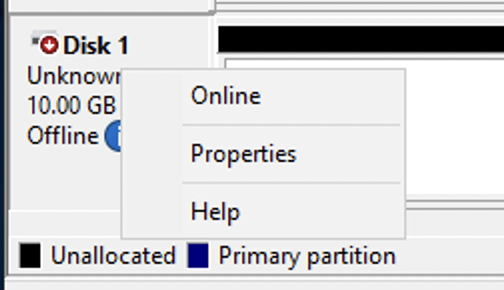
Bringen Sie das Volume online, indem Sie den Mauszeiger auf Festplatte 1 platzieren, mit der rechten Maustaste klicken und dann Online wählen.
Anmerkung
Sie können die Speicherbereichsnetzwerk-Richtlinie (SAN) so ändern, dass neue Volumes automatisch online geschaltet werden. Weitere Informationen finden Sie unter SANRichtlinien
in der Microsoft Windows Server-Befehlsreferenz. -
Um die Festplatte zu initialisieren, platzieren Sie den Mauszeiger auf Festplatte 1, klicken Sie mit der rechten Maustaste und wählen Sie Initialisieren. Das Dialogfeld „Initialisieren“ wird angezeigt. Wählen Sie OK, um die Festplatte zu initialisieren.
-
Formatieren Sie die Festplatte wie gewohnt. Nach Abschluss der Formatierung wird das SCSI Laufwerk i auf dem Windows-Client als verwendbares Laufwerk angezeigt.
Ihre i-Konfiguration wird validiert SCSI
Wir haben ein Skript bereitgestellt, mit dem Sie überprüfen können, ob Ihr SCSI i-Setup richtig konfiguriert ist. Das Skript untersucht Parameter wie Sitzungsanzahl, Knotenverteilung und Multipath-I/O (MPIO) -Status. In der folgenden Aufgabe wird erklärt, wie das Skript installiert und verwendet wird.
Um Ihre SCSI i-Konfiguration zu überprüfen
-
Öffnen Sie ein PowerShell Windows-Fenster.
-
Laden Sie das Skript mit dem folgenden Befehl herunter.
PS C:\>Invoke-WebRequest "https://docs.aws.amazon.com/fsx/latest/ONTAPGuide/samples/CheckiSCSI.zip" -OutFile "CheckiSCSI.zip" -
Erweitern Sie die ZIP-Datei mit dem folgenden Befehl.
PS C:\>Expand-Archive -Path ".\CheckiSCSI.zip" -DestinationPath "./" -
Führen Sie das Skript mit dem folgenden Befehl aus.
PS C:\>./CheckiSCSI.ps1 -
Überprüfen Sie die Ausgabe, um den aktuellen Status Ihrer Konfiguration zu verstehen. Das folgende Beispiel zeigt eine erfolgreiche SCSI i-Konfiguration.
PS C:\>./CheckiSCSI.ps1This script checks the iSCSI configuration on the local instance. It will provide information about the number of connected sessions, connected file servers, and MPIO status. MPIO is installed on this server. Initiator: 'iqn.1991-05.com.microsoft:ec2amaz-d2cebnb' to Target: 'iqn.1992-08.com.netapp:sn.13266b10e61411ee8bc0c76ad263d613:vs.3' has 16 total sessions (16 active, 0 non-active) spread across 2 node(s). MPIO: Yes