Die vorliegende Übersetzung wurde maschinell erstellt. Im Falle eines Konflikts oder eines Widerspruchs zwischen dieser übersetzten Fassung und der englischen Fassung (einschließlich infolge von Verzögerungen bei der Übersetzung) ist die englische Fassung maßgeblich.
Zugreifen auf Dateisystem-Metriken
Sie können FSx Amazon-Metriken für auf folgende CloudWatch Weise einsehen.
Die FSx Amazon-Konsole
Die CloudWatch Konsole
Die CloudWatch CLI
Die CloudWatch API
In den folgenden Verfahren wird beschrieben, wie Sie mit diesen verschiedenen Tools auf die Metriken Ihres Dateisystems zugreifen können.
So zeigen Sie Dateisystem-Metriken mit der FSx Amazon-Konsole an
-
Öffnen Sie die FSx Amazon-Konsole unter https://console.aws.amazon.com/fsx/
. -
Um die Seite mit den Dateisystemdetails anzuzeigen, wählen Sie im Navigationsbereich Dateisysteme aus.
Wählen Sie das Dateisystem aus, dessen Metriken Sie anzeigen möchten.
-
Um Diagramme der Dateisystem-Metriken anzuzeigen, wählen Sie im zweiten Bereich Überwachung und Leistung aus.
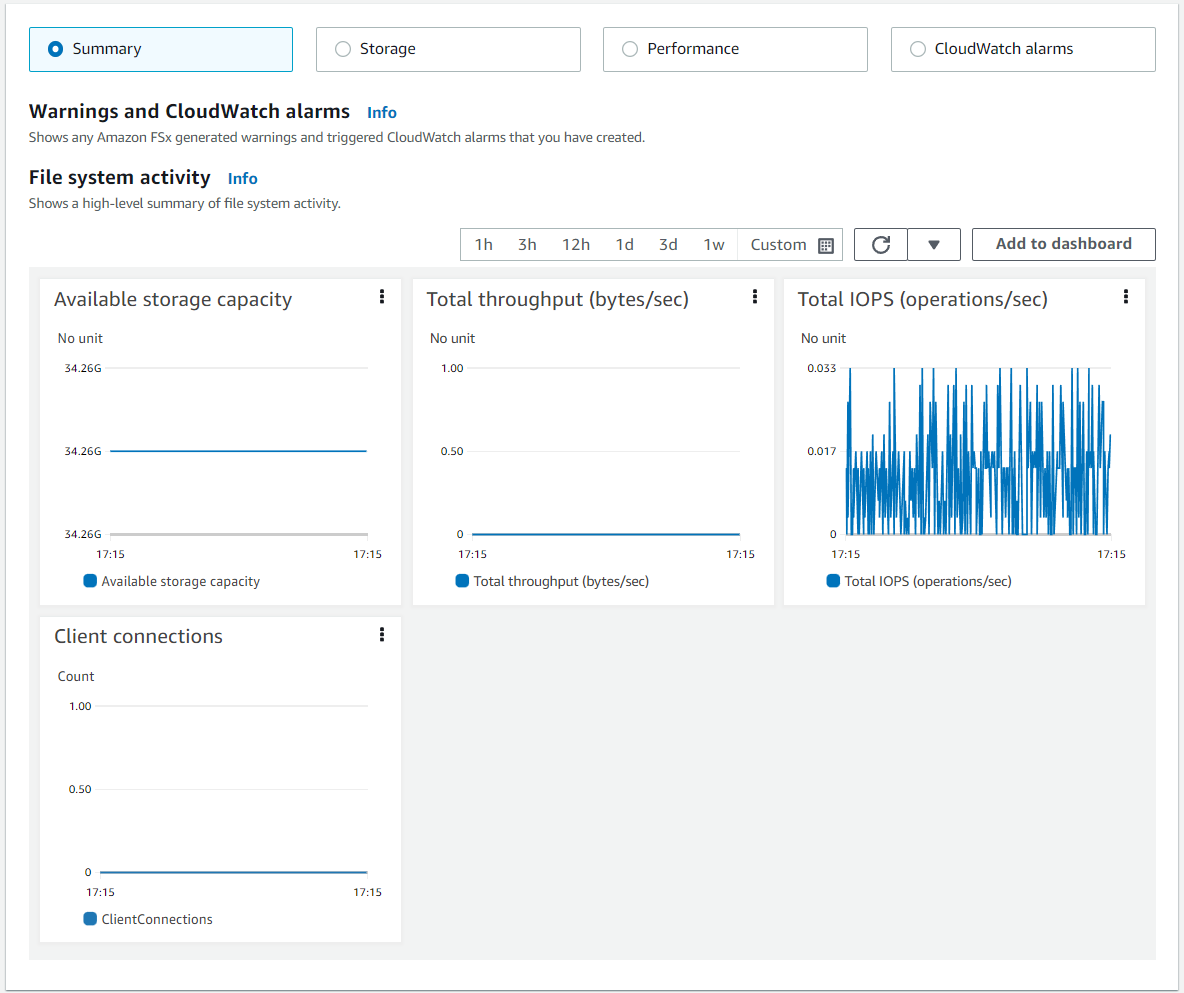
Die Übersichtskennzahlen werden standardmäßig angezeigt. Sie enthalten alle aktiven Warnungen und CloudWatch Alarme sowie Messwerte zur Dateisystemaktivität.
Wählen Sie Speicher, um Kennzahlen zur Speicherkapazität und Auslastung anzuzeigen.
Wählen Sie Leistung, um Leistungskennzahlen für Dateiserver und Speicher anzuzeigen
Wählen Sie CloudWatch Alarme, um Diagramme aller für das Dateisystem konfigurierten Alarme anzuzeigen.
Weitere Informationen finden Sie unter Verwenden von Dateisystem-Metriken
Um Metriken in der CloudWatch Konsole anzuzeigen
-
Um eine Dateisystem-Metrik auf der Seite „Metriken“ der CloudWatch Amazon-Konsole anzuzeigen, navigieren Sie zu der Metrik im Bereich Überwachung und Leistung der FSx Amazon-Konsole.
-
Wählen Sie im Aktionsmenü oben rechts im Metrikdiagramm die Option In Metriken anzeigen aus, wie in der folgenden Abbildung dargestellt.
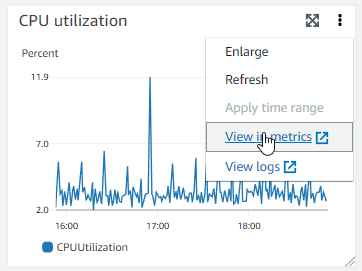
Dadurch wird die Seite „Metriken“ in der CloudWatch Konsole geöffnet, auf der das Metrikdiagramm angezeigt wird, wie in der folgenden Abbildung dargestellt.
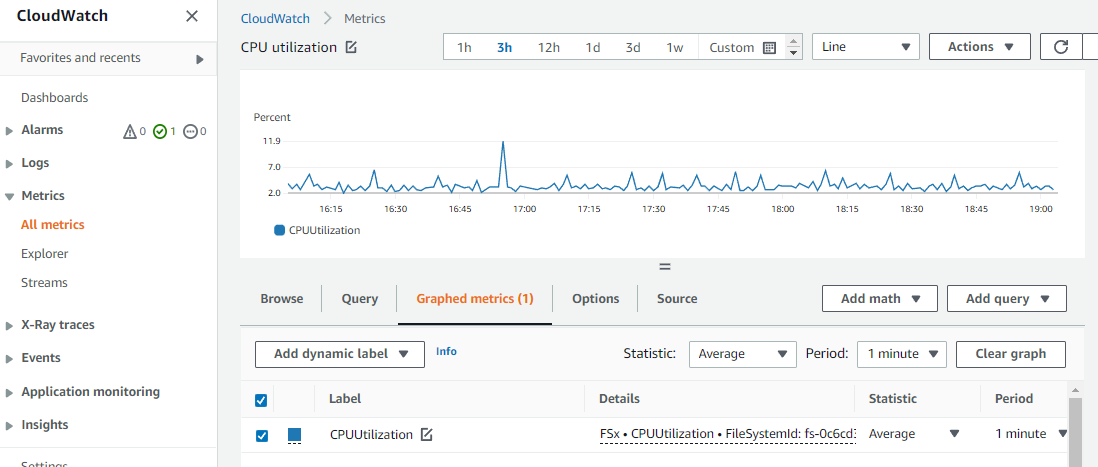
Um Metriken zu einem CloudWatch Dashboard hinzuzufügen
-
Um einen Satz von Metriken FSx für das Windows-Dateisystem zu einem Dashboard in der CloudWatch Konsole hinzuzufügen, wählen Sie den Satz von Metriken (Zusammenfassung, Speicher oder Leistung) im Bereich Überwachung und Leistung der FSx Amazon-Konsole aus.
-
Wählen Sie oben rechts im Fenster die Option Zum Dashboard hinzufügen. Dadurch wird die CloudWatch Konsole geöffnet.
-
Wählen Sie ein vorhandenes CloudWatch Dashboard aus der Liste aus oder erstellen Sie ein neues Dashboard. Weitere Informationen finden Sie unter Verwenden von CloudWatch Amazon-Dashboards im CloudWatch Amazon-Benutzerhandbuch.
Um auf Metriken zuzugreifen, klicken Sie auf AWS CLI
-
Verwenden Sie den Befehl
list-metricsmit dem--namespace "AWS/FSx"-Namespace. Weitere Informationen finden Sie in der AWS CLI -Befehlsreferenz.$aws cloudwatch list-metrics --namespace "AWS/FSx"aws cloudwatch list-metrics --namespace "AWS/FSx" { "Metrics": [ { "Namespace": "AWS/FSx", "MetricName": "DataWriteOperationTime", "Dimensions": [ { "Name": "FileSystemId", "Value": "fs-09a106ebc3a0bb087" } ] }, { "Namespace": "AWS/FSx", "MetricName": "CapacityPoolWriteBytes", "Dimensions": [ { "Name": "VolumeId", "Value": "fsvol-0cb2281509f5db3c2" }, { "Name": "FileSystemId", "Value": "fs-09a106ebc3a0bb087" } ] }, { "Namespace": "AWS/FSx", "MetricName": "DiskReadBytes", "Dimensions": [ { "Name": "FileSystemId", "Value": "fs-09a106ebc3a0bb087" } ] }, { "Namespace": "AWS/FSx", "MetricName": "CompressionRatio", "Dimensions": [ { "Name": "FileSystemId", "Value": "fs-0f84c9a176a4d7c92" } ] }, . . . }
Mithilfe der CloudWatch API
Um über die CloudWatch API auf Metriken zuzugreifen
-
Rufen Sie die folgende Seite auf
GetMetricStatistics. Weitere Informationen finden Sie unter Amazon CloudWatch API-Referenz.