Die vorliegende Übersetzung wurde maschinell erstellt. Im Falle eines Konflikts oder eines Widerspruchs zwischen dieser übersetzten Fassung und der englischen Fassung (einschließlich infolge von Verzögerungen bei der Übersetzung) ist die englische Fassung maßgeblich.
Erstellen von Verbindungen für Connectors
Eine AWS Glue Verbindung ist ein Datenkatalogobjekt, das Verbindungsinformationen für einen bestimmten Datenspeicher speichert. Verbindungen speichern Anmeldeinformationen, URI Zeichenketten, Virtual Private Cloud (VPC) -Informationen und mehr. Das Erstellen von Verbindungen im Data Catalog spart den Aufwand, alle Verbindungsdetails jedes Mal anzugeben, wenn Sie einen Auftrag erstellen.
Eine Verbindung für einen Connector erstellen
-
Wählen Sie in der AWS Glue Studio Konsole im Navigationsbereich der Konsole Connectors aus. Wählen Sie im Abschnitt Verbindungen die Option Verbindung erstellen aus.
-
Wählen Sie in Schritt 1 des Datenverbindung erstellen-Assistenten die Datenquelle aus, für die Sie eine Verbindung erstellen möchten. Es gibt mehrere Möglichkeiten, die verfügbaren Datenquellen anzuzeigen. Unter anderem Folgende:
-
Filtern Sie die verfügbaren Datenquellen durch die Auswahl einer Registerkarte. Standardmäßig ist Alle Konnektoren ausgewählt.
-
Aktivieren Sie Liste, um die Datenquellen als Liste anzuzeigen, oder wechseln Sie zurück zu Raster, um die verfügbaren Connectors im Rasterlayout anzuzeigen.
-
Mit der Suchleiste können Sie die Liste der Datenquellen eingrenzen. Während der Eingabe werden Suchtreffer angezeigt und nicht übereinstimmende Quellen werden aus der Ansicht entfernt.
Nachdem Sie die Datenquelle ausgewählt haben, gehen Sie auf Weiter.
-
-
Konfigurieren Sie die Verbindung in Schritt 2 des Assistenten.
Geben Sie die Verbindungsdetails ein. Je nach ausgewähltem Verbindungstyp werden Sie aufgefordert, zusätzliche Informationen einzugeben:
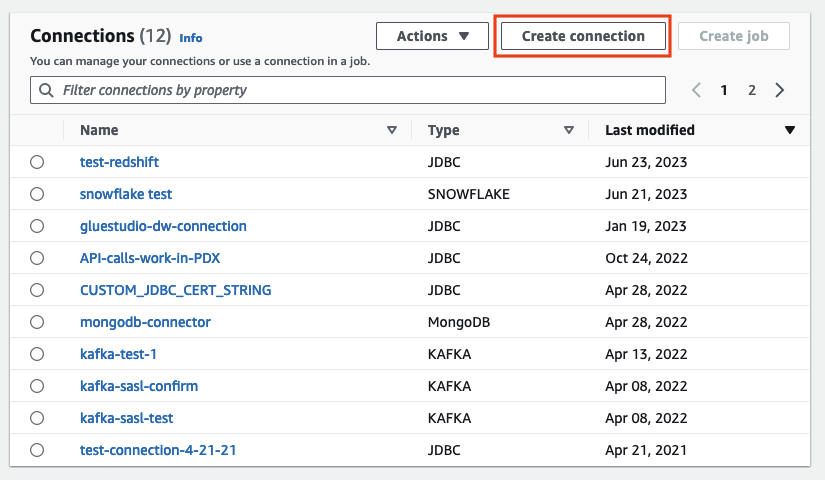
-
Wählen Sie in Schritt 1 des Datenverbindung erstellen-Assistenten die Datenquelle aus, für die Sie eine Verbindung erstellen möchten. Es gibt mehrere Möglichkeiten, die verfügbaren Datenquellen anzuzeigen. Standardmäßig werden Ihnen alle verfügbaren Datenquellen in einem Rasterlayout angezeigt. Sie können auch:
-
Aktivieren Sie Liste, um die Datenquellen als Liste anzuzeigen, oder wechseln Sie zurück zu Raster, um die verfügbaren Connectors im Rasterlayout anzuzeigen.
-
Mit der Suchleiste können Sie die Liste der Datenquellen eingrenzen. Während der Eingabe werden Suchtreffer angezeigt und nicht übereinstimmende Quellen werden aus der Ansicht entfernt.

Nachdem Sie die Datenquelle ausgewählt haben, gehen Sie auf Weiter.
-
-
Konfigurieren Sie die Verbindung in Schritt 2 des Assistenten.
Geben Sie die Verbindungsdetails ein. Je nachdem, welchen Verbindungstyp Sie ausgewählt haben, werden Sie möglicherweise aufgefordert, zusätzliche Informationen einzugeben: Dazu können folgende Angaben zählen:
-
Verbindungsdetails – Diese Felder ändern sich je nach der Datenquelle, zu der Sie eine Verbindung herstellen. Wenn Sie beispielsweise eine Verbindung zu Amazon DocumentDB-Datenbanken herstellen, geben Sie Amazon URL DocumentDB ein. Wenn Sie eine Verbindung herstellen Amazon Aurora, wählen Sie die Datenbank-Instance aus und geben den Datenbanknamen ein. Im Folgenden sind die Verbindungsdetails aufgeführt, die erforderlich sind für Amazon Aurora:
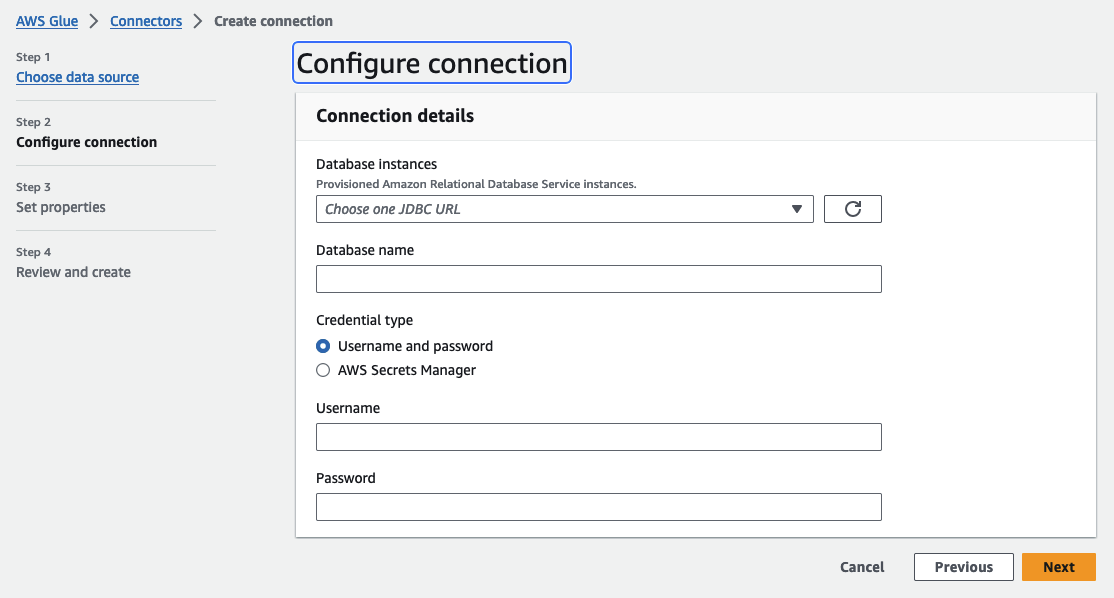
-
Anmeldeinformationstyp: Sie haben die Wahl zwischen Benutzername und Passwort oder AWS Secrets Manager. Geben Sie die angeforderten Authentifizierungsinformationen ein.
-
Geben Sie für KonnektorenJDBC, die verwenden, die Informationen ein, die zur Erstellung des JDBC URL für den Datenspeicher erforderlich sind.
-
Wenn Sie eine virtuelle private Cloud (VPC) verwenden, geben Sie die Netzwerkinformationen für Ihre einVPC.
-
-
Legen Sie in Schritt 3 des Assistenten die Verbindungseigenschaften fest. Optional können Sie bei diesem Schritt eine Beschreibung und Tags hinzufügen. Der Name ist erforderlich und ist bereits mit einem Standardwert gefüllt. Wählen Sie Weiter.
-
Überprüfen Sie die Verbindungsquelle, die Details und die Eigenschaften. Wenn Sie Änderungen vornehmen müssen, wählen Sie für den entsprechenden Schritt im Assistenten die Option Bearbeiten aus. Wenn Sie fertig sind, wählen Sie Verbindung erstellen aus.
Wählen Sie Create Connection (Verbindung erstellen) aus.
Sie werden zur Seite Connectors zurückgeleitet und das Informationsbanner gibt die Verbindung an, die erstellt wurde. Sie können die Verbindung jetzt in Ihren AWS Glue Studio -Aufträgen verwenden.