Die vorliegende Übersetzung wurde maschinell erstellt. Im Falle eines Konflikts oder eines Widerspruchs zwischen dieser übersetzten Fassung und der englischen Fassung (einschließlich infolge von Verzögerungen bei der Übersetzung) ist die englische Fassung maßgeblich.
Manuelles Erstellen und Aufbauen eines Workflows in AWS Glue
Sie können die AWS Glue-Konsole verwenden, um einen Workflow Knoten für Knoten zu erstellen und aufzubauen.
Ein Workflow enthält Aufträge, Crawler und Auslöser. Erstellen Sie vor dem manuellen Erstellen eines Workflows die Aufträge und Crawler, die der Workflow enthalten soll. Es empfiehlt sich, Run-On-Demand-Crawler für Workflows anzugeben. Sie können neue Auslöser erstellen, während Sie Ihren Workflow erstellen, oder Sie können vorhandene Auslöser in den Workflow klonen. Wenn Sie einen Auslöser klonen, werden alle dem Auslöser zugeordneten Katalogobjekte – die Aufträge oder Crawler, die ihn auslösen, sowie die Aufträge oder Crawler, die er startet, dem Workflow hinzugefügt.
Wichtig
Beschränken Sie die Gesamtzahl der Aufträge, Crawler und Trigger innerhalb eines Workflows auf 100 oder weniger. Wenn Sie mehr als 100 einschließen, werden möglicherweise Fehler angezeigt, wenn Sie versuchen, Workflow-Läufe fortzusetzen oder zu beenden.
Der Workflow wird weiter bearbeitet, indem Sie dem Workflow-Diagramm Auslöser hinzufügen und die überwachten Ereignisse und Aktionen für jeden Auslöser definieren. Sie beginnen mit einem Startauslöser. Dabei kann es sich um einen On-Demand-Auslöser oder einen Zeitplanauslöser handeln. Dann schließen Sie das Diagramm ab, indem Sie Ereignisauslöser (bedingte Auslöser) hinzufügen.
Schritt 1: Erstellen des Workflows
Melden Sie sich bei der AWS Management Console an und öffnen Sie die AWS Glue-Konsole unter https://console.aws.amazon.com/glue/
. -
Wählen Sie im Navigationsbereich unter ETL die Option Workflows aus.
-
Wählen Sie Add Workflow (Workflow hinzufügen) aus und füllen Sie das Formular Add a new ETL workflow (Neuen ETL-Workflow hinzufügen) aus.
Alle optionalen Standard-Ausführungseigenschaften, die Sie hinzufügen, werden als Argumente für alle Aufträge im Workflow verfügbar gemacht. Weitere Informationen finden Sie unter Abrufen und Festlegen von Ausführungseigenschaften für Workflows in AWS Glue.
-
Wählen Sie Add Workflow (Workflow hinzufügen) aus.
Der neue Workflow wird in der Liste auf der Seite Workflows angezeigt.
Schritt 2: Hinzufügen eines Startauslösers
-
Wählen Sie auf der Seite Workflows den neuen Workflow aus. Wählen Sie unten auf der Seite die Registerkarte Graph (Diagramm) aus.
-
Wählen Sie Add trigger (Auslöser hinzufügen) aus und führen Sie im Dialogfeld Add trigger (Auslöser hinzufügen) einen der folgenden Schritte aus:
-
Wählen Sie Clone existing (Vorhandenen klonen) aus und wählen Sie einen vorhandenen Auslöser aus, den Sie klonen möchten. Wählen Sie dann Add (Hinzufügen).
Der Auslöser wird im Diagramm angezeigt, zusammen mit den Aufträgen und Crawlern, die er überwacht, sowie den Aufträgen und Crawlern, die er startet.
Wenn Sie versehentlich den falschen Auslöser ausgewählt haben, wählen Sie den Auslöser im Diagramm aus und klicken Sie dann auf Remove (Entfernen).
-
Wählen Sie Add new (Neu) aus und füllen Sie das Formular Add trigger (Auslöser hinzufügen) aus.
-
Wählen Sie für Trigger type (Auslösertyp) Schedule (Zeitplan), On Demand oder ein EventBridge-Ereignis aus.
Wählen Sie für den Auslösertyp Schedule (Zeitplan) eine der Optionen für Frequency (Häufigkeit) aus. Wählen Sie Custom (Benutzerdefiniert) aus und geben Sie einen
cron-Ausdruck ein.Geben Sie für den Auslösertyp EventBridge-Ereignis einen Wert für Number of Events (Anzahl der Ereignisse) (Batchgröße) und optional einen Wert für Time delay (Verzögerung) (Batchzeitfenster) ein. Wenn Sie keinen Wert für Time delay (Verzögerung) angeben, wird das Batchzeitfenster standardmäßig auf 15 Minuten eingestellt. Weitere Informationen finden Sie unter Übersicht über Workflows in AWS Glue.
-
Wählen Sie Add (Hinzufügen) aus.
Der Auslöser wird im Diagramm mit einem Platzhalterknoten angezeigt. Dieser ist mit Add node (Knoten hinzufügen) markiert. Im folgenden Beispiel ist der Startauslöser ein Zeitplanauslöser namens
Month-close1.Bis jetzt wurde der Auslöser noch nicht gespeichert.
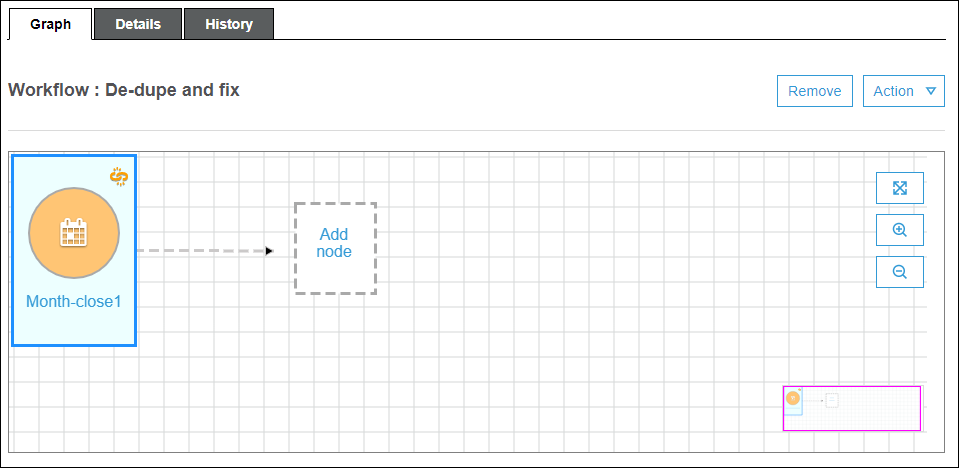
-
-
-
Wenn Sie einen neuen Auslöser hinzugefügt haben, führen Sie die folgenden Schritte aus:
-
Führen Sie eine der folgenden Aktionen aus:
-
Wählen Sie den Platzhalterknoten mit der Bezeichnung Add node (Knoten hinzufügen) aus.
-
Stellen Sie sicher, dass der Auslöser ausgewählt ist, und wählen Sie über dem Diagramm im Menü Action (Aktion) die Option Add jobs/crawler to trigger (Aufträge/Crawler zu Auslöser hinzufügen) aus.
-
-
Wählen Sie im Dialogfeld Add jobs(s) and crawler(s) to trigger (Aufträge/Crawler zu Auslöser hinzufügen) mindestens einen Auftrag oder Crawler aus. Klicken Sie dann auf Add (Hinzufügen).
Der Auslöser wird gespeichert und die ausgewählten Aufträge oder Crawler werden im Diagramm mit Verbindungen zum Auslöser angezeigt.
Wenn Sie versehentlich die falschen Aufträge oder Crawler hinzugefügt haben, können Sie den Auslöser oder eine Verbindung auswählen und auf Remove (Entfernen) klicken.
-
Schritt 3: Hinzufügen weiterer Auslöser
Sie können den Workflow erweitern und weitere Auslöser vom Typ Event (Ereignis) hinzufügen. Mit den Symbolen rechts neben dem Diagramm können Sie die Zeichenfläche vergrößern oder verkleinern. Führen Sie für jeden Auslöser, den Sie hinzufügen möchten, die folgenden Schritte aus:
Anmerkung
Es gibt keine Aktion, um den Workflow zu speichern. Nachdem Sie den letzten Auslöser hinzugefügt und ihm Aktionen zugewiesen haben, wird der Workflow abgeschlossen und gespeichert. Sie können jederzeit später weitere Knoten hinzufügen.
-
Führen Sie eine der folgenden Aktionen aus:
-
Wenn Sie einen vorhandenen Auslöser klonen möchten, stellen Sie sicher, dass kein Knoten im Diagramm ausgewählt ist. Wählen Sie dann im Menü Action (Aktion) die Option Add trigger (Auslöser hinzufügen) aus.
-
Wenn Sie einen neuen Auslöser hinzufügen möchten, der einen bestimmten Auftrag oder Crawler im Diagramm überwacht, wählen Sie den Auftrags- oder Crawler-Knoten aus. Wählen Sie dann den Platzhalterknoten Add trigger (Auslöser hinzufügen) aus.
In einem späteren Schritt können Sie weitere Aufträge oder Crawler hinzufügen, die diesen Auslöser überwachen.
-
-
Führen Sie im Dialogfeld Add trigger (Auslöser hinzufügen) einen der folgenden Schritte aus:
-
Wählen Sie Add new (Neu) aus und füllen Sie das Formular Add trigger (Auslöser hinzufügen) aus. Wählen Sie dann Add (Hinzufügen).
Der Auslöser wird im Diagramm dargestellt. Sie stellen den Auslöser in einem späteren Schritt fertig.
-
Wählen Sie Clone existing (Vorhandenen klonen) aus und wählen Sie einen vorhandenen Auslöser aus, den Sie klonen möchten. Wählen Sie dann Add (Hinzufügen).
Der Auslöser wird im Diagramm angezeigt, zusammen mit den Aufträgen und Crawlern, die er überwacht, sowie den Aufträgen und Crawlern, die er startet.
Wenn Sie versehentlich den falschen Auslöser ausgewählt haben, markieren Sie ihn im Diagramm und klicken Sie dann auf Remove (Entfernen).
-
-
Wenn Sie einen neuen Auslöser hinzugefügt haben, führen Sie die folgenden Schritte aus:
-
Wählen Sie den neuen Trigger aus.
Der Auslöser
De-dupe/fix succeededist ausgewählt und für zu überwachende Ereignisse (1) und Aktionen (2) werden Platzhalterknoten angezeigt, wie in der folgenden Abbildung dargestellt.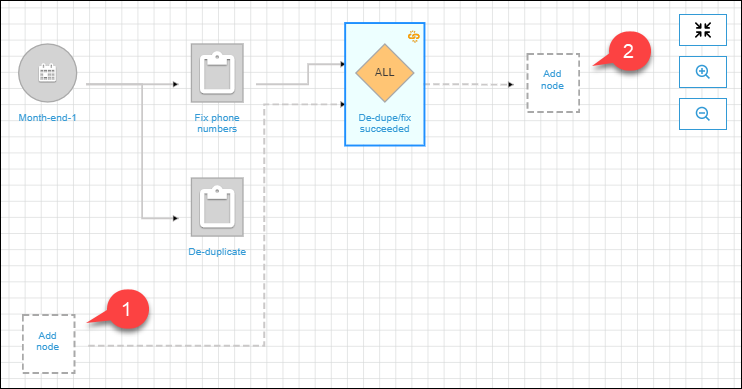
-
(Optional, wenn der Auslöser bereits ein Ereignis überwacht und Sie weitere zu überwachende Aufträge oder Crawler hinzufügen möchten.) Wählen Sie den Platzhalterknoten für zu überwachende Ereignisse aus. Wählen Sie dann im Dialogfeld Add job(s) and crawler(s) to watch (Zu überwachende Aufträge und Crawler hinzufügen) weitere Aufträge oder Crawler aus. Wählen Sie ein zu überwachendes Ereignis aus (SUCCEEDED, FAILED usw.) und klicken Sie auf Add (Hinzufügen).
-
Stellen Sie sicher, dass der Auslöser ausgewählt ist, und wählen Sie den Platzhalterknoten für Aktionen aus.
-
Wählen Sie im Dialogfeld Add job(s) and crawler(s) to watch (Zu überwachende Aufträge und Crawler hinzufügen) mindestens einen Auftrag oder Crawler aus. Klicken Sie dann auf Add (Hinzufügen).
Die ausgewählten Aufträge und Crawler werden im Diagramm mit Verbindungen zum Auslöser angezeigt.
-
Weitere Informationen zu Workflows und Blueprints finden Sie in den folgenden Themen.